'>

Omdat Windows 10 steeds vaker wordt gebruikt, doen zich steeds meer problemen voor op het systeem, zoals gebruikers meldden. Taakbalk bevroren is een van de vele problemen op Windows 10. Als de taakbalk is vastgelopen, kun je hem gewoon helemaal niet gebruiken, geen startmenu, geen pictogram ... En ook als je een sneltoets zoals Windows + X of Windows + R gebruikt, heeft je Windows 10 gewonnen ' niet reageren. Het is echter zo'n vervelend probleem, je kunt het nog steeds oplossen met de beproefde oplossingen die we je gaan laten zien.
Oplossing 1. Start Windows Verkenner opnieuw in Taakbeheer
1)
druk op Ctrl + Verschuiving + Esc tegelijkertijd om Taakbeheer te openen.
2)
Scroll verder naar beneden Werkwijze paneel.
Zoek en markeer Windows Explorer .
Dan klikken Herstarten onderaan rechts.
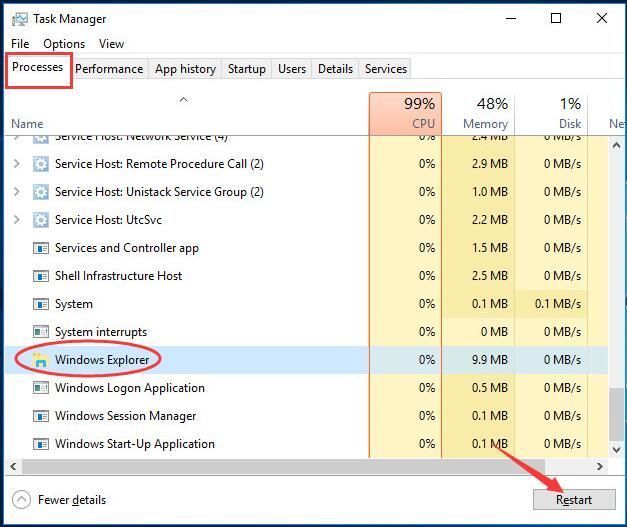
3)
Nu zal uw Windows Verkenner opnieuw starten.
Probeer nu de taakbalk op uw Windows 10 te openen.
Fix 2. Voer systeembestandscontrole uit om Windows-bestanden te herstellen
1)
druk op Ctrl + Verschuiving + Esc tegelijkertijd om Taakbeheer te openen.
2)
Klik het dossier > Voer een nieuwe taak uit .
Typ dan ontdekkingsreiziger in het pop-upvenster en klik op OK .
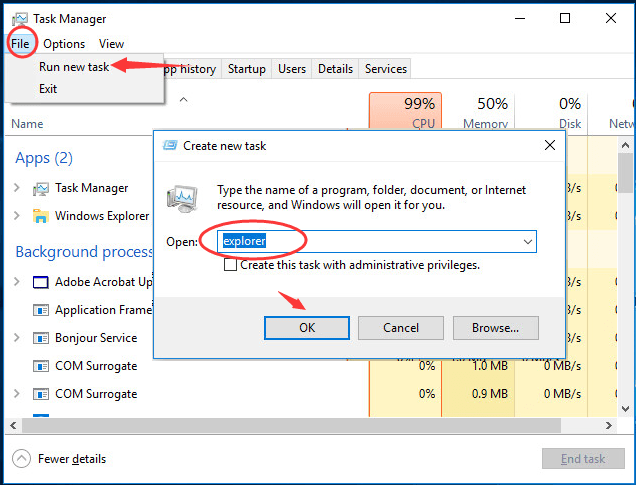
3)
Nu is File Explorer geopend.
Ga naar C: Windows System32 .
Blader vervolgens naar beneden in de System32-map om te zoeken en klik met de rechtermuisknop op cmd.exe .
Kiezen Als administrator uitvoeren en klik Ja wanneer daarom wordt gevraagd door Gebruikersaccountbeheer.
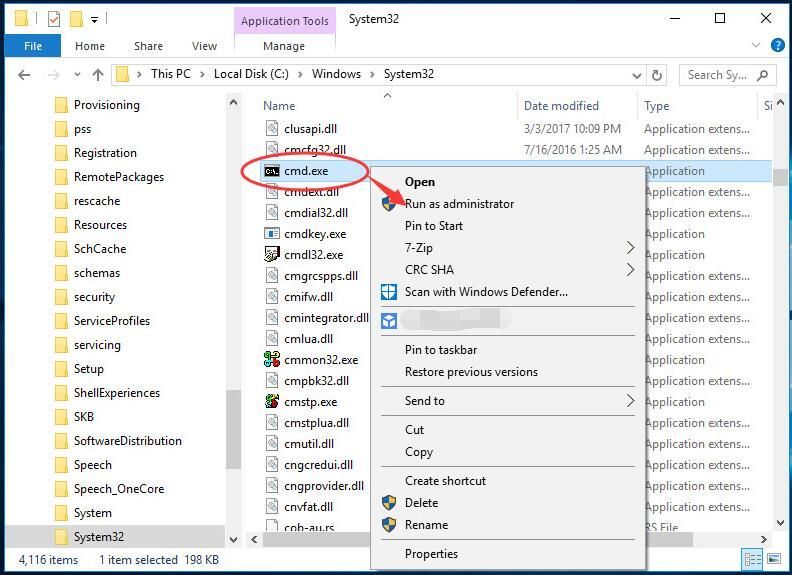
4)
Type sfc / scannow op het opdrachtpromptvenster dat voor u verschijnt.
Druk vervolgens op Enter sleutel om het uit te voeren.
Wacht tot verificatie 100% voltooid.
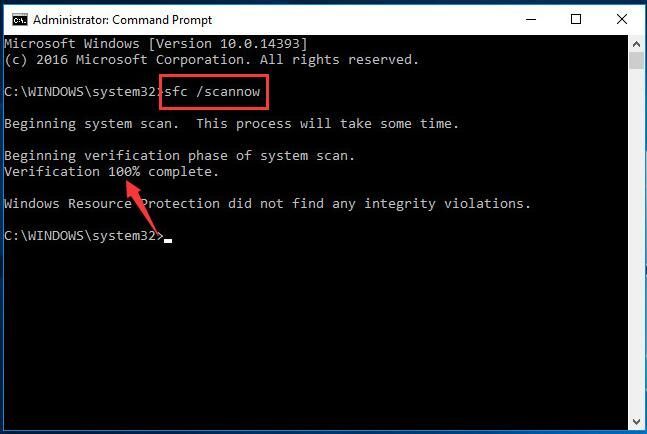
Fix 3. RennenDISM-opdracht voor beeldbeheer
Zoals sommige gebruikers hebben gemeld, voer je DISM (Deployment Image Servicing and Management) Image Management Command uit om de fout op hun Windows 10 te herstellen. Dus als Fix 1 & 2 je helaas niet heeft geholpen, probeer dan deze oplossing.
1)
Volgen stap 1-3 van Fix 2 om de opdrachtprompt uit te voeren als beheerder.
2)
Type Dism / Online / Cleanup-Image / RestoreHealth in het opdrachtpromptvenster.
druk op Enter om het uit te voeren.
Wacht tot de operatie 100% voltooid is.
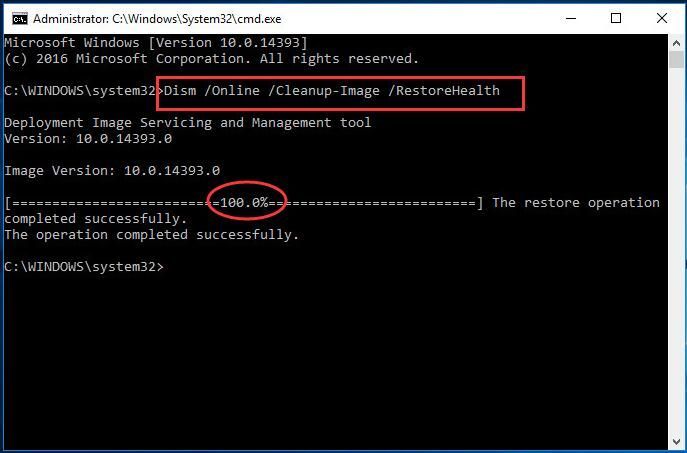
Dat is het. Ik hoop dat je je taakbalk weer aan het werk kunt krijgen met behulp van dit bericht.
Als u vragen heeft, kunt u hieronder uw reactie achterlaten, bedankt.





![[OPGELOST] Bluetooth-koptelefoon maakt geen verbinding met pc](https://letmeknow.ch/img/knowledge/51/bluetooth-headphones-not-connecting-pc.jpg)
