Call of Duty: Warzone is al maanden uit. Maar het probleem met de serververbinding is nog steeds een probleem voor veel spelers. Om het gedoe te verminderen en u te helpen het probleem op te lossen, hebben we enkele oplossingen verzameld.
Maar voordat u zich bezighoudt met het oplossen van problemen, is het raadzaam om uit te loggen en opnieuw aan te melden. Als je nog steeds geen verbinding kunt maken met de server, probeer dan deze oplossingen:
- Tijdelijke bestanden verwijderen
- Stuurprogramma voor netwerkadapter bijwerken
- IP-adres vrijgeven en vernieuwen
- Wijzig uw DNS-server
- Gebruik een bekabelde verbinding
- Koppel je Activision- en Blizzard-accounts
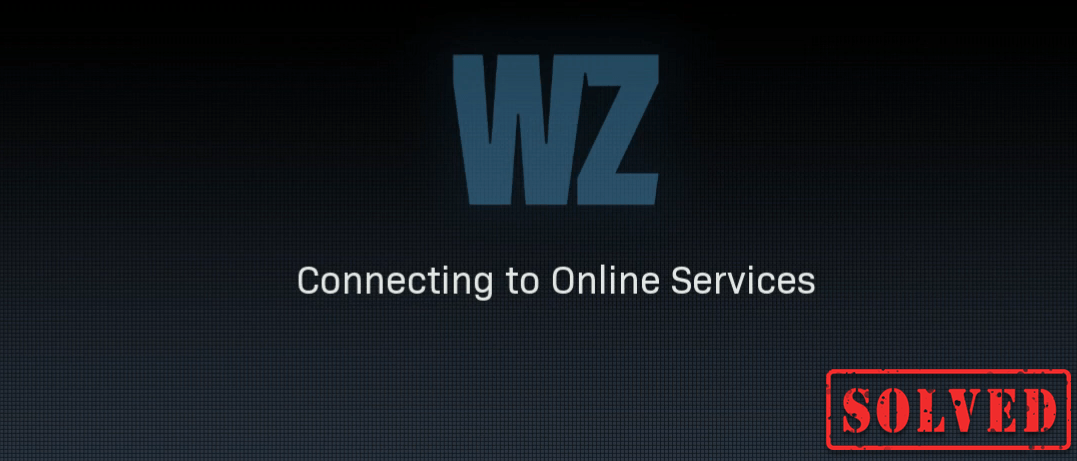
Oplossing 1: verwijder tijdelijke bestanden
Zoals de naam al doet vermoeden, zijn tijdelijke bestanden het soort bestanden waarin tijdelijke gegevens worden opgeslagen die zijn gemaakt door Windows zelf of de programma's die gebruikers gebruiken. Maar ze nemen wat ruimte op de harde schijf in beslag, waardoor uw computer traag wordt, wat ook van invloed kan zijn op het reactievermogen op de verbinding. Dus om uw computer soepeler te laten werken, moet u die bestanden verwijderen en dit zal geen problemen veroorzaken. Hier leest u hoe u dit kunt doen:
1) Druk op uw toetsenbord op de Windows-logosleutel en R tegelijkertijd om het vak Uitvoeren op te roepen.
2) Typ %temp% en druk vervolgens op Binnenkomen op je toetsenbord.
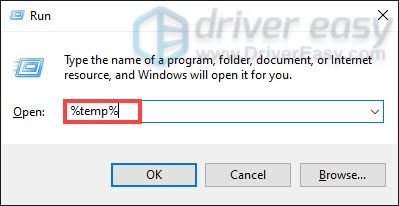
3) Verwijder alle bestanden in de temp map. (Druk op Ctrl en TOT tegelijkertijd om alle bestanden te selecteren. Klik vervolgens met de rechtermuisknop en selecteer Verwijderen .)

4) Als er een venster verschijnt waarin staat dat De actie kan niet worden voltooid , vink gewoon het vakje aan Doe dit voor alle huidige items en klik Overslaan .

5) Ga nu naar je Prullenbak vanaf uw bureaublad. Klik er met de rechtermuisknop op en selecteer Lege prullenbak .
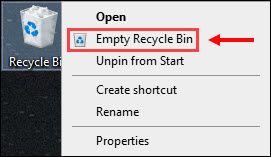
6) Klik op Ja .
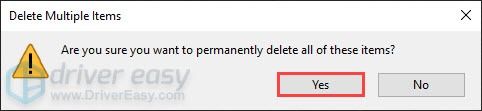
Nadat je de tijdelijke bestanden hebt verwijderd, start je je game om te controleren of je eindelijk in de game kunt komen. Als het probleem zich blijft voordoen, gaat u verder met de volgende oplossing.
Oplossing 2: stuurprogramma voor netwerkadapter bijwerken
Dit foutbericht houdt verband met problemen met netwerk- of serverconnectiviteit. Dus uw verouderde netwerkadapterstuurprogramma kan de boosdoener zijn en uw toegang tot de server wordt geblokkeerd. Om het te repareren, moet u het stuurprogramma van uw netwerkadapter bijwerken, vooral als u niet meer weet wanneer u het voor het laatst hebt bijgewerkt.
U kunt het stuurprogramma van uw netwerkadapter handmatig bijwerken door naar de officiële website van de fabrikant te gaan om het juiste netwerkstuurprogramma voor uw systeem te downloaden en te installeren.
OF
U kunt het automatisch doen met Bestuurder eenvoudig . Driver Easy zal uw systeem automatisch herkennen en de juiste driver ervoor vinden. U hoeft niet precies te weten op welk systeem uw computer draait, u hoeft niet het risico te lopen het verkeerde stuurprogramma te downloaden en te installeren en u hoeft zich geen zorgen te maken dat u een fout maakt bij het installeren.
U kunt uw stuurprogramma's automatisch bijwerken met de VRIJ of de Voor versie van Driver Easy. Maar met de Pro-versie duurt het slechts 2 klikken (en je krijgt volledige ondersteuning en een 30 dagen geld-terug-garantie):
1) Downloaden en installeer Driver Easy.
2) Voer Driver Easy uit en klik op de Nu scannen knop. Driver Easy scant vervolgens uw computer en detecteert eventuele probleemstuurprogramma's.
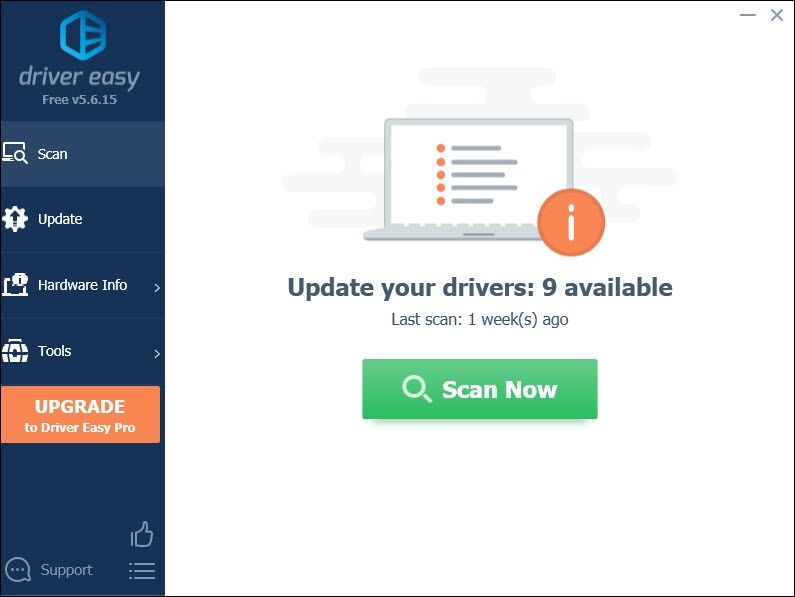
3) Klik op Update alles om automatisch de juiste versie van . te downloaden en te installeren alle de stuurprogramma's die ontbreken of verouderd zijn op uw systeem.
(Dit vereist de Pro-versie die wordt geleverd met volledige ondersteuning en een 30 dagen geld terug garantie. U wordt gevraagd om te upgraden wanneer u op Alles bijwerken klikt. Als u niet wilt upgraden naar de Pro-versie, kunt u ook uw stuurprogramma's bijwerken met de GRATIS versie. Het enige dat u hoeft te doen, is ze één voor één te downloaden en handmatig te installeren.)
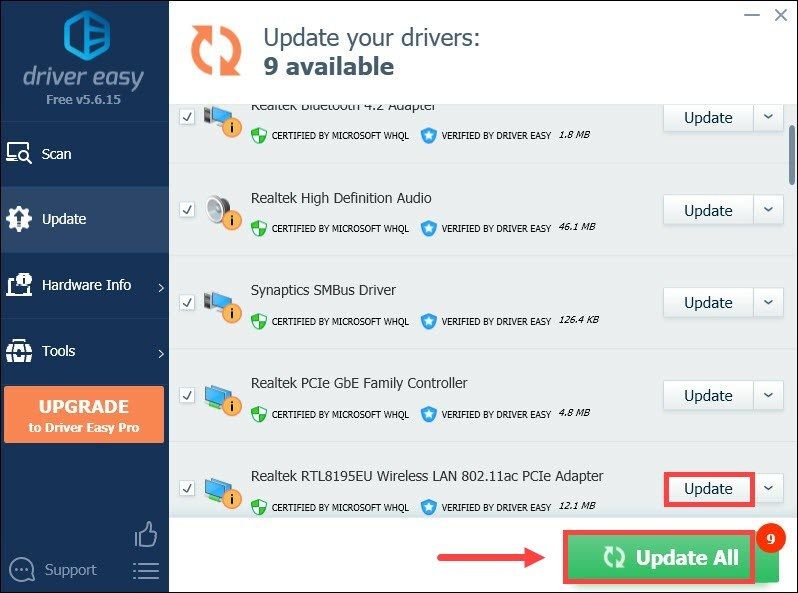 De Pro-versie van Driver Easy wordt geleverd met volledige technische ondersteuning. Als je hulp nodig hebt, neem dan contact op met: Het ondersteuningsteam van Driver Easy Bij support@letmeknow.ch .
De Pro-versie van Driver Easy wordt geleverd met volledige technische ondersteuning. Als je hulp nodig hebt, neem dan contact op met: Het ondersteuningsteam van Driver Easy Bij support@letmeknow.ch . Nadat u uw stuurprogramma's hebt bijgewerkt, start u uw computer opnieuw op zodat ze effect hebben.
Oplossing 3: IP-adres vrijgeven en vernieuwen
Wanneer u het verbindingsprobleem tegenkomt, is een van de stappen voor probleemoplossing die u moet nemen, het vrijgeven en vernieuwen van het IP-adres van uw computer, wat kan helpen de internetverbinding te vernieuwen.
1) Druk op de Windows-logosleutel om het startmenu te openen. Type cmd . Klik met de rechtermuisknop Opdrachtprompt uit de resultaten en selecteer Als administrator uitvoeren .
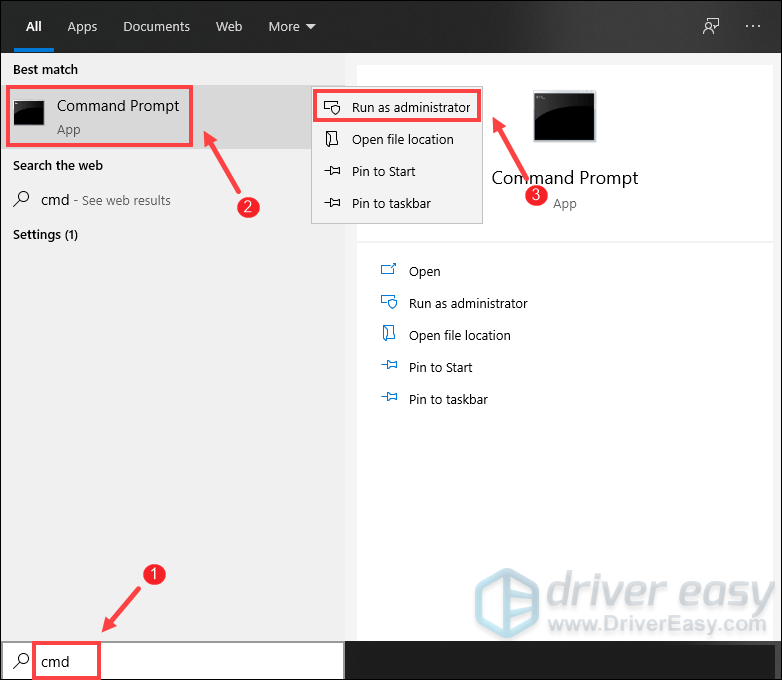
Wanneer de prompt Gebruikersaccountbeheer verschijnt, klikt u gewoon op Ja .
2) Typ de volgende opdracht in het opdrachtpromptvenster dat verschijnt en druk vervolgens op Binnenkomen .
ipconfig /release
Nadat u de IP-configuratie van de actieve adapter hebt vrijgegeven, moet u de DNS-cache leegmaken voor het geval de cache beschadigd is geraakt. Om dit te doen, typt u gewoon de volgende opdracht en drukt u vervolgens op Binnenkomen .
ipconfig /flushdns
Als u klaar bent, zou u een bericht moeten kunnen ontvangen dat de taak met succes is voltooid.
De laatste stap die u moet nemen, is het vernieuwen van de IP-configuratie voor de actieve adapters die in het systeem zijn geïnstalleerd. Om dit te doen, typt u gewoon de volgende opdracht en drukt u vervolgens op Binnenkomen .
ipconfig /renew
Als u klaar bent, sluit u de opdrachtprompt. En je kunt proberen je spel te starten. U krijgt waarschijnlijk een foutcode op het laadscherm. In dit geval kunt u eenvoudig klikken om naar het bureaublad te gaan. Dan kun je het opnieuw proberen en op de Play-knop van de Call of Duty: Warzon-gametitel in je bibliotheek klikken en zou je verbinding moeten kunnen maken met online services.
Oplossing 4: Wijzig uw DNS-server
Als het vrijgeven en vernieuwen van het IP-adres u niet heeft geholpen om het probleem op te lossen, kunt u proberen de DNS-server te wijzigen. Het kan vaak voordelig zijn omdat de standaard DNS die uw ISP u geeft, niet altijd aan uw verwachtingen kan voldoen. Dus het wijzigen van de DNS-serverinstellingen, met name het configureren van Google Public DNS-adressen, zou u kunnen helpen bij het oplossen van enkele verbindingsproblemen.
Hier leest u hoe u dit kunt doen:
1) Rechtsonder op uw bureaublad klikt u met de rechtermuisknop op het netwerkpictogram en selecteert u Netwerk- en internetinstellingen openen .
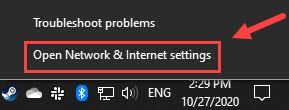
2) In de Toestand tabblad, scroll naar beneden en klik op Adapteropties wijzigen .
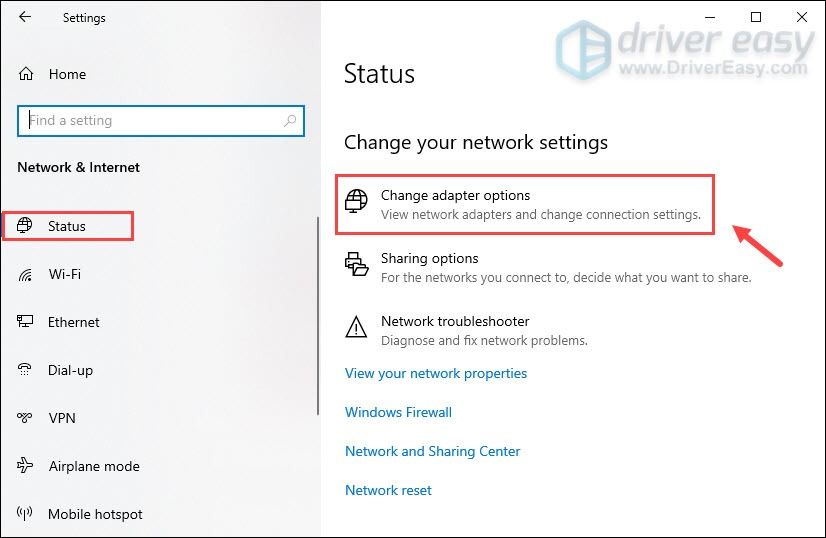
3) Klik met de rechtermuisknop op uw Wifi en selecteer Eigenschappen .
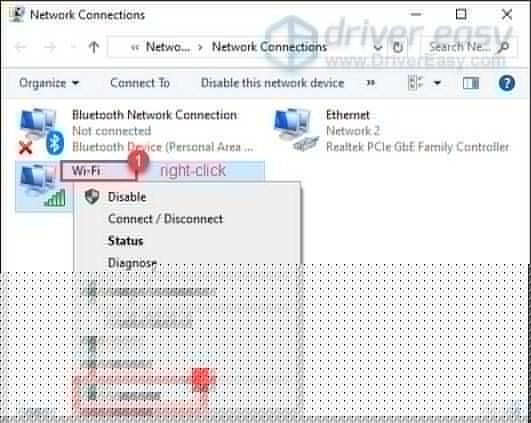
4) Onder Deze verbinding gebruikt de volgende items: , selecteer Internetprotocol versie 4 (TCP/IPv4) . Dan klikken Eigenschappen .

5) Selecteer Gebruik de volgende DNS-serveradressen: . Als er IP-adressen in de lijst staan Voorkeur DNS-server of Alternatieve DNS-server , noteer ze voor toekomstig gebruik.
Vervang die adressen door de IP-adressen van de Google DNS-servers:
Voorkeur DNS-server: 8.8.8.8
Alternatieve DNS-server: 8.8.4.4
Dan klikken OK om de wijzigingen op te slaan.
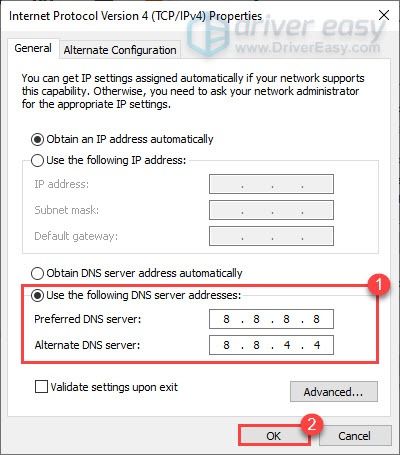
Nadat je de wijzigingen hebt toegepast, start je je game en zou het probleem met de serververbinding in Call of Duty: Warzone moeten worden opgelost.
Oplossing 5: gebruik een bekabelde verbinding
Als je wifi of een draadloze verbinding op je pc gebruikt, is het tijd om te kijken of een bekabelde verbinding de situatie verbetert. Gebruik hiervoor a LAN-kabel om je apparaat met de router te verbinden en het spel opnieuw te starten om te controleren of je probleem hiermee is opgelost.
Fix 6: koppel je Activision- en Blizzard-accounts
Sommige spelers hebben ontdekt dat ze door het koppelen van hun Activision- en Blizzard-accounts voorbij het scherm voor verbinding met online services kunnen komen.
Hier is hoe:
1) Ga naar Activiteit 's website en login. Zodra u bent ingelogd op uw account, klikt u op PROFIEL bevindt zich in de rechterbovenhoek.
2) In de ACCOUNT KOPPELEN sectie, zoek je profiel en koppel het aan je Battle.net-account.
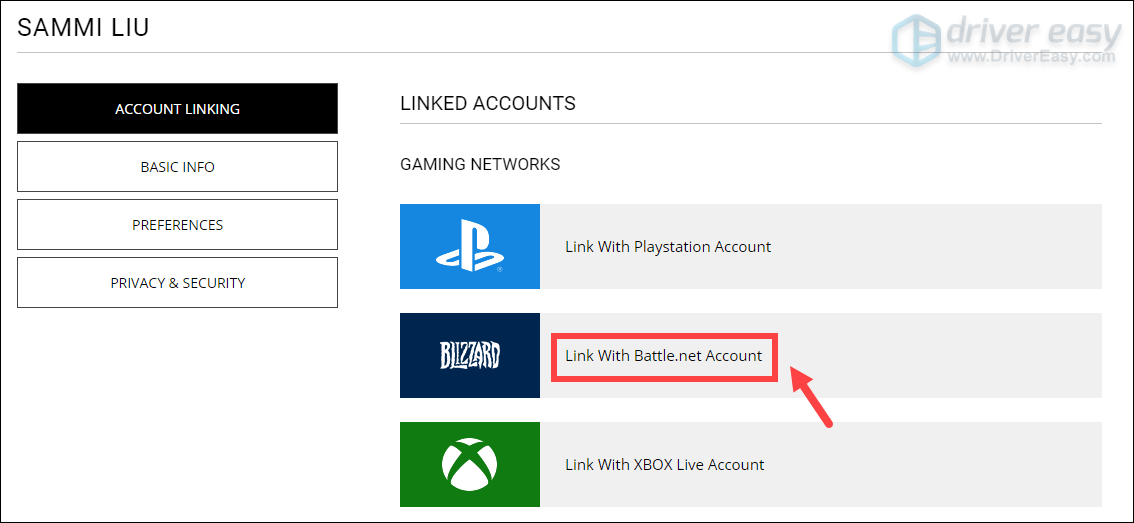
3) Klik op DOORGAAN MET . En je wordt teruggebracht naar de Blizzard-website om het accountkoppelingsproces te voltooien.
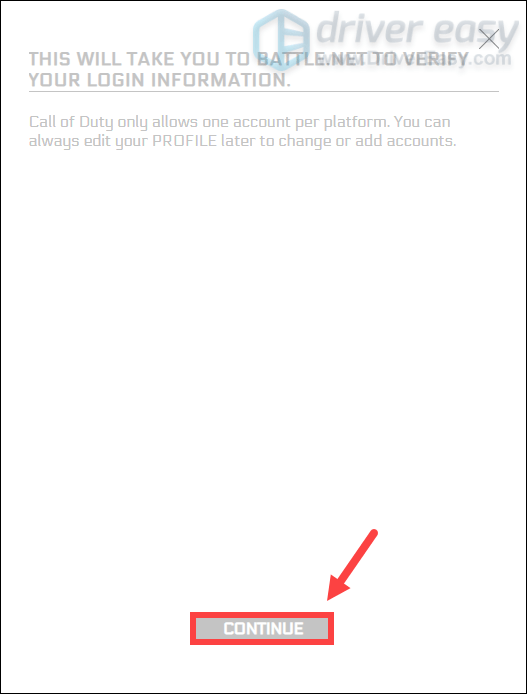
Start Warzone en je zou verbinding moeten kunnen maken met online services.
Als niets anders voor u heeft gewerkt, probeer dan VPN's. Door verbinding te maken met een andere server, kunt u bandbreedtebeperking voorkomen. Maar let op: er kunnen veel problemen ontstaan als je een gratis VPN gebruikt. Om uw netwerk te beveiligen, raden we u daarom aan een betaalde VPN te gebruiken.
Hieronder staan de VPN-apps die we aanbevelen. Door op onderstaande links te klikken kunt u wellicht een mooie besparing scoren op uw abonnementen.
- NordVPN (tot 70% korting)
- CyberGhost
- Surfhaai
Dit zijn dus enkele tips en trucs voor het oplossen van het verbindingsprobleem in Call of Duty: Warzone. Hopelijk kun je nu je spel spelen. Als je ideeën of vragen hebt, laat dan hieronder een reactie achter. We nemen zo snel mogelijk contact met je op.

![Onikuma Headset-microfoon werkt niet [OPGELOST]](https://letmeknow.ch/img/sound-issues/70/onikuma-headset-mic-not-working.jpg)


![[OPGELOST] Zoom crasht op Windows 10 - 2022 Tips](https://letmeknow.ch/img/knowledge/92/zoom-crashing-windows-10-2022-tips.jpg)

![[Opgelost] Roest blijft crashen (2022)](https://letmeknow.ch/img/knowledge/00/rust-keeps-crashing.png)