
Veel spelers hebben lag-problemen met het spel Valorant gemeld, vooral bij het bijwerken van sommige records. In veel gevallen duidt dit op een hoge ping of latentie. Maar maak je geen zorgen. In dit artikel willen we je helpen om de ping te verbeteren en het probleem te voorkomen.
Probeer deze oplossingen:
Hier zijn 8 oplossingen die voor veel patiënten goed hebben gewerkt. U hoeft niet alle oplossingen te proberen. Werk je een weg door de lijst totdat je een effectieve vindt.
- netwerkstuurprogramma
- stuurprogramma-update
- waarderen
repareren 1: Start uw netwerkapparaten opnieuw op
Het probleem van hoge ping bij het spelen van Valorant kan in veel gevallen snel worden opgelost door je router opnieuw op te starten.
Hoe verder te gaan:
1) Zet je aan Computer , Jouw router en jij Modem uit.
2) Wacht minimaal 30 seconden.
3) Zet uw apparaten op volgorde aan: Modem > Router > Computer .
4) Eenmaal weer online, start Valorant en controleer of je het spel goed kunt spelen.
Als deze oplossing u niet helpt, kijk dan naar de volgende.
oplossing 2: Gebruik een Ethernet-kabelverbinding
Een wifi-verbinding kan instabiel worden door externe interferentie, wat de prestaties van Valorant kan beïnvloeden. Als u over een LAN-verbinding beschikt, gebruik de LAN-verbinding in plaats van een wifi-verbinding. Controleer dan of je Valorant kunt spelen zonder hoge ping of latentie.
repareren 3: Sluit onnodige programma's op de achtergrond af
Een hoge ping kan onder andere worden veroorzaakt door netwerkcongestie. In dit geval is het nuttig om alle onnodige programma's die op de achtergrond worden uitgevoerd te sluiten om de ping te verbeteren.
1) Druk op uw toetsenbord tegelijkertijd op de toetsen Ctrl + Shift + Esc , naar de Taakbeheer bellen.
2) Op het tabblad processen , klik hierboven mening en haak Je groepeert op type een .
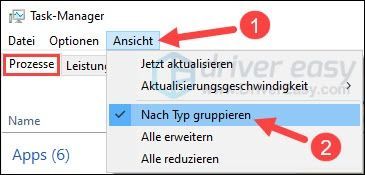
3) Kies een momenteel onnodige app uit en klik op einde taak .
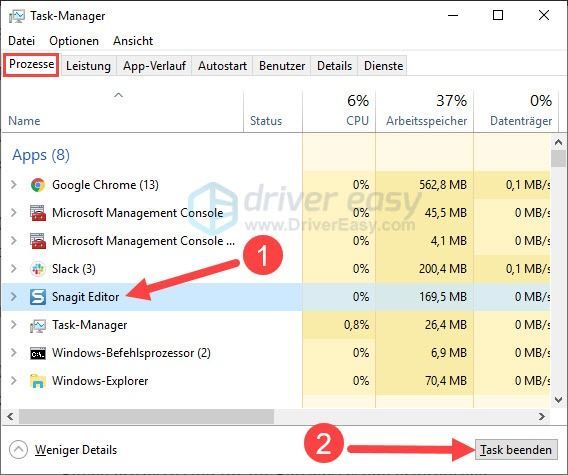
4) Herhaal dit proces totdat je alle onnodige apps hebt gesloten.
Sommige processen zijn vereist voor uw besturingssysteem. Dood alstublieft geen onbekende processen om te voorkomen dat uw systeem crasht.4) Start Valorant opnieuw en kijk of het spel soepeler loopt.
repareren 4: Update uw netwerkstuurprogramma
Als u de ping wilt verbeteren en een betere ervaring met Valorant wilt hebben, is het raadzaam uw netwerkstuurprogramma, grafische stuurprogramma en audiostuurprogramma up-to-date te houden.
U hebt 2 opties om uw apparaatstuurprogramma's bij te werken:
handmatig – U kunt de nieuwste versie van het stuurprogramma handmatig downloaden van de website van de fabrikant van het apparaat en deze vervolgens installeren. Dit vraagt tijd en voldoende computervaardigheid van je.
automatisch - Met Driver Easy Pro kun jij met me meekomen twee klikken Werk eenvoudig alle problematische stuurprogramma's op uw pc bij.
Bestuurder eenvoudig is een tool die automatisch detecteert, downloadt en (als u de Pro-versie hebben) kan installeren.
een) Downloaden en installeer Driver Easy.
2) Uitvoeren Bestuurder eenvoudig uit en klik op Nu scannen . Alle problematische stuurprogramma's op uw pc worden binnen een minuut gedetecteerd.
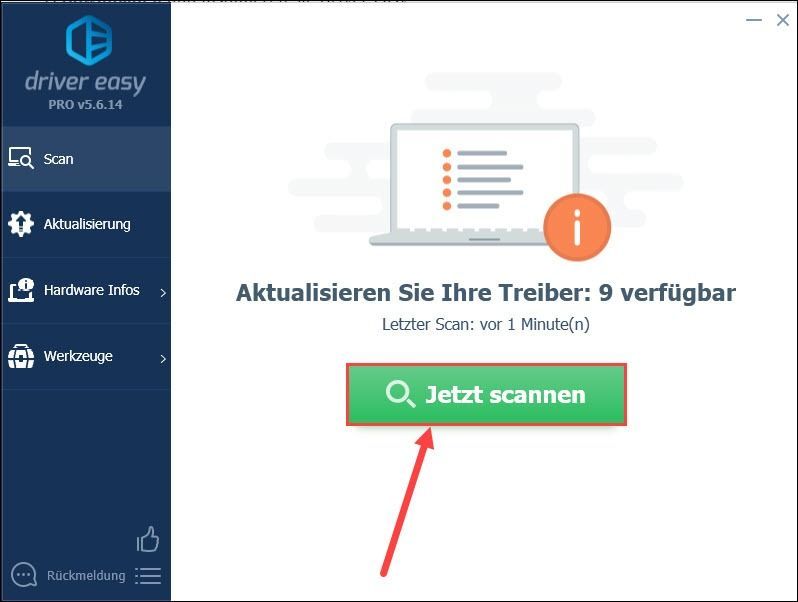
3) Als je sterft Gratis versie van Driver Easy, klik op Bijwerken naast het gemarkeerde apparaat waarvan u het stuurprogramma wilt bijwerken om het nieuwste stuurprogramma te downloaden. Vervolgens moet u de nieuwe driver handmatig installeren.
Heb je Driver Easy al op de? Pro-versie geüpgraded, klik gewoon op Ververs alles om automatisch alle problematische stuurprogramma's op uw pc bij te werken.
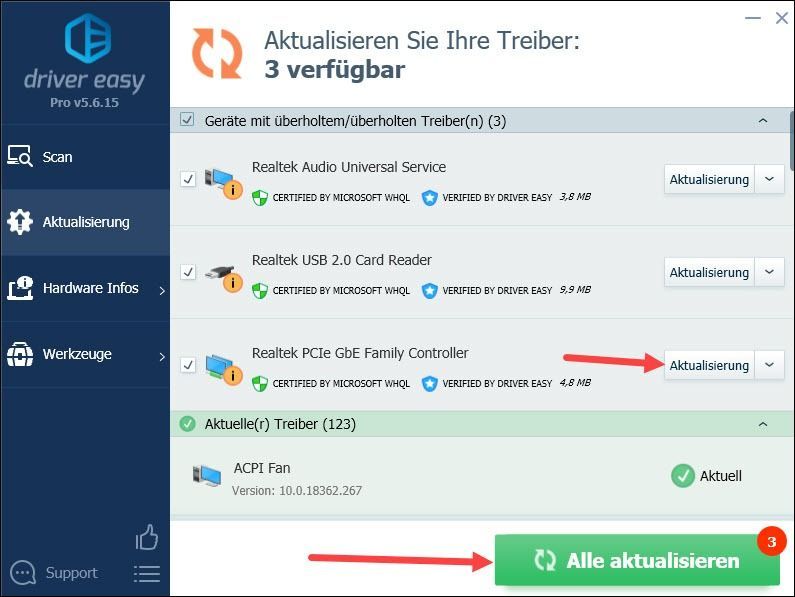 Driver Easy Pro wordt geleverd met gratis technische ondersteuning. Als je meer hulp nodig hebt, neem dan contact met ons op via: .
Driver Easy Pro wordt geleverd met gratis technische ondersteuning. Als je meer hulp nodig hebt, neem dan contact met ons op via: . 4) Start uw pc opnieuw op en controleer of de ping in Valorant niet langer hoog is.
repareren 5: Maak een einde aan uw bandbreedteverslindende toepassingen
Het is noodzakelijk om ervoor te zorgen dat geen andere applicaties uw bandbreedte stelen. Volg deze stappen om het bandbreedtegebruik van uw applicaties te controleren en de verbruikende processen te beëindigen.
1) Druk op uw toetsenbord tegelijkertijd op Windows Smaak + R , geven antwoord een en druk op de Enter toets .
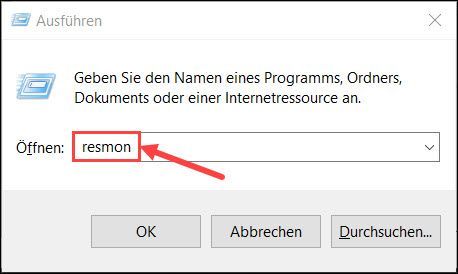
2) Schakel over naar het tabblad Netwerk, dat alle netwerkactiviteiten op uw pc toont.
Klik met de rechten Klik met de rechtermuisknop op de toepassing die te veel bandbreedte gebruikt en selecteer eindproces uit.
Herhaal deze stap totdat alle stressvolle processen zijn beëindigd.
Merk op: Houd er rekening mee dat u geen enkele toepassing moet sluiten die belangrijk is voor uw systeem. Als u niet bekend bent met een bepaalde toepassing, kiest u: online zoeken , om de informatie erover te kopen.
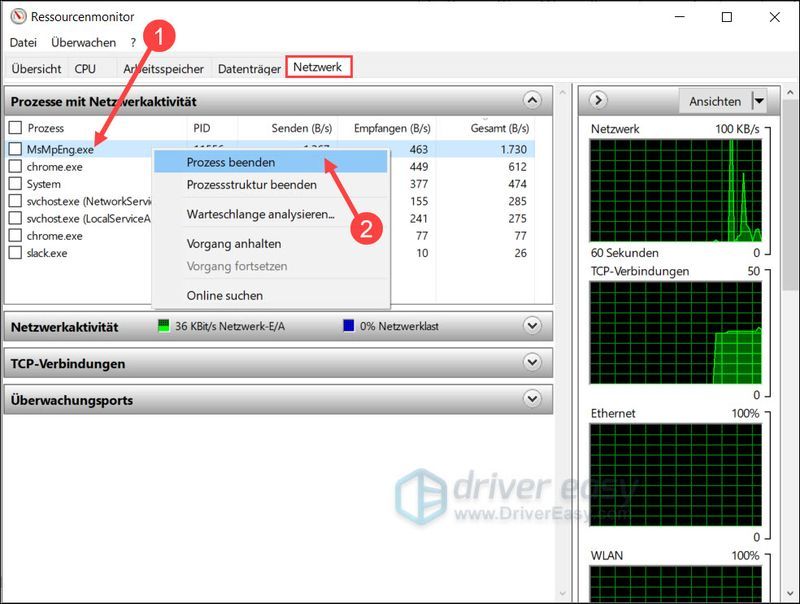
3) Sluit vervolgens het venster en test of de ping in Valorant is afgenomen.
repareren 6: Wijzig uw DNS-server
Een andere mogelijke oplossing is om uw huidige DNS bij te werken naar de Google openbare DNS verandering, die uw netwerk zal verbeteren.
1) Druk op uw toetsenbord tegelijkertijd op Windows Smaak + R , naar de Dialoogvenster uitvoeren openen.
2) Typ in de balk ncpa.cpl een en druk op de Enter toets op dat netwerk connecties -Oproepvenster.
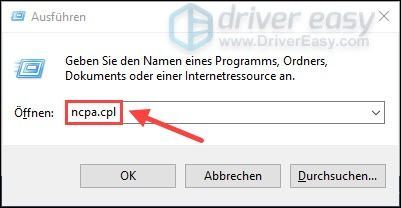
3) Klik met de rechten muisknop omhoog het netwerk dat u momenteel gebruikt en selecteer eigenschappen uit.
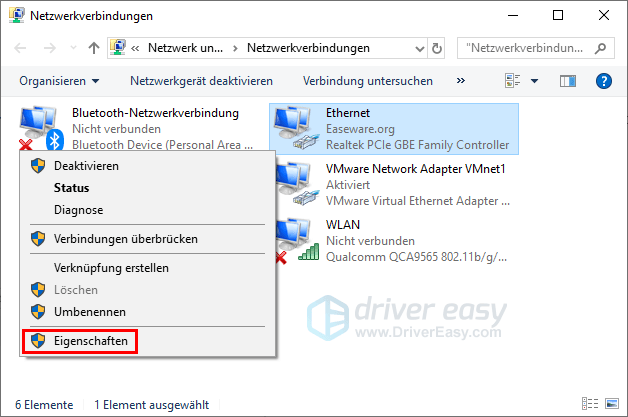
4) Kies uit de lijst Internetprotocol, versie 4 (TCP/IPv4) uit en klik op eigenschappen .
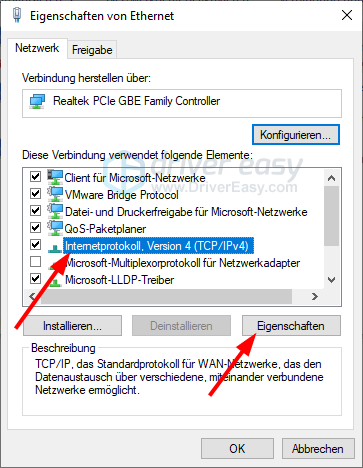
5) Op het tabblad Algemeen , Kiezen Gebruik de volgende DNS-serveradressen: uit. Geven 8.8.8.8 als Voorkeur DNS-server en 8.8.4.4 als DNS-serveropties een.
Klik oke om de wijzigingen te bevestigen.
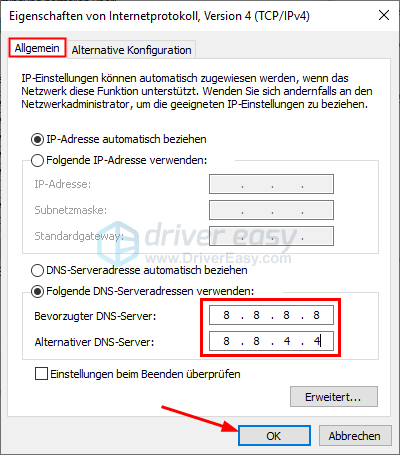
6) Druk op uw toetsenbord tegelijkertijd op Windows Smaak + S .
7) Tik in de zoekbalk cmd een.
Klik met de rechtermuisknop op het zoekresultaat opdrachtprompt en kies Uitvoeren als beheerder uit.
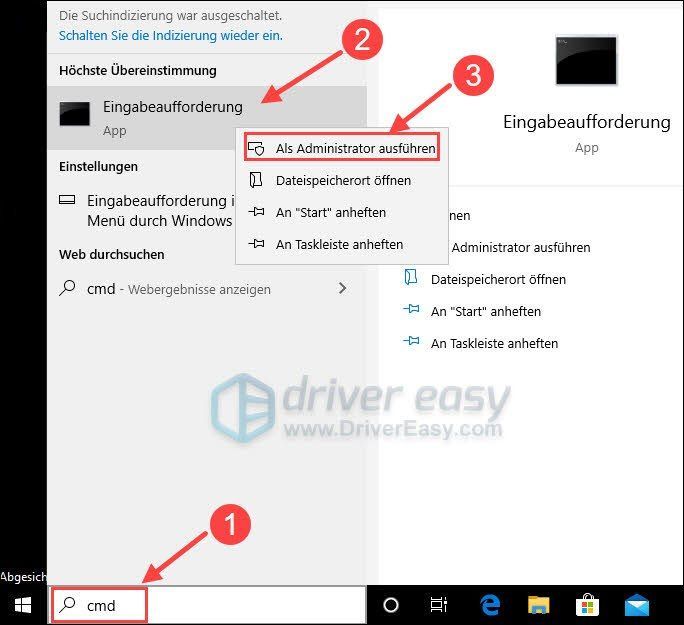
8) Voer in het pop-upvenster in ipconfig /flushdns een. druk op de Enter toets .
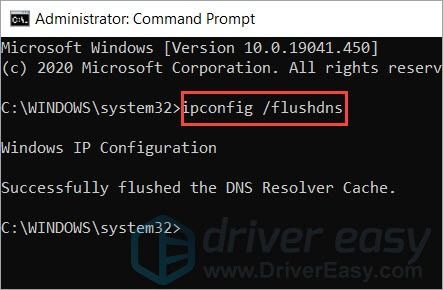
Nadat je je DNS-server hebt gewijzigd, open je Valorant en controleer je of de ping stabiel is. Als deze methode niet voor u werkt, bekijk dan de volgende truc.
Oplossing 7: Installeer alle Windows-updates
Windows 10-updates bieden nieuwe functies en maken betere prestaties mogelijk. Daarom kan het bijwerken van uw Windows-systeem een mogelijke oplossing zijn voor uw hoge ping-probleem.
1) Druk op uw toetsenbord tegelijkertijd op Windows Smaak + S .
2) Typ in de zoekbalk op zoek naar updates en klik dan daarop zoekresultaat .
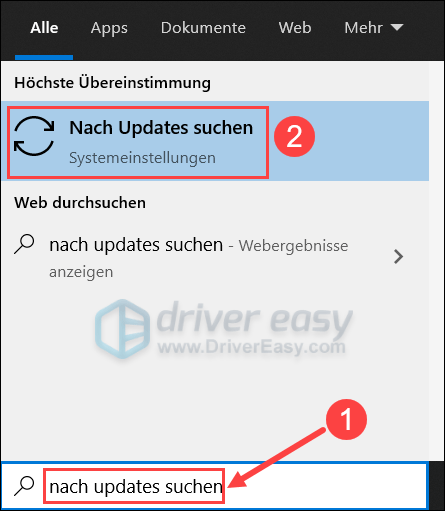
3) Klik hierboven Op zoek naar updates . Als er updates beschikbaar zijn, zal Windows de updates automatisch downloaden en installeren.
Als er al updates zijn gedetecteerd, klikt u op Downloaden zoals op de foto.
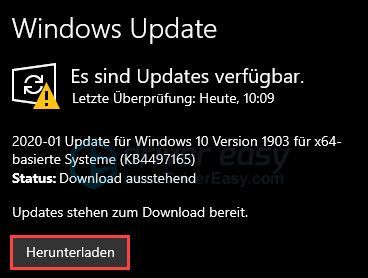
4) Wacht tot de cursus is voltooid. Uw nieuwe versie van uw Windows-systeem is nu klaar voor gebruik. Voer Valorant uit en test of je spel goed draait.
Oplossing 8: Gebruik een VPN
Als de bovenstaande oplossingen niet werken, kunt u overwegen een VPN te gebruiken.
Een betrouwbare VPN levert betere en stabielere prestaties tijdens piekuren, waardoor je een overbelaste gameserver kunt omzeilen en een betere game-ervaring hebt.
En hier zijn gaming-VPN's die we aanbevelen:
(We raden hier geen gratis VPN-server aan, omdat een gratis VPN tijdens piekuren vaak druk is.)
3) Controleer of je Valorant zonder problemen kunt spelen.
Ik hoop dat dit bericht je heeft geholpen. Aarzel niet om een reactie achter te laten als je vragen of suggesties hebt.
![[OPGELOST] Discord-stream loopt vast bij laden](https://letmeknow.ch/img/knowledge/02/discord-stream-stuck-loading.png)


![Audio Technica-stuurprogramma's bijwerken [update 2021]](https://letmeknow.ch/img/driver-download/95/how-update-audio-technica-drivers.jpg)


![[Opgelost] Valorant Je game moet opnieuw worden opgestart om te kunnen spelen](https://letmeknow.ch/img/common-errors/32/valorant-your-game-requires-system-restart-play.jpg)