Bugs en foutcodes komen eigenlijk veel voor bij veel grafisch-intensieve videogames. VALORANT is niet immuun voor hen. Veel spelers hebben gemeld dat ze de foutcode 43 hebben. Dit was een fout bij het verbinden met het platform. Herstart je gameclient die verschijnt wanneer je probeert in te loggen op de game of tijdens speelsessies. Als je hetzelfde probleem hebt en het spel meerdere keren opnieuw opstarten niet werkte, maak je geen zorgen. We zullen u in dit bericht begeleiden hoe u dit kunt oplossen.
Probeer deze oplossingen:
Je hoeft ze misschien niet allemaal te proberen; werk je een weg door de lijst totdat je degene vindt die werkt.
- Controleer de serverstatus
- Start je modem/router opnieuw op
- Werk het stuurprogramma van uw netwerkadapter bij
- Spoel uw DNS-cache door
- Vanguard-service inschakelen
- Vanguard-opstarttype wijzigen
- Voer de probleemoplosser voor compatibiliteit uit
- Voer een schone start uit
- Vanguard opnieuw installeren
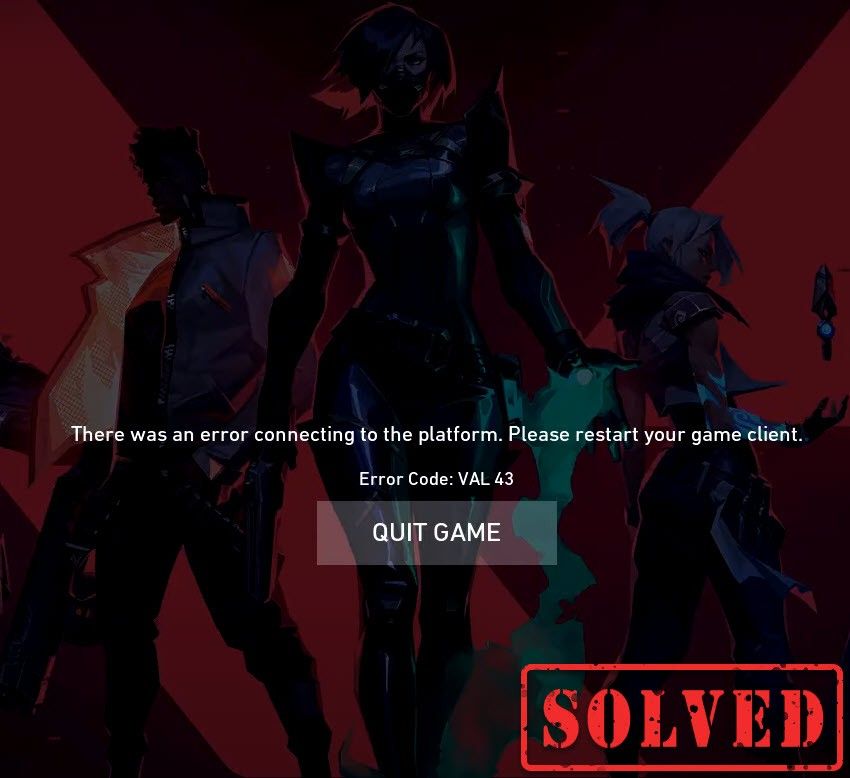
Oplossing 1: controleer de serverstatus
Er is een mogelijkheid dat het wordt veroorzaakt door serveronderhoud of een onverwachte downtime van de servers. Om te controleren of dat uw geval is, gaat u naar Riot Games-servicestatus bladzijde. Daar moet je je spel VALORANT selecteren om te controleren of er problemen zijn met de server.
Als het probleem aan uw kant ligt, gaat u verder met de onderstaande oplossingen.
Oplossing 2: Start uw modem/router opnieuw op
De foutcode 43 geeft een verbindingsprobleem aan. U moet dus controleren of uw internet onstabiel of niet werkt. Start eenvoudig uw modem of router opnieuw op. Wanneer het internet teruggaat naar de werkende staat, bent u klaar om te gaan.
Oplossing 3: werk het stuurprogramma van uw netwerkadapter bij
Deze foutcode houdt verband met netwerk- of serververbindingsproblemen. Dus je verouderde netwerkadapterstuurprogramma kan de boosdoener zijn en je spel onspeelbaar maken. Om het te repareren, moet u het stuurprogramma van uw netwerkadapter bijwerken, vooral als u niet meer weet wanneer u het voor het laatst hebt bijgewerkt.
U kunt het stuurprogramma van uw netwerkadapter handmatig bijwerken door naar de officiële website van de fabrikant te gaan om het juiste netwerkstuurprogramma voor uw systeem te downloaden en te installeren.
OF
U kunt het automatisch doen met Bestuurder eenvoudig . Driver Easy zal uw systeem automatisch herkennen en de juiste driver ervoor vinden. U hoeft niet precies te weten op welk systeem uw computer draait, u hoeft niet het risico te lopen het verkeerde stuurprogramma te downloaden en te installeren en u hoeft zich geen zorgen te maken dat u een fout maakt bij het installeren.
U kunt uw stuurprogramma's automatisch bijwerken met de VRIJ of de Voor versie van Driver Easy. Maar met de Pro-versie duurt het slechts 2 klikken (en je krijgt volledige ondersteuning en een 30 dagen geld-terug-garantie):
1) Downloaden en installeer Driver Easy.
2) Voer Driver Easy uit en klik op de Nu scannen knop. Driver Easy scant vervolgens uw computer en detecteert eventuele probleemstuurprogramma's.
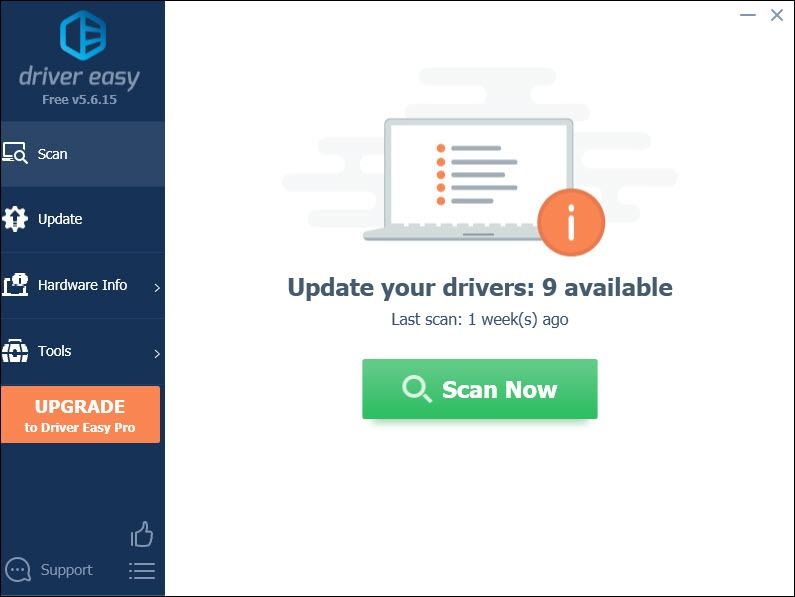
3) Klik op de Bijwerken naast een gemarkeerde netwerkadapterstuurprogramma om automatisch de juiste versie van dit stuurprogramma te downloaden en te installeren (u kunt dit doen met de GRATIS versie).
Of klik op Update alles om automatisch de juiste versie van . te downloaden en te installeren alle de stuurprogramma's die ontbreken of verouderd zijn op uw systeem (hiervoor is de Pro-versie - u wordt gevraagd om te upgraden wanneer u op Alles bijwerken klikt).
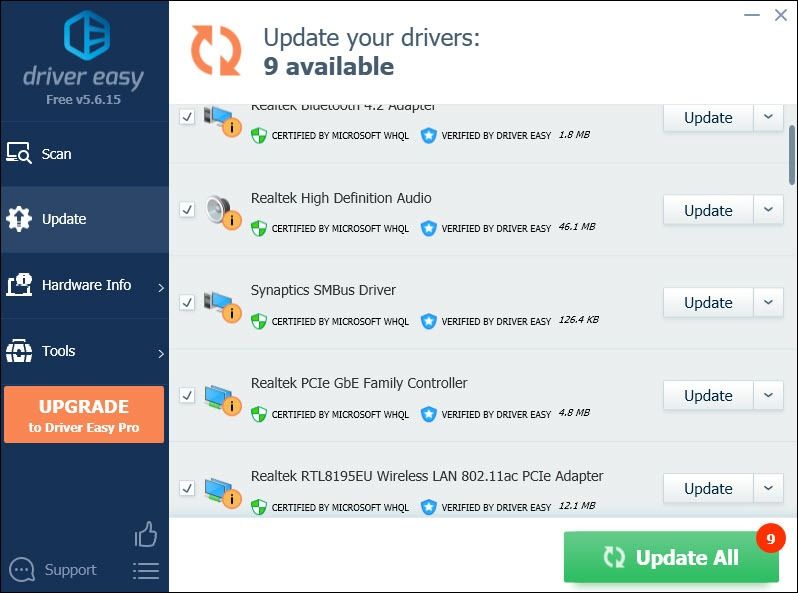 De Pro-versie van Driver Easy wordt geleverd met volledige technische ondersteuning. Als je hulp nodig hebt, neem dan contact op met: Het ondersteuningsteam van Driver Easy Bij support@letmeknow.ch .
De Pro-versie van Driver Easy wordt geleverd met volledige technische ondersteuning. Als je hulp nodig hebt, neem dan contact op met: Het ondersteuningsteam van Driver Easy Bij support@letmeknow.ch . Nadat u uw stuurprogramma's hebt bijgewerkt, start u uw computer opnieuw op zodat ze effect hebben.
Oplossing 4: Spoel uw DNS-cache door
Regelmatig internetgebruik zorgt ervoor dat uw computer automatisch IP-adressen en andere resultaten van het domeinnaamsysteem in de cache opslaat. Als u deze cache wist, worden de gegevens vernieuwd en worden verouderde gegevens verwijderd die mogelijk verbindingsproblemen veroorzaken. Hier leest u hoe u dit kunt doen:
1) Druk op uw toetsenbord op de Windows-logosleutel en R tegelijkertijd om het vak Uitvoeren op te roepen.
2) Typ cmd en druk vervolgens op Binnenkomen op uw toetsenbord om de opdrachtprompt te openen.
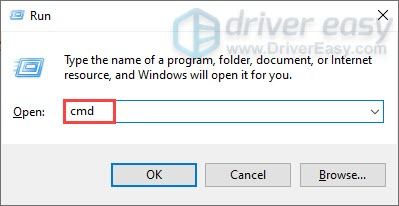
3) Kopieer en plak de volgende opdracht en druk op Binnenkomen .
ipconfig /flushdns
Voer vervolgens het tweede commando uit:
Kopieer en plak de volgende opdracht en druk op Binnenkomen .
netsh winsock reset
Nadat je de DNS-cache hebt leeggemaakt en de netsh Winsock opnieuw hebt ingesteld, start je je computer opnieuw op en speel je je spel om te controleren of het werkt.
Oplossing 5: Vanguard-service inschakelen
Riot Vanguard is het geheel nieuwe anti-cheatsysteem van Riot en is vereist om VALORANT te spelen. U moet er dus voor zorgen dat het is ingeschakeld. Volg de onderstaande instructies om dit te controleren:
1) Druk op uw toetsenbord op de Windows-logosleutel en R tegelijkertijd om het dialoogvenster Uitvoeren te openen.
2) Typ msconfig en druk op Binnenkomen .

3) Klik op de Diensten tabblad. Zoek de vgc dienst. Vink het vakje ernaast aan om de service in te schakelen. Druk vervolgens op Toepassen > OK .

4) Klik Herstarten .
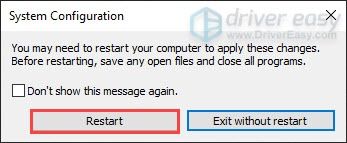
Nadat je je computer opnieuw hebt opgestart, speel je je spel. Als dat niet werkt, gaat u verder met de volgende oplossing.
Fix 6: verander het opstarttype van Vanguard
Er is een mogelijkheid dat zelfs als u de vgc-service hebt ingeschakeld, deze daadwerkelijk crasht en in een gestopte staat is. Volg deze stappen om te controleren of dat het geval is:
1) Druk op je toetsenbord op Windows-logosleutel en R tegelijkertijd om het dialoogvenster Uitvoeren te openen.
2) Typ taakmgr en druk op Binnenkomen .
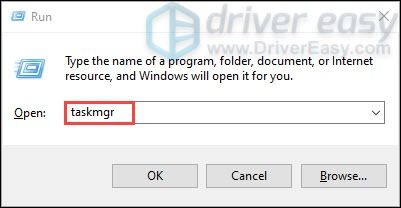
3) Onder de Processen tabblad, navigeer naar alle VALORANT- en Riot-gameprocessen. Klik met de rechtermuisknop op elk en selecteer Einde taak .
4) Druk op uw toetsenbord op Windows-logosleutel en R tegelijkertijd om het dialoogvenster Uitvoeren te openen.
5) Typ: services.msc en druk op Binnenkomen .
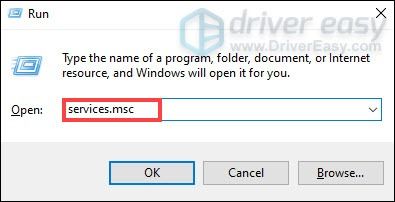
6) Lokaliseren vgc dienst. (De lijst staat in alfabetische volgorde.) Klik er met de rechtermuisknop op en selecteer Eigenschappen .
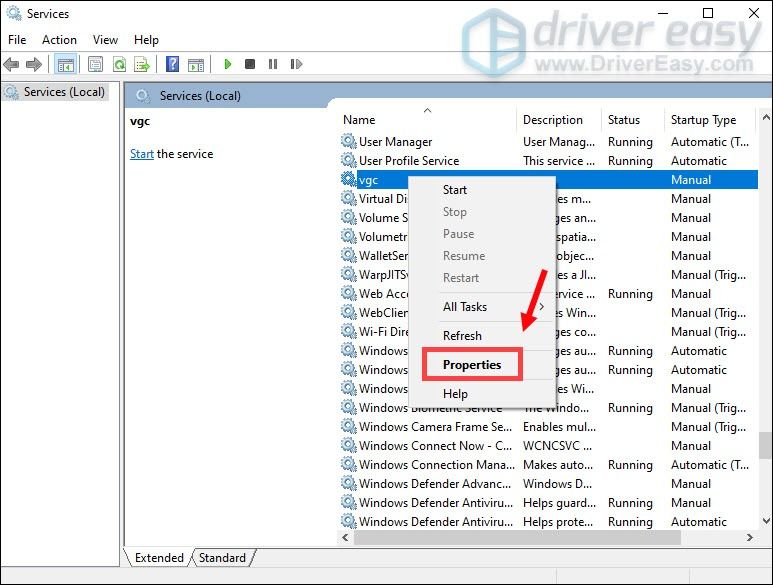
7) In Opstarttype , klik op de pijl omlaag en selecteer automatisch .Dan klikken Toepassen > OK .
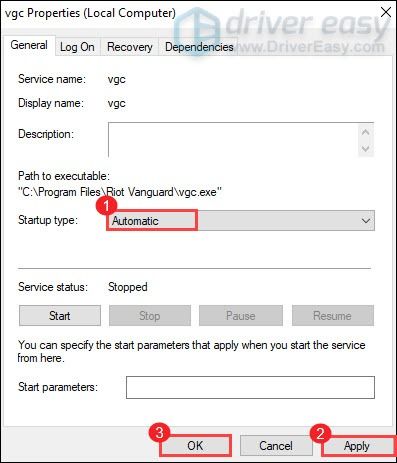
8) Klik op Begin om de dienst te starten.

Als u klaar bent, start u uw computer opnieuw op en dit zou uw probleem moeten oplossen.
Fix 7: voer de probleemoplosser voor compatibiliteit uit
VALORANT-foutcode 43 geeft aan dat de klant van het spel het niet binnen een bepaalde tijd kon uitvoeren. Dit is een verbindingsprobleem en kan ook een compatibiliteitsprobleem zijn. Volg de onderstaande stappen om het probleem op te lossen:
1) Druk op de Windows-logosleutel en R tegelijkertijd om Verkenner te openen. Open dan C: Drive > Riot Games > Riot Client .
2) Navigeer naar RiotClientServices . Klik er met de rechtermuisknop op en selecteer Compatibiliteit oplossen . Dan zal het beginnen met het detecteren van problemen.
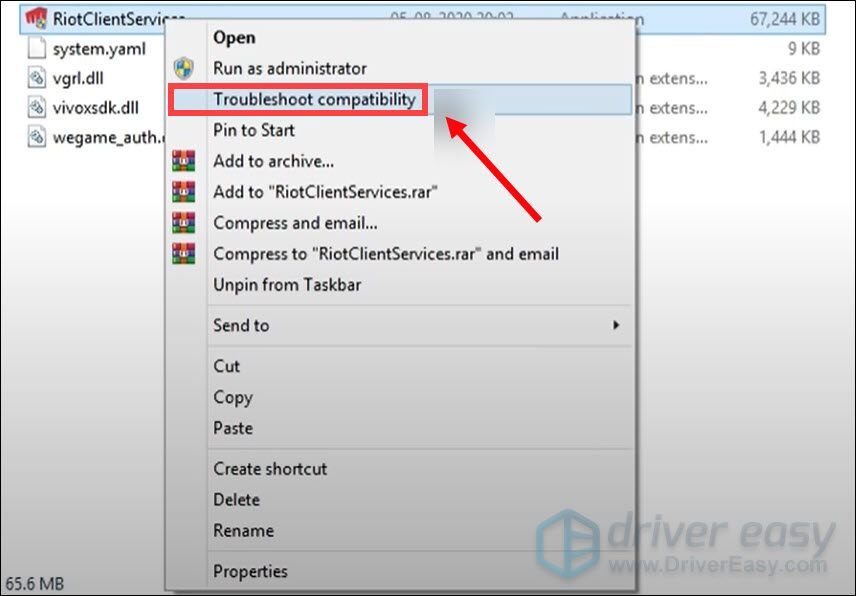
3) Klik op Problemen met programma oplossen .
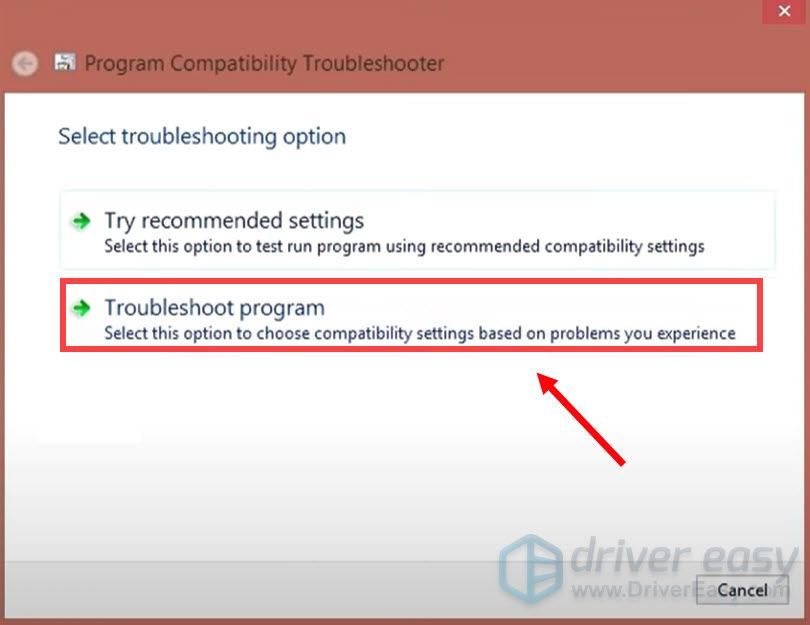
4) Klik Volgende .
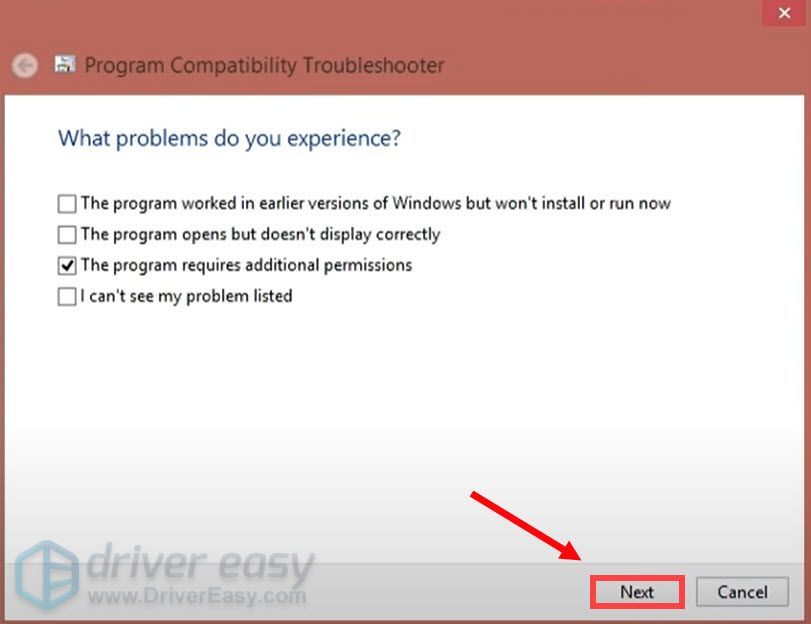
Fix 8: voer een schone start uit
Schoon opstarten is een van de technieken voor probleemoplossing die helpt bij het identificeren van de toepassing of service die een probleem veroorzaakt. Door een schone start uit te voeren in Windows, kun je bepalen of een achtergrondprogramma je spel verstoort. Hier leest u hoe u dit kunt doen:
1) Druk op uw toetsenbord op de Windows-logosleutel en R samen op uw toetsenbord om het dialoogvenster Uitvoeren te openen.
2) Typ msconfig en druk vervolgens op Binnenkomen .

2) Klik op de Diensten tabblad. Vink het vakje aan Verberg alle Microsoft diensten en klik Alles uitschakelen > Toepassen > OK .
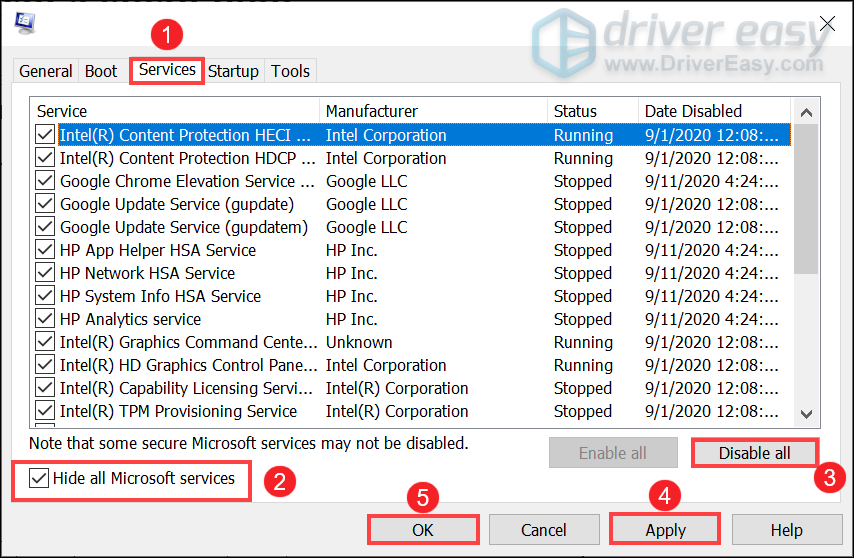
3) Klik op Herstarten .
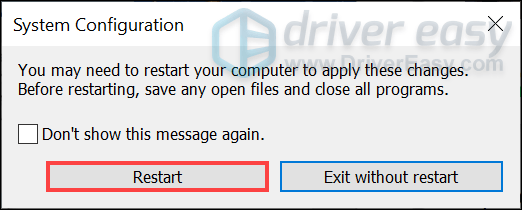
Nadat je je computer opnieuw hebt opgestart, start je de game om te kijken of de foutcode nog steeds verschijnt.
Oplossing 9: Vanguard opnieuw installeren
Als geen van de bovenstaande oplossingen voor u heeft gewerkt, kunt u overwegen Vanguard opnieuw te installeren voor het geval een beschadigd bestand in Vanguard de boosdoener blijkt te zijn.
1) Typ in het zoekvak cmd . Klik met de rechtermuisknop Opdrachtprompt uit de resultaten en selecteer Als administrator uitvoeren .
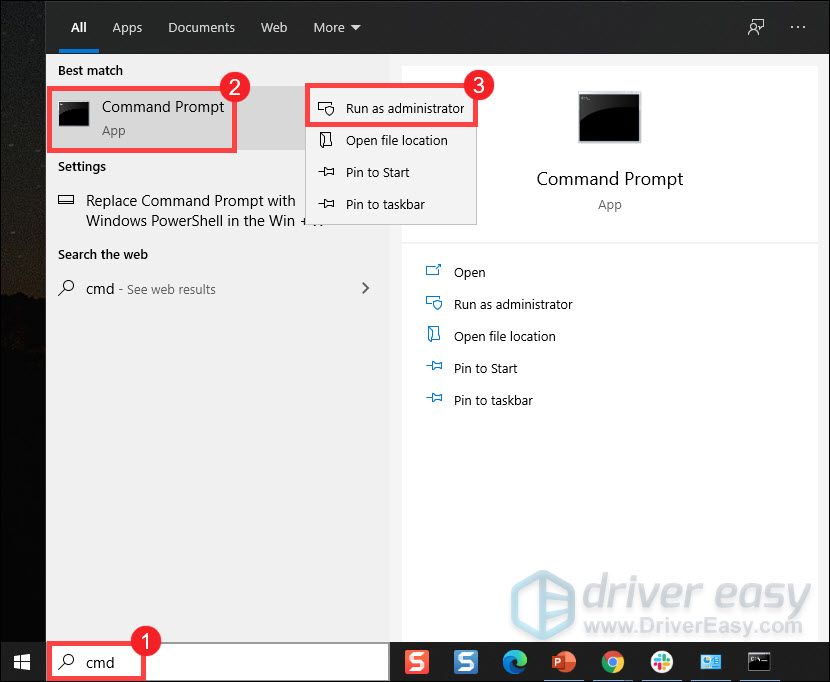
2) Typ en druk op Binnenkomen voor beide commando's, achtereenvolgens:
sc delete vgc
sc delete vgk
3) Start uw computer opnieuw op.
4) Zodra uw computer opnieuw is opgestart, drukt u op Windows-logosleutel en EN tegelijkertijd om Verkenner te openen.
5) Klik op C: Schijf > Programmabestanden . Klik met de rechtermuisknop op de Riot Vanguard map en selecteer Verwijderen .
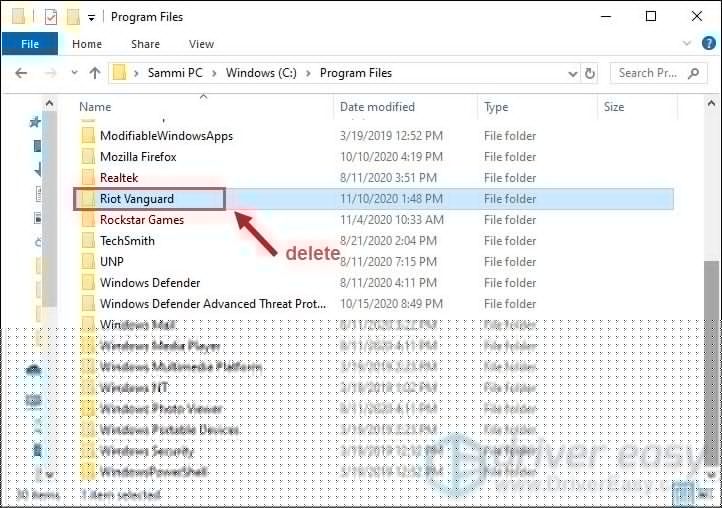
6) Vanaf uw bureaublad, klik met de rechtermuisknop Prullenbak, en selecteer Lege prullenbak om de Riot Vanguard-map volledig te verwijderen. (Opmerking: als je belangrijke documenten in de Prullenbak hebt, zorg er dan voor dat je ze hebt hersteld voordat je bevestigt dat je alle spullen erin definitief wilt verwijderen.)

7) Klik met de rechtermuisknop op de VALORANT snelkoppeling en selecteer Als administrator uitvoeren .
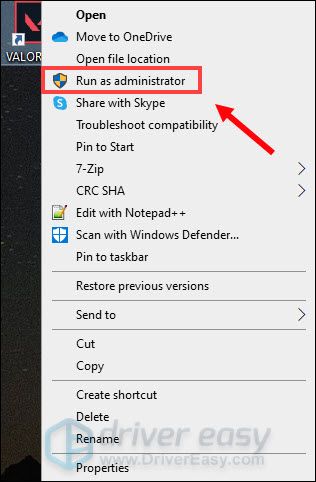
8) Wacht tot Vanguard is geïnstalleerd.
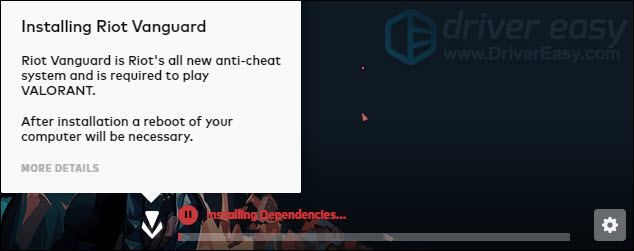
Dit duurt enkele minuten om te voltooien. Nadat het klaar is, klikt u op de SPEEL knop.
9) Wanneer u de fout ontvangt: VANGUARD NIET GENITIALISEERD , klik gewoon op ONTSLAG NEMEN .
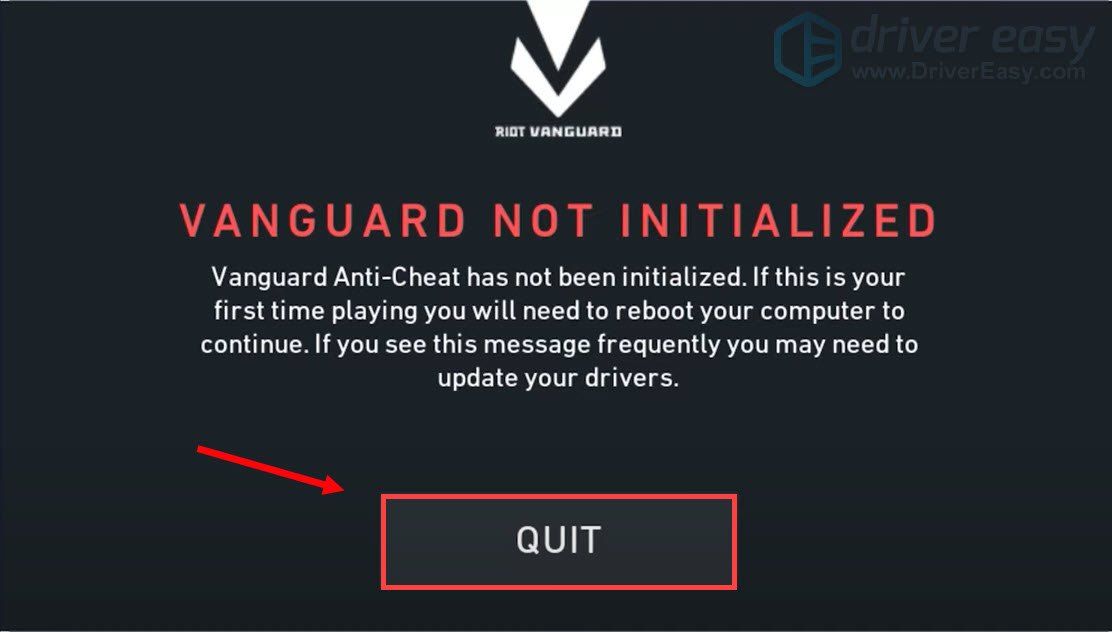
Start nu uw computer opnieuw op om het installatieproces te voltooien.
Zodra uw computer opnieuw is opgestart, klikt u met de rechtermuisknop op de VALORANT-snelkoppeling en selecteert u: Als administrator uitvoeren en je zou je spel moeten kunnen spelen zonder dat de fout opduikt.
Dat is het - de volledige lijst met oplossingen voor VALORANT-foutcode 43. Hopelijk kun je nu van je spel genieten. Als je ideeën of vragen hebt, laat dan hieronder een reactie achter. We nemen zo snel mogelijk contact met je op.



![[Opgelost] DRAGON QUEST XI crashprobleem](https://letmeknow.ch/img/knowledge/24/dragon-quest-xi-crash-issue.jpg)

![[OPGELOST] Elden Ring crasht](https://letmeknow.ch/img/knowledge-base/14/elden-ring-crashing.jpg)
