Valheim is een plezierige survival / open-wereld verkenningssandbox. Maar spelers zouden nog steeds problemen tegenkomen zoals het bevriezen en stotteren van het spel. Dit kan gebeuren wanneer de wereld aan het sparen is of tijdens het spelen, wat natuurlijk een onaangename ervaring is. Hoewel de oorzaak onduidelijk is, is er iets dat u kunt doen om het probleem te verminderen.
Probeer deze oplossingen:
Je hoeft ze misschien niet allemaal te proberen; werk je een weg door de lijst totdat je degene vindt die werkt.
- Controleer de integriteit van gamebestanden
- Update je spel
- Update uw grafische driver
- Voer je spel uit als beheerder
- Stop met overklokken
- Sluit onnodige programma's
1. Controleer de integriteit van gamebestanden
Wanneer je prestatieproblemen tegenkomt met een bepaald spel, zou je moeten overwegen om de ingebouwde tool te gebruiken om de spelbestanden te verifiëren. Dit zal je helpen om te controleren of een van je gamebestanden ontbreekt of beschadigd is:
1) Open je Steam-client. Onder de BIBLIOTHEEK tabblad, zoek je gametitel en klik er met de rechtermuisknop op. Selecteer vervolgens Eigenschappen .

2) Selecteer LOKALE BESTANDEN en klik vervolgens op de Controleer de integriteit van gamebestanden... tabblad.

Dit duurt enkele minuten om ontbrekende of beschadigde gamebestanden opnieuw te downloaden en te vervangen. Wacht gewoon tot het proces is voltooid. Daarna kunt u Valheim starten en controleren of het stotteren en vastlopen vaak voorkomt.
2. Update je spel
Ontwikkelaars blijven updates uitrollen om de bekende game-bugs op te lossen en verdere optimalisatie-tweaks door te voeren om ervoor te zorgen dat spelers het meeste kunnen genieten van het spelen van Valheim. Daarom is het altijd een goed idee om je game up-to-date te houden voor de beste game-ervaring.
Zo kun je controleren of je gameversie up-to-date is:
1) Open je Steam-client. Onder de BIBLIOTHEEK tabblad, zoek je gametitel en klik er met de rechtermuisknop op. Selecteer vervolgens Eigenschappen .

2) Selecteer de UPDATES tabblad. Klik vervolgens op de pijl naar beneden in de AUTOMATISCHE UPDATES sectie. Selecteer vervolgens Houd dit spel altijd up-to-date van de lijst.

3) Klik op de DOWNLOADEN tabblad onderaan het scherm om te zien of er een update in behandeling is. Zo niet, klik dan op Stoom in de linkerbovenhoek en klik vervolgens op Uitgang .
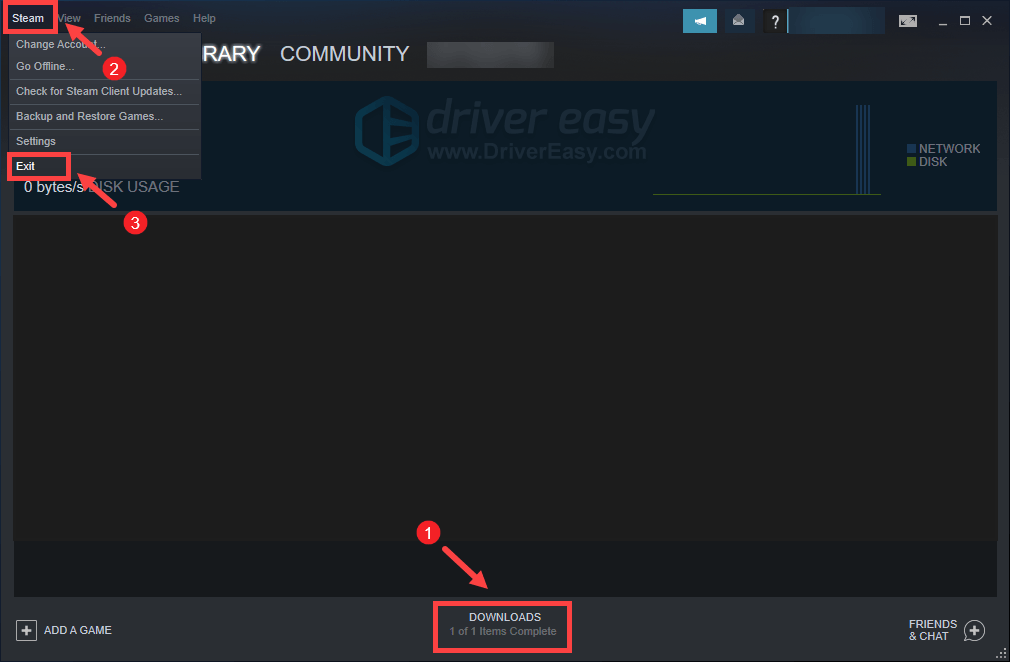
Nadat Steam opnieuw is opgestart, zou het moeten controleren op een update, vooral na de volgende keer dat u Valheim start.
3. Update uw grafische driver
Grafische glitches of andere prestatieproblemen zoals vastlopen en stotteren kunnen worden veroorzaakt door een verouderd of beschadigd grafisch stuurprogramma. Daarom, als u zich niet meer kunt herinneren wanneer u uw stuurprogramma's voor het laatst hebt bijgewerkt, doe het dan zeker nu, want het zou uw probleem probleemloos oplossen.
Er zijn hoofdzakelijk twee manieren waarop u uw grafische stuurprogramma kunt bijwerken: handmatig en automatisch .
Optie 1: Werk uw grafische driver handmatig bij
Als u bekend bent met computerhardware, kunt u uw grafische stuurprogramma handmatig bijwerken door naar de officiële website van de fabrikant te gaan:
NVIDIA
AMD
Zoek vervolgens de driver die overeenkomt met uw Windows-versie en download deze handmatig. Nadat u het juiste stuurprogramma voor uw systeem hebt gedownload, dubbelklikt u op het gedownloade bestand en volgt u de instructies op het scherm om het te installeren.
Optie 2: Update uw grafische driver automatisch (aanbevolen)
Als u niet de tijd, het geduld of de computervaardigheden hebt om uw audiostuurprogramma handmatig bij te werken, kunt u dit in plaats daarvan automatisch doen met Bestuurder eenvoudig . Driver Easy herkent uw systeem automatisch en vindt de juiste stuurprogramma's voor uw exacte apparaat en uw Windows-versie, en het zal ze correct downloaden en installeren:
1) Downloaden en installeer Driver Easy.
2) Voer Driver Easy uit en klik op de Nu scannen knop. Driver Easy zal dan uw computer scannen en eventuele probleemstuurprogramma's detecteren .
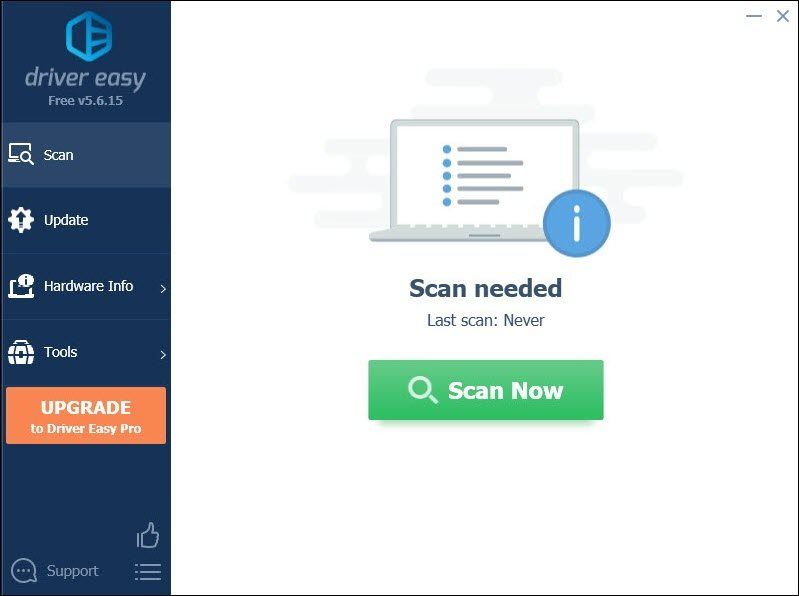
3) Klik op Update alles om automatisch de juiste versie van . te downloaden en te installeren alle de stuurprogramma's die ontbreken of verouderd zijn op uw systeem.
(Dit vereist de Pro-versie die wordt geleverd met volledige ondersteuning en een 30 dagen geld terug garantie. U wordt gevraagd om te upgraden wanneer u op Alles bijwerken klikt. Als u niet wilt upgraden naar de Pro-versie, kunt u ook uw stuurprogramma's bijwerken met de GRATIS versie. Het enige dat u hoeft te doen, is ze één voor één te downloaden en handmatig te installeren.)
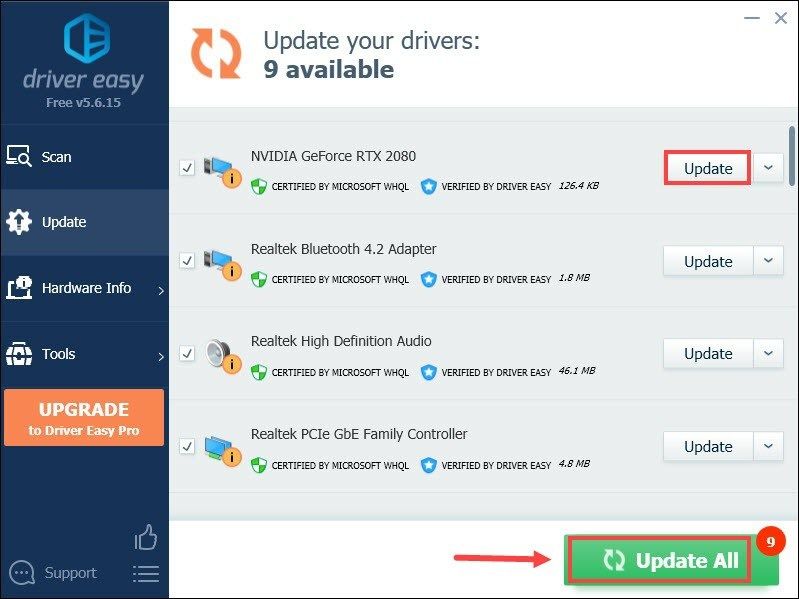 De Pro-versie van Driver Easy komt met volledige technische ondersteuning . Als je hulp nodig hebt, neem dan contact op met: Het ondersteuningsteam van Driver Easy Bij support@letmeknow.ch .
De Pro-versie van Driver Easy komt met volledige technische ondersteuning . Als je hulp nodig hebt, neem dan contact op met: Het ondersteuningsteam van Driver Easy Bij support@letmeknow.ch . Nadat u uw stuurprogramma's hebt bijgewerkt, start u uw computer opnieuw op en speelt u Valheim om te zien of dit u helpt het probleem op te lossen. Als het probleem zich blijft voordoen, gaat u verder met de volgende oplossing.
4. Voer je spel uit als beheerder
Soms werken programma's niet goed alleen omdat ze niet over de beheerdersrechten beschikken. Hetzelfde kan gelden voor uw Valheim. Om te controleren of dat uw geval is, moet u Valheim als beheerder uitvoeren:
1) Open je Steam-client. Onder de BIBLIOTHEEK tabblad, zoek je gametitel en klik er met de rechtermuisknop op. Selecteer vervolgens Beheren > Door lokale bestanden bladeren . Dit brengt je naar de installatiemap van de game.

2) Zoek het bestand valheim.exe. Klik er met de rechtermuisknop op en selecteer Eigenschappen .

3) Selecteer de Compatibiliteit tabblad. Vink het vakje aan naast Voer dit programma uit als beheerder . Dan klikken Toepassen > OK .

Nadat je de wijzigingen hebt toegepast, start je Vaheim om te zien of dit je helpt om van stotteren en vastlopen af te komen tijdens het spelen. Als het niet werkt als beheerder, probeer dan de volgende oplossing hieronder.
5. Stop met overklokken
Sommige spelers kunnen GPU-tweaking-programma's zoals MSI Afterburner gebruiken om hopelijk een prestatieverbetering te krijgen. Maar er zijn enkele titels die niet echt overgeklokte kaarten ondersteunen. Anders zou je spel eronder lijden en kan het zover komen dat je Valheim onspeelbaar is. Daarom raden we u aan te stoppen met overklokken.
6. Sluit onnodige programma's
Programma's zoals Google Chrome en Adobe-apps zijn veel bronnen en zullen hoogstwaarschijnlijk uw systeem leegmaken. Om te garanderen dat je de beste game-ervaring kunt krijgen, moet je die programma's sluiten die je niet per se gebruikt bij het spelen van Valheim. Hier leest u hoe u dit kunt doen:
1) Druk op uw toetsenbord op de Windows-logosleutel en R tegelijkertijd om het vak Uitvoeren op te roepen.
2) Typ taakmgr en druk vervolgens op Binnenkomen op je toetsenbord.

3) Onder de Processen tabblad, klik met de rechtermuisknop op de programma's die u niet per se gebruikt bij het spelen van Valheim en selecteer Einde taak .
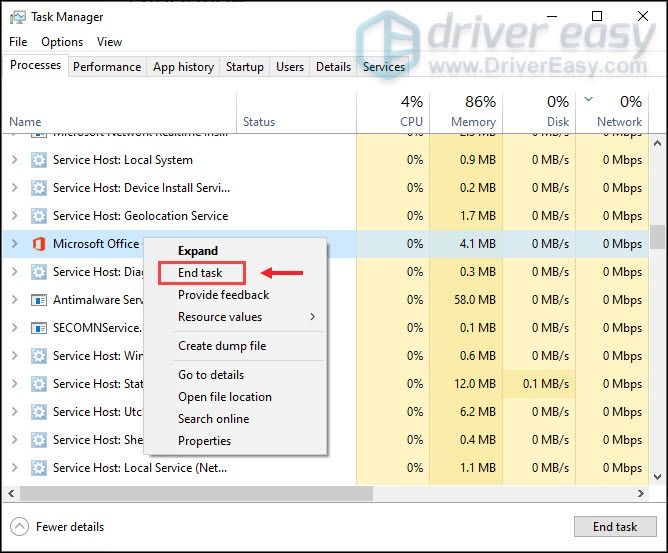
Nadat je dit hebt gedaan, probeer Valheim te spelen om te controleren of je spel nog steeds hapert of vastloopt.
Hopelijk helpt dit bericht je om je Valheim drastisch te stabiliseren. Als je ideeën of vragen hebt, aarzel dan niet om ons een bericht te sturen in het commentaargedeelte hieronder.






![[OPGELOST] Alienware Command Center werkt niet](https://letmeknow.ch/img/knowledge/31/alienware-command-center-not-working.jpg)