'> Dit bericht biedt u enkele van de meest effectieve methoden die u zullen helpen om snel en gemakkelijk om te gaan met de niet-werkende USB-hoofdtelefoon op uw Windows 7! Lees gewoon door om erachter te komen hoe u dit moet doen.
Stap één: stel uw hoofdtelefoon in als standaardapparaat
Stap twee: los een mogelijk audioprobleem op
Stap drie: Controleer hardware

Stap één: stel uw hoofdtelefoon in als standaardapparaat
Sluit eerst uw USB-hoofdtelefoon aan op de juiste ingang van uw computer.
1) Klik met de rechtermuisknop op het volumepictogram en kies Afspeelapparaten .
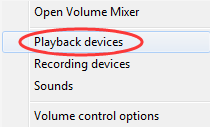
2) Klik op de lege ruimte en zorg ervoor dat u beide opties heeft geselecteerd: Toon losgekoppelde apparaten en Toon uitgeschakelde apparaten .
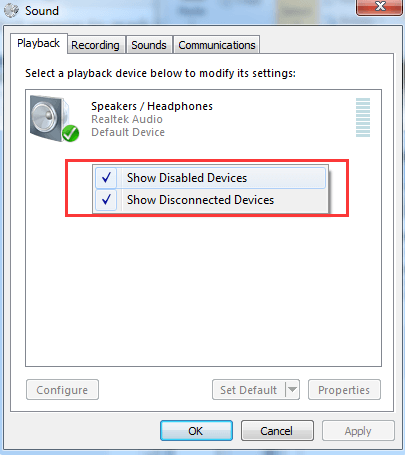
3) Kijk of u de naam van uw hoofdtelefoon en luidsprekers ziet. Als u de naam van uw hoofdtelefoon hier kunt zien en er is een groen pictogram in de hoek van het apparaat, dan zou u klaar moeten zijn om te gaan.
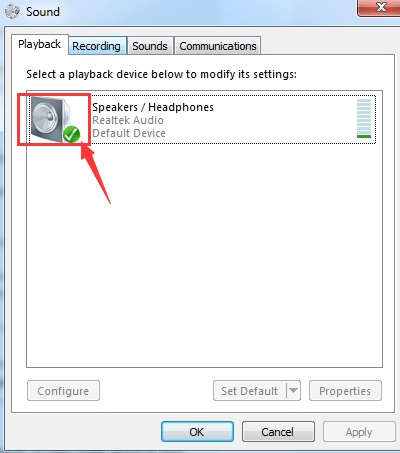
4) Als het pictogram hier grijs is, klik er dan met de rechtermuisknop op en kies Inschakelen .
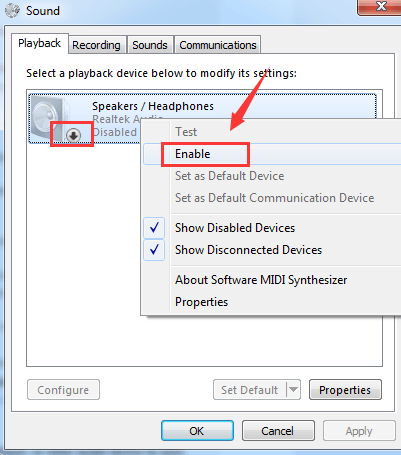
Stap twee: los een mogelijk audioprobleem op
Als de bovenstaande methode niet helpt, overweeg dan om een probleemoplossingsprocedure uit te voeren die u kan helpen erachter te komen wat het probleem is.
1) Klik Begin -knop en kies Controlepaneel . Typ in het zoekvak van het Configuratiescherm probleemoplossen en selecteer Probleemoplossen van de lijst.
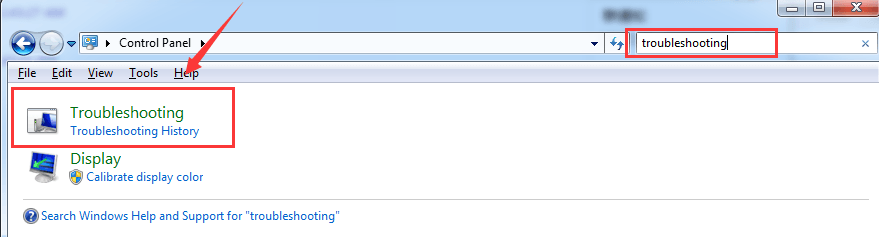
2) Kies Hardware en geluid .
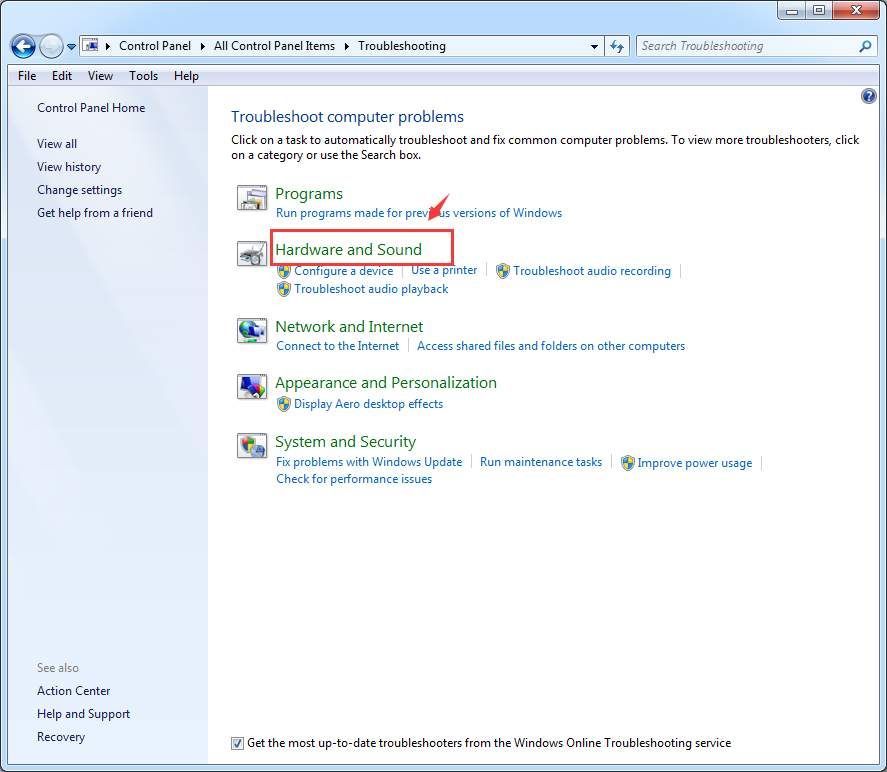
3) Kies vervolgens Audio afspelen .
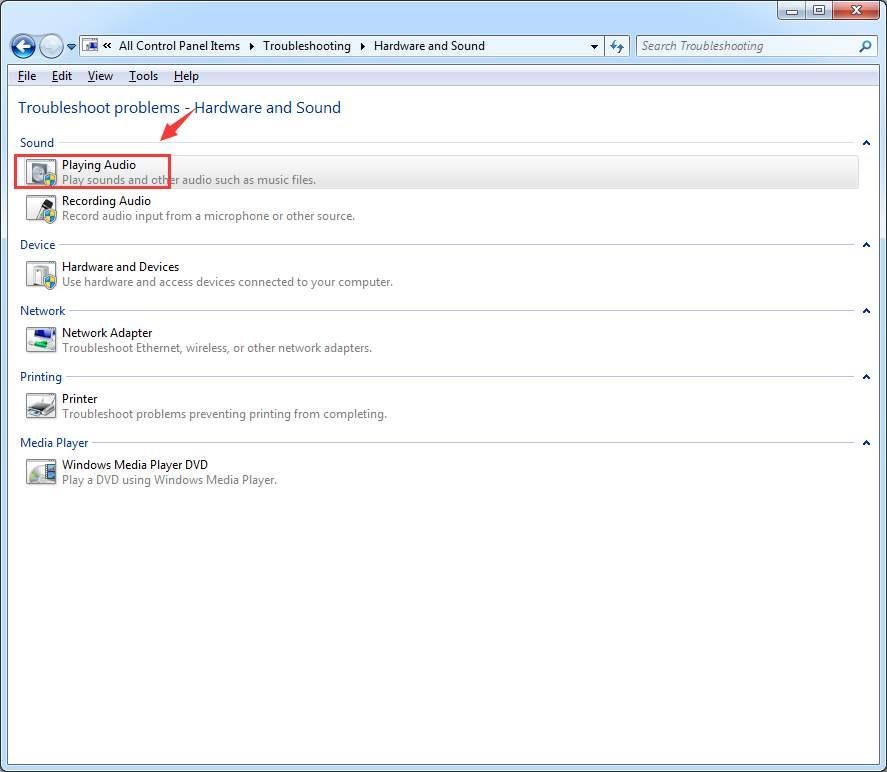
4) Volg de instructies op het scherm om erachter te komen of er iets mis is met uw audioapparaat of apparaatstuurprogramma.
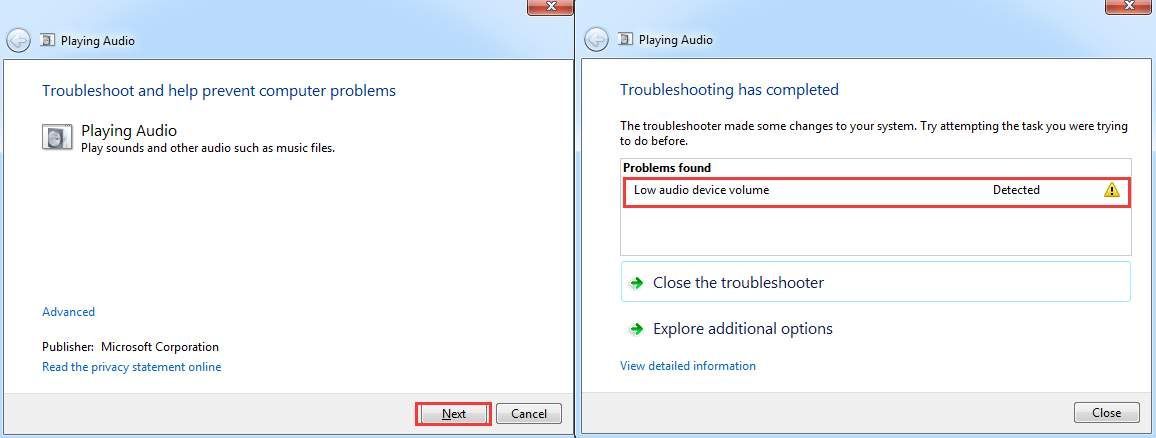
De bovenstaande schermafbeelding toont het probleem van mijn apparaat, die van jou zou anders moeten zijn. Als u het probleem heeft ontdekt, maar u weet niet zeker hoe u het kunt oplossen, laat dan een opmerking achter en we zullen zien wat we kunnen doen om u te helpen.
PRO TIP : Het wordt altijd aangeraden om het stuurprogramma van uw geluidskaart up-to-date te houden om ongewenste problemen zoals deze te voorkomen.
Om het apparaatstuurprogramma up-to-date te houden, moet u de website van de fabrikant voortdurend controleren op mogelijke uitgave van het nieuwste stuurprogramma dat geschikt is voor uw besturingssysteem.
Dat klinkt als veel te doen. Welnu, om uw last te verlichten en uw kostbare tijd te besparen, wordt aanbevolen dat u deze gebruikt Bestuurder gemakkelijk om u automatisch te helpen bij het detecteren, downloaden en installeren van benodigde apparaatstuurprogramma's.
Met Bestuurder gemakkelijk , kunt u een schemascan instellen, bijvoorbeeld één keer per week, dan kunt u zoeken naar de nieuwste apparaatstuurprogramma's voor uw systeem. U bent degene die beslist of u ze wilt installeren of niet.
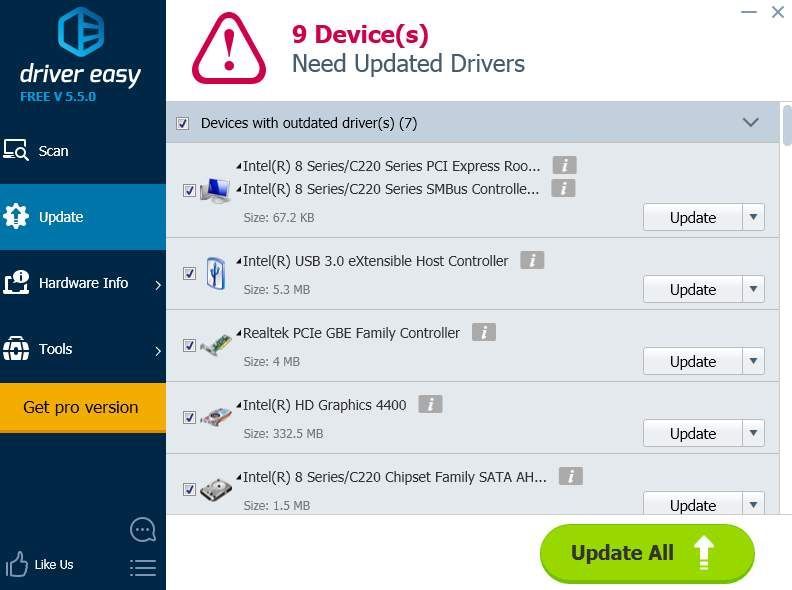
Stap drie: Controleer hardware
1) Probeer uw hoofdtelefoon op uw andere apparaten, zoals uw mobiele telefoon. Zorg ervoor dat het correct werkt op een ander apparaat. Als dit niet het geval is, moet u mogelijk kijken of dit probleem wordt veroorzaakt door een kapotte hoofdtelefoon.
2) Als u externe luidsprekers heeft, zorg er dan voor dat deze zijn losgekoppeld van uw computer. Luidsprekers en koptelefoons horen niet samen te werken, tenzij u enkele wijzigingen hebt aangebracht in de systeeminstellingen.
3) Als je alleen problemen hebt met horen via je hoofdtelefoon tijdens het spelen van sommige games, moet je mogelijk naar de geavanceerde instellingen van de game gaan om te kijken of je enkele instellingen kunt vinden met betrekking tot de audio die kunnen worden gewijzigd.

![[Opgelost] Red Dead Redemption 2 crasht op pc](https://letmeknow.ch/img/knowledge/01/red-dead-redemption-2-crashing-pc.jpg)
![[OPGELOST] Dread Hunger crasht steeds op pc](https://letmeknow.ch/img/knowledge/84/dread-hunger-keeps-crashing-pc.jpg)


![[OPGELOST] Tower of Fantasy blijft crashen op pc](https://letmeknow.ch/img/knowledge-base/87/solved-tower-of-fantasy-keeps-crashing-on-pc-1.jpg)
![[Opgelost] RUNMUS Gaming Headset-microfoon werkt niet](https://letmeknow.ch/img/sound-issues/91/runmus-gaming-headset-mic-not-working.jpg)