
Veel laptopgebruikers ervaren een probleem met het toetsenbord van hun laptop. Wat er gebeurt, is dat sommige toetsen op het toetsenbord van hun laptop niet goed werken.
Als u dit probleem ook ondervindt, bent u ongetwijfeld erg gefrustreerd. Maar maak je geen zorgen. Het is te repareren...
Probeer deze oplossingen
Je hoeft ze misschien niet allemaal te proberen; werk je een weg door de lijst totdat je degene vindt die voor jou werkt.
Fix 1: Power reset uw laptop
Dit is het eerste dat u moet proberen als er toetsen op uw laptop niet werken. Om uw laptop opnieuw in te stellen:
- Zet je laptop uit
- Ontkoppel alle randapparatuur (flashdisk, externe monitor, enz.) vanaf uw laptop.
- Koppel de los Stroomkabel vanaf je laptop.
- Verwijder de batterij van uw laptop (als deze verwijderbaar is).
- Houd de ingedrukt aanknop op je laptop voor vijftien seconden.
- Installeer de batterij naar je laptop
- Verbind de Stroomkabel naar je laptop.
Zet nu uw laptop aan en kijk of dit uw laptoptoetsenbord verhelpt.
Als de bovenstaande stappen u niet hebben geholpen, kunt u het op een andere manier proberen:
- Controleer de bodemoppervlak van uw laptop (of uw laptophandleiding) voor een pinhole reset-knop .
- Als je er een vindt, druk dan op dat gaatje om je laptop opnieuw in te stellen
Controleer nu of dit voor u werkt.
Als de toetsen nog steeds niet werken, moet u Fix 2 hieronder proberen.
Oplossing 2: werk uw toetsenbordstuurprogramma bij
Uw laptoptoetsen werken mogelijk niet goed omdat u een verkeerd toetsenbordstuurprogramma gebruikt of omdat het verouderd is. U moet uw toetsenbordstuurprogramma bijwerken om te zien of dit uw toetsenbord verhelpt.
Als u niet de tijd, het geduld of de computervaardigheden hebt om uw toetsenbordstuurprogramma handmatig bij te werken, kunt u dit in plaats daarvan automatisch doen met Bestuurder eenvoudig . U hoeft niet precies te weten op welk systeem uw computer draait, u hoeft niet het risico te lopen het verkeerde stuurprogramma te downloaden en te installeren en u hoeft zich geen zorgen te maken dat u een fout maakt bij het installeren. Driver Easy regelt het allemaal.
- Downloaden en installeer Bestuurder eenvoudig .
- Loop Bestuurder eenvoudig en klik op de Nu scannen knop. Bestuurder eenvoudig scant vervolgens uw computer en detecteert eventuele probleemstuurprogramma's.
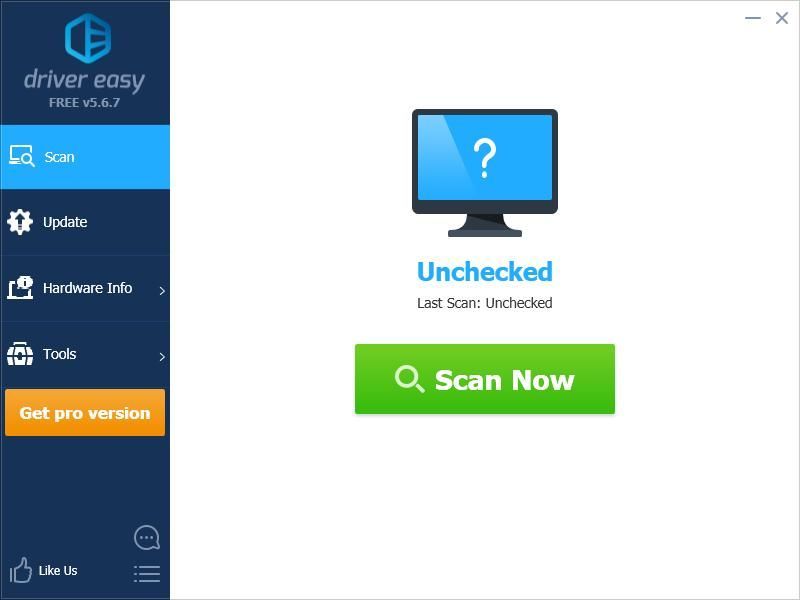
- Klik op de Bijwerken knop naast je toetsenbord om de juiste versie van het stuurprogramma te downloaden, dan kunt u het handmatig installeren. Of klik op de Update alles knop rechtsonder om alle stuurprogramma's automatisch bij te werken. (Dit vereist de Pro-versie — u wordt gevraagd om te upgraden wanneer u op Alles bijwerken klikt. U krijgt volledige ondersteuning en een geld-terug-garantie van 30 dagen.)
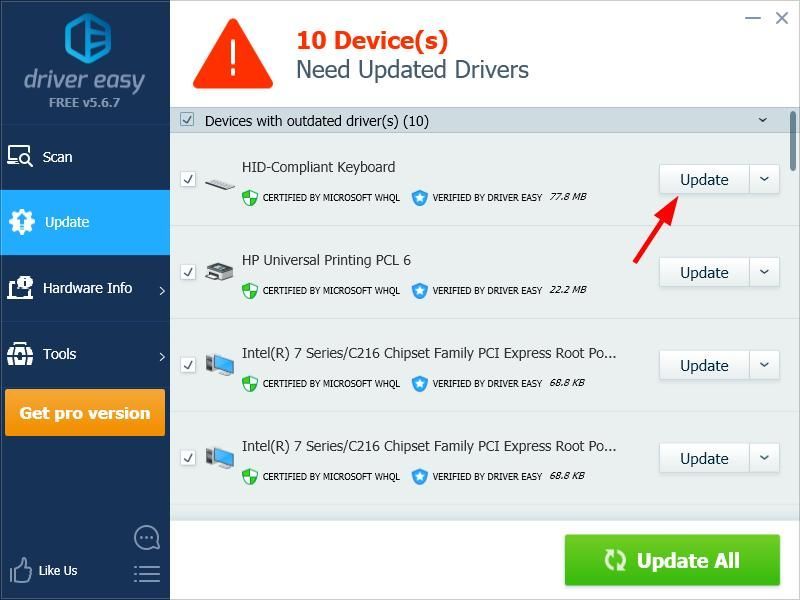
Je kunt dit gratis doen als je wilt, maar het is gedeeltelijk handmatig.
Als je hulp nodig hebt, neem dan contact op met het ondersteuningsteam van Driver Easy op: .Oplossing 3: controleer op hardwareproblemen
Als geen van de bovenstaande oplossingen voor u heeft gewerkt, zijn er mogelijk hardwareproblemen met het toetsenbord van uw laptop. Er zijn een paar dingen die u moet doen:
Maak eerst je laptoptoetsenbord schoon. Gebruiken perslucht om uw toetsenbord schoon te maken en te kijken of dit uw toetsenbordprobleem oplost.
Als het schoonmaken van het toetsenbord niet voor u heeft gewerkt, probeer dan een extern toetsenbord op uw laptop. Als er problemen zijn met het toetsenbord van de laptop, moet u deze laten repareren of vervangen.
- laptop
- ramen
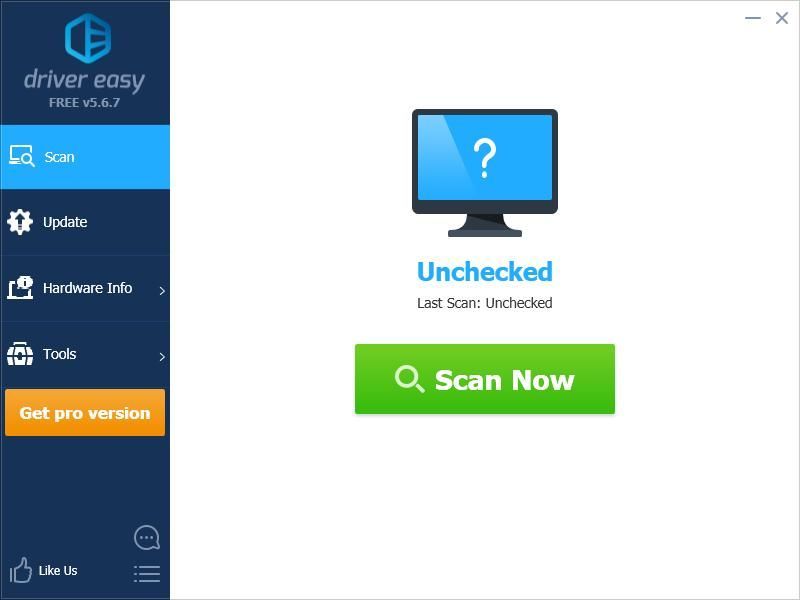



![[OPGELOST] Cyberpunk 2077 crasht op pc](https://letmeknow.ch/img/other/22/cyberpunk-2077-crash-sur-pc.jpg)
![[DOWNLOAD] MSI X470 Gaming Plus-stuurprogramma's](https://letmeknow.ch/img/knowledge/31/msi-x470-gaming-plus-drivers.jpg)

