Teamfort 2 (TF2) Blijft crashen naar het bureaublad tijdens het spelen? Als u dit probleem ondervindt, haal dan diep adem en probeer de oplossingen hier.
7 eenvoudige oplossingen om te proberen:
Je hoeft ze misschien niet allemaal te proberen. Werk je een weg door de lijst totdat je degene vindt die voor jou werkt.
- Controleer de integriteit van gamebestanden
- spellen
- Stoom
- Windows 10
- Windows 7
- Windows 8
Oplossing 1: voldoe aan de minimale systeemspecificaties
Als je niet kunt starten Team Fortress 2 de kans is groot dat uw computer niet voldoet aan de minimumvereisten van de game.
Dit zijn de minimale vereisten om TF2 te spelen:
| JIJ: | Windows 7/Vista/XP |
| verwerker: | 1,7 GHz-processor of beter |
| Geheugen: | 512 MB RAM |
| Opslag: | 15 GB beschikbare ruimte |
Om te zien of dat het probleem voor u is, volgt u de onderstaande instructies om: controleer uw computerspecificaties :
een) Druk op uw toetsenbord op de Windows-logo sleutel en R tegelijkertijd om het dialoogvenster Uitvoeren op te roepen.

twee) Type dxdiag en klik oke .
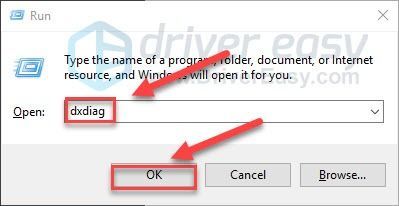
3) Kijk jouw ... Na besturingssysteem, processor, geheugen en DirectX-versie .
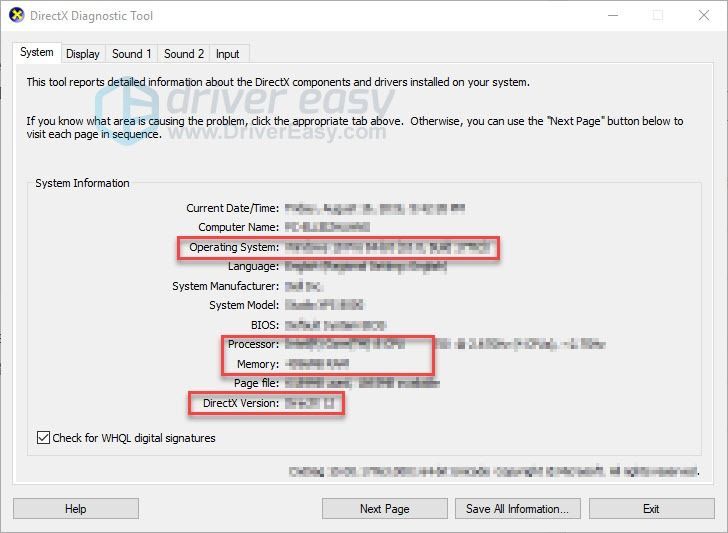
Zorg ervoor dat uw pc aan de vereisten voldoet en ga vervolgens verder met de onderstaande oplossing.
Oplossing 2: Sluit achtergrondprogramma's
Overbelasting is een van de meest voorkomende oorzaken van problemen met het crashen van games.
Als u meerdere programma's tegelijkertijd uitvoert, kan dat uw computer vertragen en overbelasten. Probeer in dit geval onnodige programma's te sluiten om te zien of dat uw probleem oplost. Hier is hoe:
een) Klik met de rechtermuisknop op uw taakbalk en selecteer Taakbeheer .

twee) Controleer uw huidige CPU- en geheugengebruik om te zien welke processen uw resources het meest verbruiken.
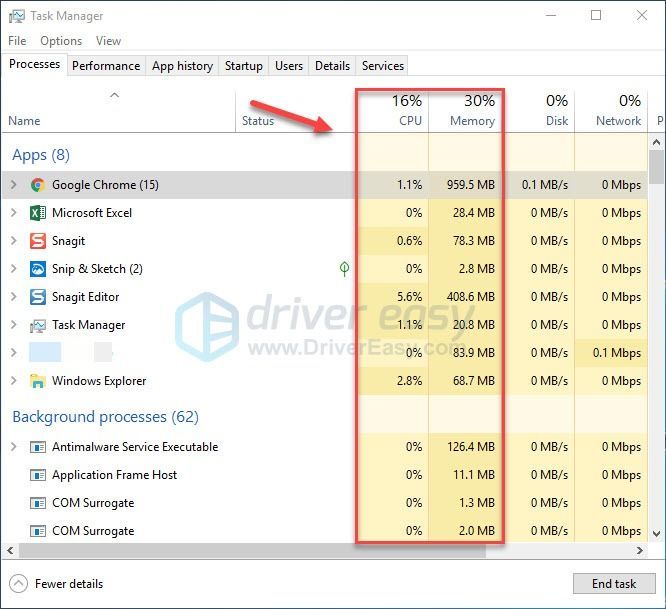
3) Klik met de rechtermuisknop op het proces dat veel bronnen verbruikt en selecteer Einde taak .
Beëindig geen programma dat u niet kent. Het kan van cruciaal belang zijn voor het functioneren van uw computer.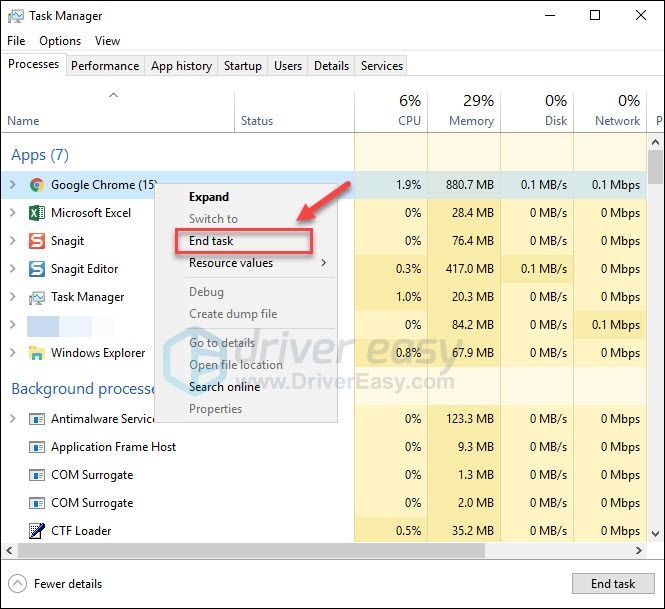
4) Start Team Fortress 2 opnieuw om te zien of het nog steeds crasht.
Als het probleem aanhoudt, probeer dan fix 3 hieronder.
Oplossing 3: werk uw grafische stuurprogramma bij
Spelproblemen, zoals vastlopen, achterblijven en lage FPS, kunnen optreden wanneer u een incompatibel grafisch stuurprogramma gebruikt. Probeer uw grafische stuurprogramma bij te werken naar de nieuwste versie om te zien of uw probleem hiermee is opgelost.
Er zijn twee manieren om de nieuwste juiste driver te krijgen:
Optie 1 – Download en installeer het stuurprogramma handmatig
De fabrikant van uw grafische kaart blijft stuurprogramma's bijwerken. Om ze te krijgen, moet u naar de ondersteuningswebsite van de fabrikant gaan, het stuurprogramma zoeken dat overeenkomt met uw specifieke versie van Windows-versie (bijvoorbeeld Windows 32 bit) en het stuurprogramma handmatig downloaden.
Nadat u de juiste stuurprogramma's voor uw systeem hebt gedownload, dubbelklikt u op het gedownloade bestand en volgt u de instructies op het scherm om het stuurprogramma te installeren.
Optie 2 – Uw grafische driver automatisch bijwerken
Als u niet de tijd, het geduld of de computervaardigheden hebt om uw grafische driver handmatig bij te werken, kunt u dit automatisch doen met Bestuurder eenvoudig .
Driver Easy zal uw systeem automatisch herkennen en de juiste stuurprogramma's ervoor vinden. U hoeft niet precies te weten op welk systeem uw computer draait, u hoeft niet het risico te lopen het verkeerde stuurprogramma te downloaden en te installeren en u hoeft zich geen zorgen te maken dat u een fout maakt bij het installeren.
U kunt uw stuurprogramma's automatisch bijwerken met de GRATIS of de Pro-versie van Driver Easy. Maar met de Pro-versie duurt het slechts 2 klikken:
1) Downloaden en installeer Driver Easy.
twee) Voer Driver Easy uit en klik op de Nu scannen knop. Driver Easy scant vervolgens uw computer en detecteert eventuele probleemstuurprogramma's.
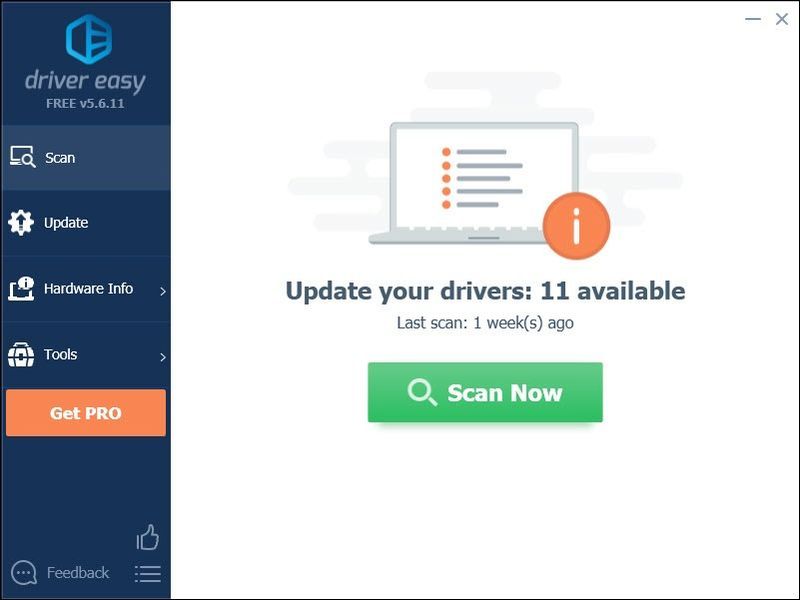
3) Klik op de Update-knop naast het grafische stuurprogramma om automatisch de juiste versie van dat stuurprogramma te downloaden, dan kunt u het handmatig installeren (u kunt dit doen met de GRATIS versie).
Of klik op Update alles om automatisch de juiste versie van . te downloaden en te installeren allemaal de stuurprogramma's die ontbreken of verouderd zijn op uw systeem (hiervoor is de Pro-versie die wordt geleverd met volledige ondersteuning en een geld-terug-garantie van 30 dagen. U wordt gevraagd om te upgraden wanneer u op Alles bijwerken klikt.)
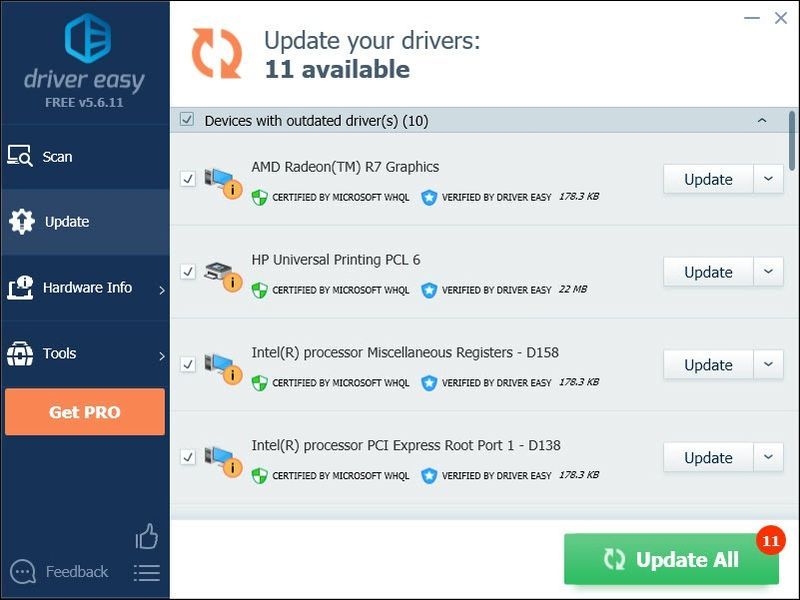
Je kunt het gratis doen als je wilt, maar het is gedeeltelijk handmatig.
Als je hulp nodig hebt, neem dan contact op met het ondersteuningsteam van Driver Easy op .Fix 4: controleer de integriteit van gamebestanden
In sommige gevallen crasht Team Fortress 2 wanneer een specifiek gamebestand beschadigd is of ontbreekt. Om het te repareren, kun je de integriteit van gamebestanden van Steam verifiëren.
Hier is hoe het te doen:
een) Voer Stoom uit.
twee) Klik BIBLIOTHEEK.

3) Klik met de rechtermuisknop Team Fortress 2 en selecteer Eigenschappen .

4) Klik op de LOKALE BESTANDEN tabblad en klik vervolgens op CONTROLEER INTEGRITEIT VAN SPELBESTANDEN .
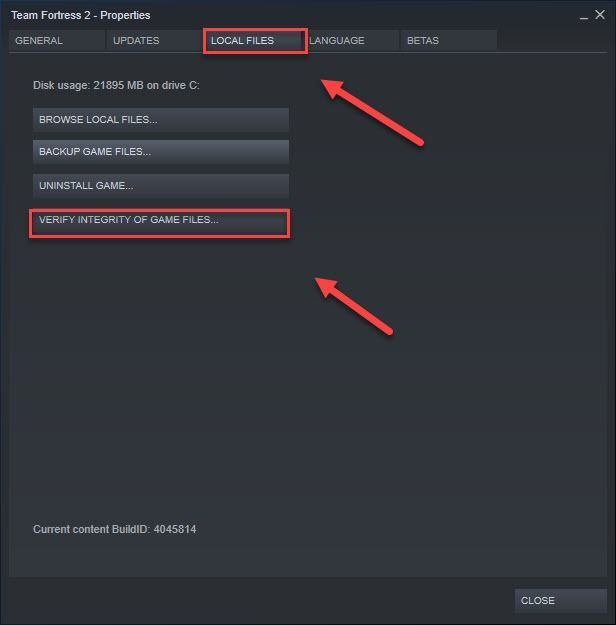
5) Wacht tot dit proces is voltooid en start je game opnieuw.
Je zou nu je game moeten kunnen starten en spelen! Als uw probleem nog steeds bestaat, probeert u de onderstaande oplossing.
Oplossing 5: startopties instellen
Problemen met gamecrashes kunnen optreden wanneer u het energiebeheerschema van uw pc instelt op Gebalanceerd en uw pc zichzelf vertraagt om energie te besparen. Om te controleren of dat het probleem voor u is:
een) Start Steam.
twee) Klik BIBLIOTHEEK.

3) Klik met de rechtermuisknop Team Fortress 2 en selecteer Eigenschappen .

3) Onder de algemeen tabblad, klik op de Lanceeropties instellen knop.
4) Binnenkomen -autoconfig en klik oke . (Hiermee worden uw video- en prestatie-instellingen hersteld naar de standaardwaarden voor de huidige gedetecteerde hardware.)
5) Sluit het eigenschappenvenster van de game en start de game.
Ik hoop dat je spel nu soepel verloopt. Als dit niet het geval is, gaat u verder en probeert u fix 6 hieronder.
Fix 6: voer TF2 uit in de veilige modus
Nog steeds geen geluk? Probeer TF2 uit te voeren in de veilige modus (zonder uw mods en configuraties). Dit doe je door op deze link te klikken: stoom://runsafe/440 .
Als de game correct werkt, ligt het probleem bij je aangepaste inhoud. Het is mogelijk dat sommige aangepaste inhoud niet compatibel is met de game of je systeem. Volg de onderstaande instructies om de aangepaste inhoud te verwijderen:
een) Druk op uw toetsenbord op de Windows-logo sleutel en EN tegelijkertijd om de Verkenner te openen.
twee) Kopiëren C:Program Files (x86)SteamsteamappscommonTeam Fortress 2 fcustom en plak het in de adresbalk en druk vervolgens op Binnenkomen .
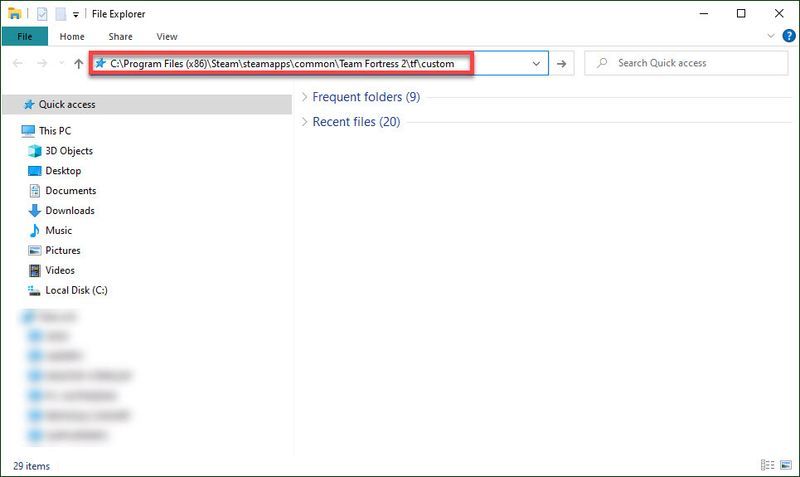
3) Verwijder de inhoud in de map.
4) Start TF2 om te zien of het nu werkt.
Als dit niet het geval is, probeert u de onderstaande oplossing.
Fix 7: voer TF2 uit in compatibiliteitsmodus
Soms zijn Windows-updates mogelijk niet compatibel met Team Fortress 2, waardoor het niet meer werkt. Als je je computer onlangs hebt bijgewerkt, probeer dan je game in de compatibiliteitsmodus uit te voeren om te zien of je probleem hiermee is opgelost.
Hier is hoe het te doen:
een) Klik met de rechtermuisknop op het Steam-pictogram en selecteer vervolgens Bestandslocatie openen .
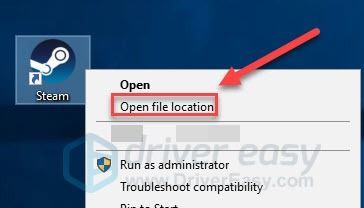
twee) Ga naar steamapps > gemeenschappelijk > Team Fortress 2 .
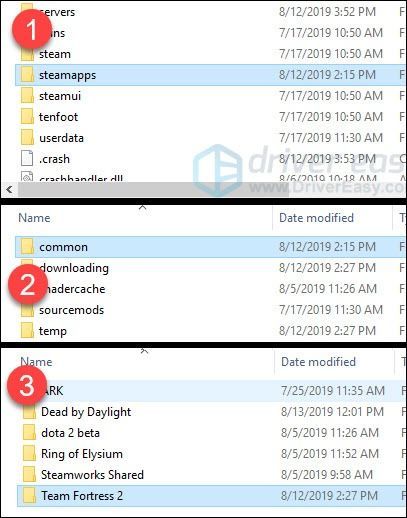
3 ) Klik met de rechtermuisknop hl2.exe en selecteer Eigenschappen .
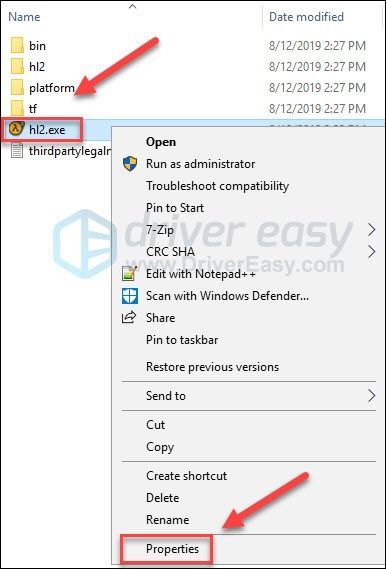
4) Klik op de Compatibiliteit tabblad. Vink dan het vakje aan naast Voer dit programma uit in compatibiliteit modus .
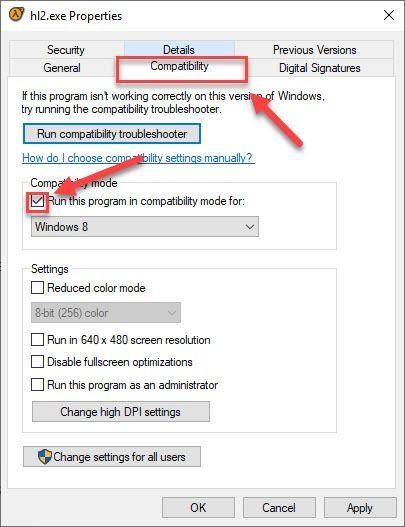
5) Klik op de lijst hieronder om te selecteren: Windows 8 en klik oke .
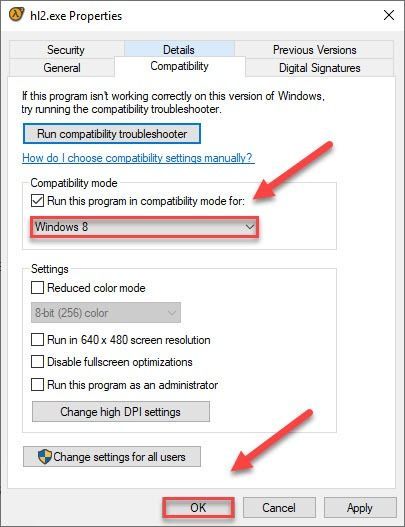
6) Start je game opnieuw om te controleren of je probleem is opgelost.
Als je nog steeds de foutcode krijgt in de Windows 8-modus, herhaal dan stappen 1 – 3 en probeer het spel uit te voeren Windows 7 modus.Als je game nog steeds crasht in de compatibiliteitsmodus, controleer dan de oplossing hieronder.
Fix 9: Installeer Team Fortress 2 en/of Steam opnieuw
Als de game of het game-opstartprogramma niet correct op uw pc is geïnstalleerd, loopt u waarschijnlijk het crashprobleem op. Probeer in dit geval TF2 en/of Steam opnieuw te installeren om te zien of uw probleem hiermee is opgelost. Hier is hoe het te doen:
Installeer Team Fortress 2 opnieuw
een) Voer Stoom uit.
twee) Klik BIBLIOTHEEK .
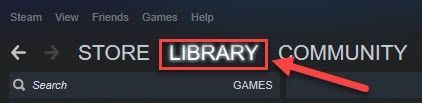
3) Klik met de rechtermuisknop Team Fortress 2 en selecteer Verwijderen .
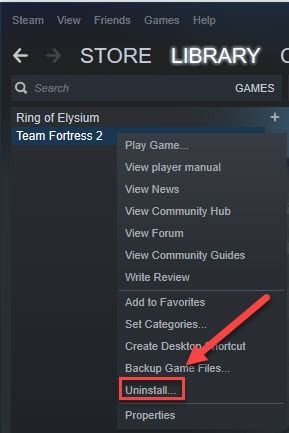
4) Start Steam opnieuw en download en installeer Team Fortress 2.
Probeer nu TF2 opnieuw te starten. Als het crashprobleem zich nog steeds voordoet, moet je Steam opnieuw installeren.
Steam opnieuw installeren
een) Klik met de rechtermuisknop op het Steam-pictogram op uw bureaublad en selecteer Bestandslocatie openen .
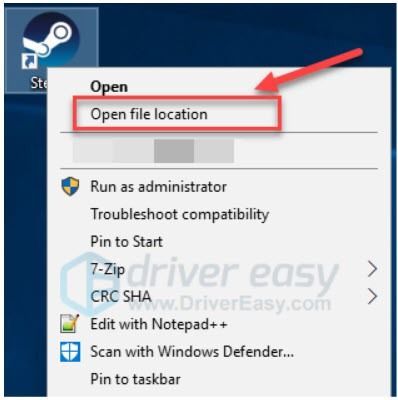
twee) Klik met de rechtermuisknop op de steamapps-map en selecteer Kopiëren. Plaats de kopie vervolgens op een andere locatie om er een back-up van te maken.
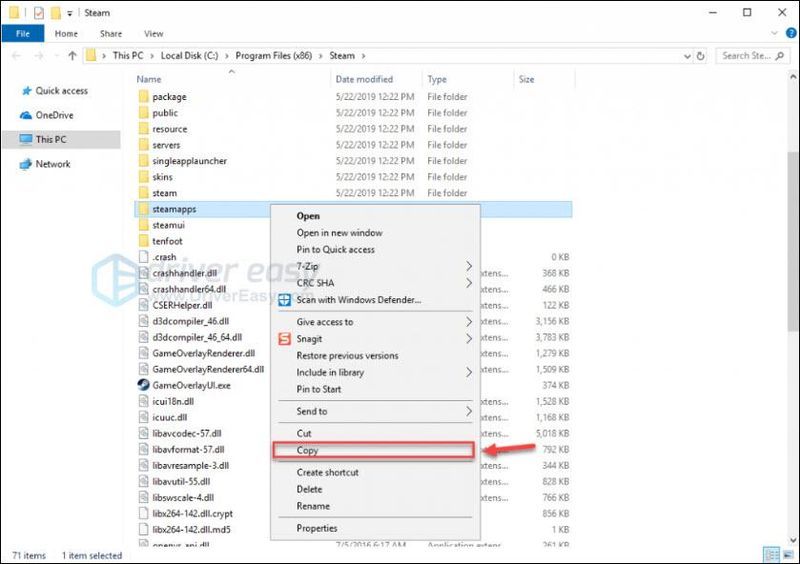
3) Druk op uw toetsenbord op de Windows-logo sleutel en R tegelijkertijd.
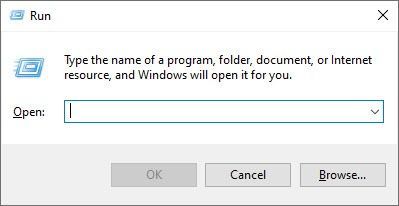
4) Typ control en druk vervolgens op de Enter-toets op uw toetsenbord.
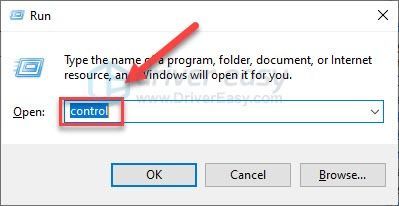
5) Onder Bekijken door , selecteer Categorie , dan klikken Een programma verwijderen .
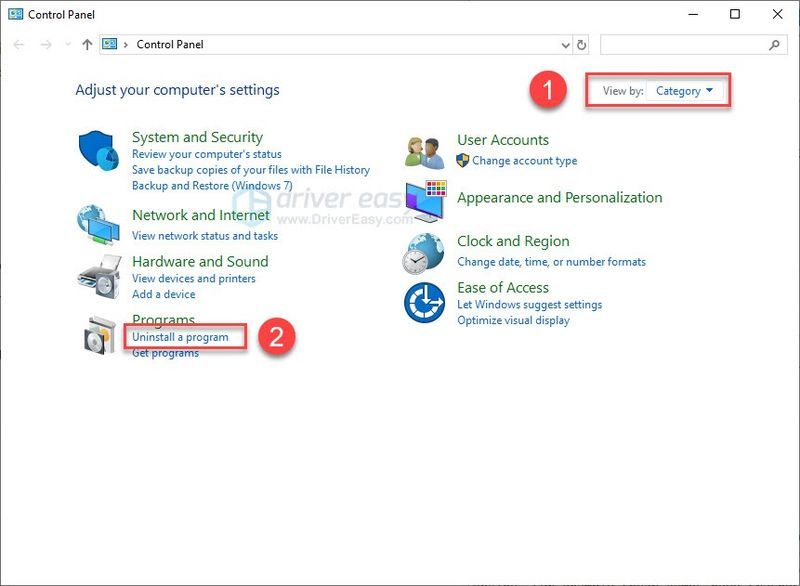
6) Klik met de rechtermuisknop Stoom , dan Verwijderen .
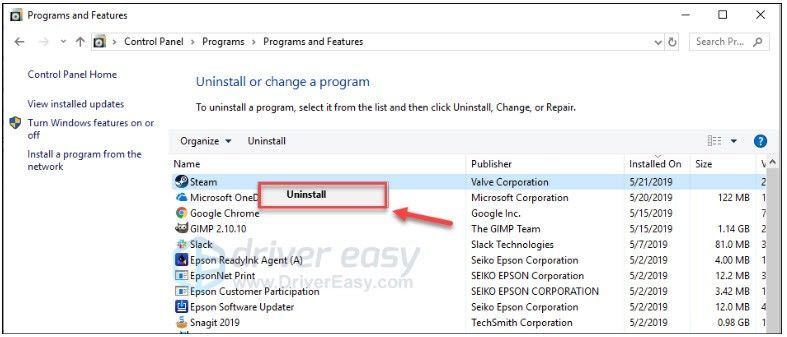
7) Downloaden en installeer Steam opnieuw.
8) Klik met de rechtermuisknop op de Stoompictogram en selecteer Bestandslocatie openen .
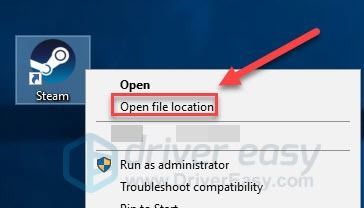
9) Verplaats de back-up steamapps-map die u eerder maakt naar uw huidige directorylocatie.
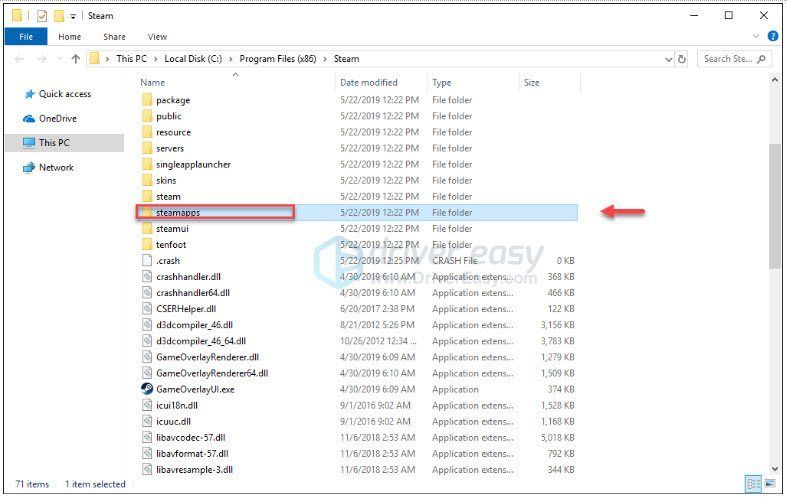
10) Start Steam en Team Fortress 2 opnieuw.
Hopelijk kun je Team Fortress 2 nu spelen! Als u vragen of suggesties heeft, kunt u hieronder een reactie achterlaten.



![[Opgelost] 6 oplossingen voor Baldur’s Gate 3 hoog CPU-gebruik 2024](https://letmeknow.ch/img/knowledge-base/67/6-fixes-baldur-s-gate-3-high-cpu-usage-2024.png)
![[Opgelost] Warframe start niet](https://letmeknow.ch/img/knowledge-base/1B/fixed-warframe-not-launching-1.png)

![[OPGELOST] Monitor wordt willekeurig zwart](https://letmeknow.ch/img/knowledge-base/3C/solved-monitor-randomly-goes-black-1.png)