'>
Skyrim spelen zonder geluid? dat is vreselijk! Voor een gamer zoals jij is het een probleem dat moet worden opgelost. Maak je geen zorgen, je bent niet de enige. Dit probleem kan eenvoudig worden opgelost. Lees verder om te zien hoe ...
Controleer uw headset en geluidsinstellingen
Zorg er eerst voor dat u het geluid niet dempt op uw computer of op uw audio-afspeelapparatuur (bijv. Headset).
Ten tweede: zorg ervoor dat uw audio-afspeelapparaat geen probleem heeft. U kunt het controleren door op een ander apparaat aan te sluiten.
Ten derde, ontkoppel je audio-afspeelapparaten en sluit ze weer aan. Dit kan je het geluid geven.
Na het bovenstaande onderzoek kunt u bepalen of het audioweergaveapparaat een hardwareprobleem heeft.
Als er een probleem is, moet u dit wijzigen of contact opnemen met de klantenservice.
Zo niet, lees dan verder om te zien hoe.
Probeer deze oplossingen:
Behalve het hardwareprobleem, kan het probleem 'Skyrim geen geluid' worden veroorzaakt door software; bestuurder; onjuiste instellingen of de beschadigde spelbestanden.
Voordat we dieper ingaan, proberen we eerst de eenvoudigste maar nuttigste manier: herstart je stoom en je computer .
Als het opnieuw opstarten niet werkt, proberen we andere oplossingen. Je hoeft ze niet allemaal te proberen, werk je een weg naar beneden tot je degene vindt die voor jou werkt.
- Controleer uw headsetsoftware
- Werk uw audiostuurprogramma's bij
- Controleer gamebestanden
- Installeer DirectX vanaf de Skyrim
Oplossing 1: controleer uw headsetsoftware
Als uw headset ondersteunende software heeft, moet u deze eerst controleren. Voor het geval het daar gedempt was. Neem bijvoorbeeld de Razer-headset. U moet naar Razer Synapse gaan om te controleren of het in de software is gedempt, u krijgt geen geluid.
Oplossing 2: werk uw audiostuurprogramma's bij
Het is erg belangrijk om uw audiostuurprogramma's bij te werken. Windows 10 geeft je niet altijd de nieuwste versie. Maar met verouderde of verkeerde stuurprogramma's kunt u Skyrim geen geluidsprobleem tegenkomen. Het is dus erg belangrijk om uw stuurprogramma's up-to-date te houden om een betere game-ervaring te krijgen.
Er zijn twee manieren waarop u uw stuurprogramma kunt bijwerken: handmatig en automatisch.
Optie 1 - handmatig - Je hebt wat computervaardigheden en geduld nodig om je stuurprogramma's op deze manier bij te werken, want je moet precies de juiste driver online vinden, deze downloaden en stap voor stap installeren.
OF
Optie 2 - automatisch (aanbevolen) - Dit is de snelste en gemakkelijkste optie. Het is allemaal gedaan met slechts een paar muisklikken - gemakkelijk, zelfs als u een nieuwe computer bent.
Optie 1 - Download en installeer de driver handmatig
U kunt audiostuurprogramma's downloaden op de officiële website van de fabrikant. Zoek het model dat u heeft en vind het juiste stuurprogramma dat past bij uw specifieke besturingssysteem. Download de driver vervolgens handmatig.
Optie 2 - Stuurprogramma's automatisch bijwerken
Als u geen tijd of geduld heeft om uw audiostuurprogramma's handmatig bij te werken, kunt u dit automatisch doen met Bestuurder gemakkelijk .
Driver Easy zal uw systeem automatisch herkennen en de juiste stuurprogramma's ervoor vinden. U hoeft niet precies te weten op welk systeem uw computer draait, u hoeft niet het risico te lopen de verkeerde driver te downloaden en te installeren, en u hoeft zich geen zorgen te maken dat u tijdens het installeren een fout maakt.
U kunt uw stuurprogramma's automatisch bijwerken met de VRIJ of de Voor versie van Driver Easy. Maar met de Pro-versie duurt het slechts 2 klikken (en u krijgt volledige ondersteuning en een 30-dagen geld terug garantie ):
- Downloaden en installeer Driver Easy.
- Start Driver Easy en klik op het Nu scannen knop. Driver Easy scant vervolgens uw computer en detecteert eventuele probleemstuurprogramma's.

- Klik op de Bijwerken knop naast het gemarkeerde stuurprogramma om automatisch de juiste versie van dat stuurprogramma te downloaden, waarna u het handmatig kunt installeren (u kunt dit doen met de GRATIS versie).
Of klik Update alles om automatisch de juiste versie van allemaal de stuurprogramma's die ontbreken of verouderd zijn op uw systeem. (Dit vereist de Pro-versie die wordt geleverd met volledige ondersteuning en een 30 dagen geld-terug-garantie. U wordt gevraagd om te upgraden wanneer u op Alles bijwerken klikt.)
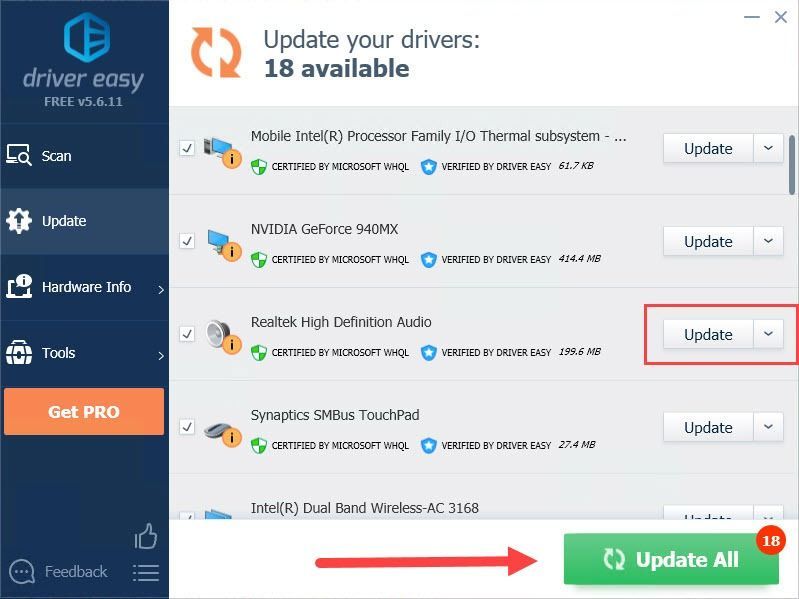
- Start het spel opnieuw en controleer of het probleem is opgelost of niet.
Zorg ervoor dat u de URL van dit artikel toevoegt indien nodig voor meer handige en efficiënte begeleiding.
Fix 3: controleer gamebestanden
Deze methode controleert gamebestanden en verifieert of ze kloppen. Wat nog meer, het zal de vereiste bestanden downloaden en repareren. Als het Skyrim-geluidsprobleem wordt veroorzaakt door beschadigde gamebestanden, kan deze methode u helpen het probleem op te lossen.
- Open de Steam-client en ga naar het tabblad BIBLIOTHEEK , vervolgens klik met de rechtermuisknop Aan Skyrim en selecteer Eigendommen .
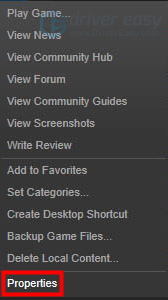
- Klik het tabblad LOKALE BESTANDEN , dan klikken CONTROLEER DE INTEGRITEIT VAN DE GAME CACHE ... . Klik daarna op DICHTBIJ .
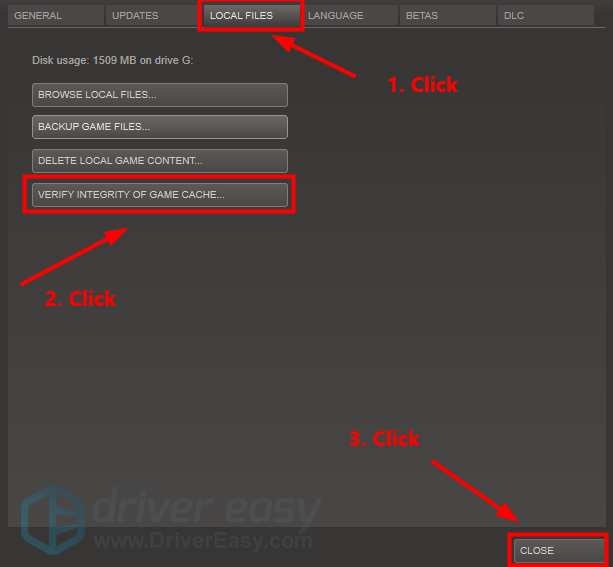
- Voer Skyrim uit om te controleren of het probleem is opgelost of niet.
Fix 4: installeer DirectX vanaf de Skyrim
DirectX is een programma dat taken ondersteunt die verband houden met multimedia, het programmeren van games en andere toepassingen. Nu zou het moderne Windows-besturingssysteem standaard DirectX bevatten, maar als u een eerder besturingssysteem gebruikt, moet u mogelijk DirectX van Microsft downloaden en installeren om dit probleem op te lossen.
HOE : Ga naar het Officiële website van Microsoft om DirectX te downloaden. Installeer het rechtstreeks in de Skyrim.
Start uw computer opnieuw op, het zou moeten werken.
Bedankt voor het lezen. Ik hoop dat dit artikel aan uw behoeften voldoet. En je bent van harte welkom om hieronder reacties achter te laten.

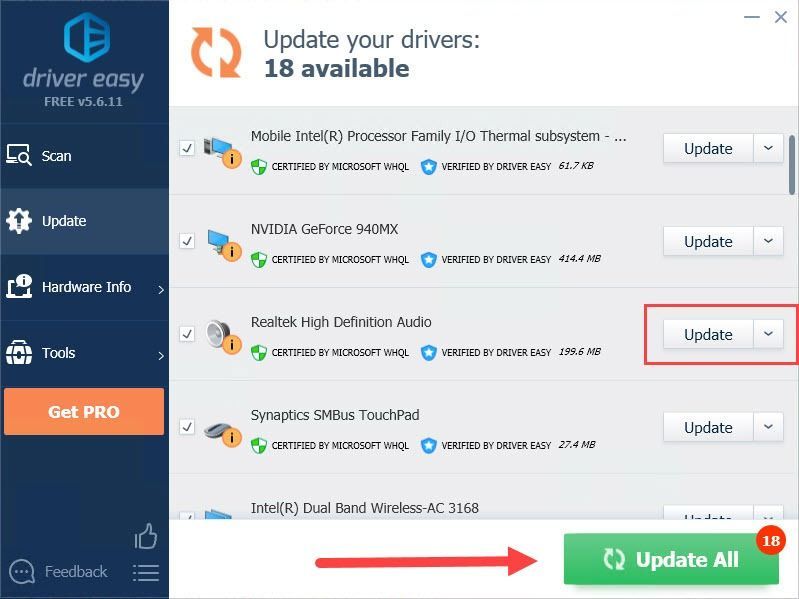
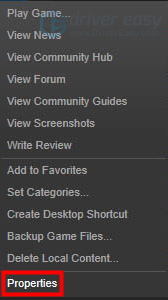
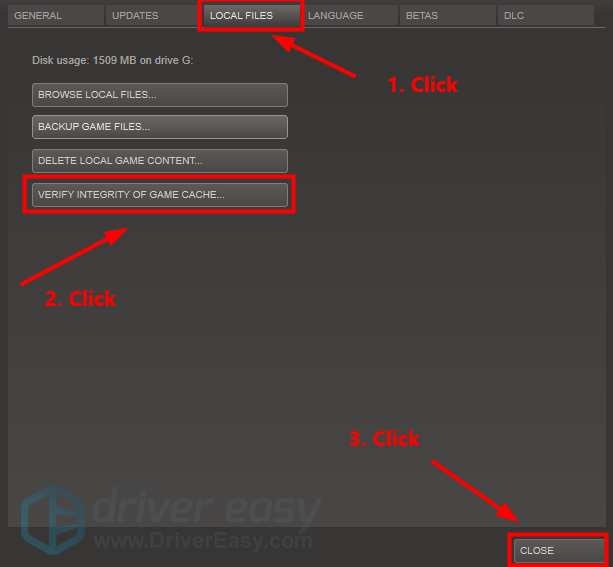
![[2022 repareren] Dota 2 VAC-fout](https://letmeknow.ch/img/knowledge/57/dota-2-vac-error.jpg)



![[OPGELOST] Zoom crasht op Windows 10 - 2022 Tips](https://letmeknow.ch/img/knowledge/92/zoom-crashing-windows-10-2022-tips.jpg)

![[Opgelost] Roest blijft crashen (2022)](https://letmeknow.ch/img/knowledge/00/rust-keeps-crashing.png)