'>

Dus je bent net gaan zitten om de volgende aflevering van je favoriete serie op Kodi te bekijken, en BOOM! Exodus werkt plotseling niet. Het werkte de laatste keer dat je het probeerde, en je hebt niets gedaan dat het probleem zou kunnen hebben veroorzaakt, dus het is allemaal een beetje verbijsterend. Om nog maar te zwijgen van ongelooflijk frustrerend.
Maar wanhoop niet! Of u nu een foutmelding krijgt zoals ' Geen stream beschikbaar 'Of' Exodus-foutbericht “, Uw show is constant bufferen , of je kunt gewoon geen nieuwe films zien, dit bericht zou je moeten helpen het probleem op te lossen. Dus voordat je met een honkbalknuppel naar je Kodi gaat, lees dan verder ...
Probeer deze oplossingen
Hier zijn een paar oplossingen die andere gebruikers hebben geholpen bij het oplossen van hun 'Exodus werkt niet'-problemen. U hoeft ze misschien niet allemaal te proberen; werk gewoon door de lijst totdat u degene vindt die voor u werkt.
Notitie : Voordat u doorgaat met de onderstaande oplossingen, moet u ervoor zorgen dat u een VPN voor Kodi gebruikt, zoals NordVPN , aangezien veel Kodi-problemen worden veroorzaakt door het internetprobleem.
- Werk Exodus bij
- Wis de cache en providers van Exodus
- Gebruik een VPN
- Pas de videocache-instellingen van Kodi aan en wis tijdelijke bestanden
- Werk het stuurprogramma van uw grafische kaart bij
- Verander je streamtijd
- Wijzig de instellingen voor tijd en datum van uw apparaat
- Installeer Exodus vanuit een andere repository
Methode 1: Update Exodus
Uw eerste aanloophaven wanneer Exodus niet werkt, zou altijd moeten zijn om het bij te werken. Dit is een proces in twee stappen:
Hoe Exodus op Windows te verwijderen
1) Open Code en klik Add-ons in het linkermenu
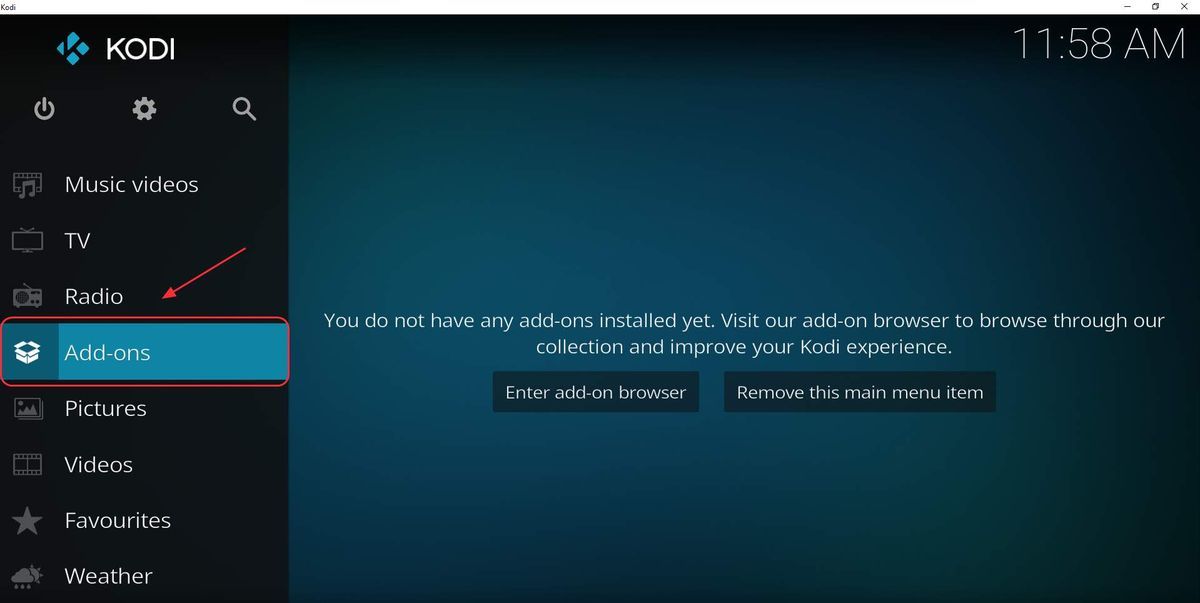
2) Klik het pakketpictogram in de linkerbovenhoek
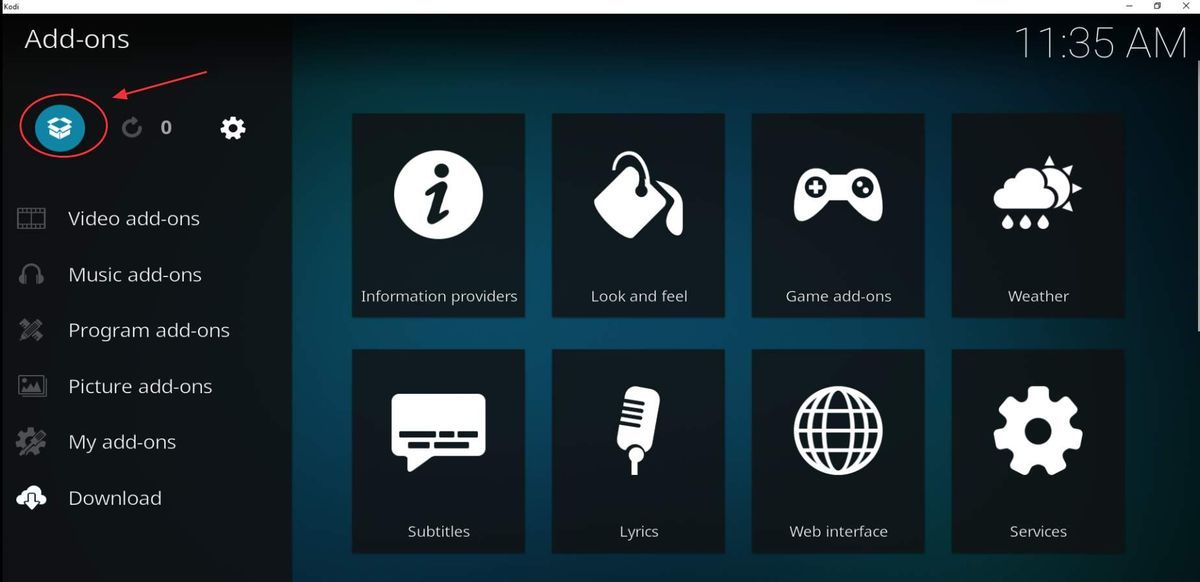
3) Klik Mijn add-ons , dan klikken Video-add-ons .
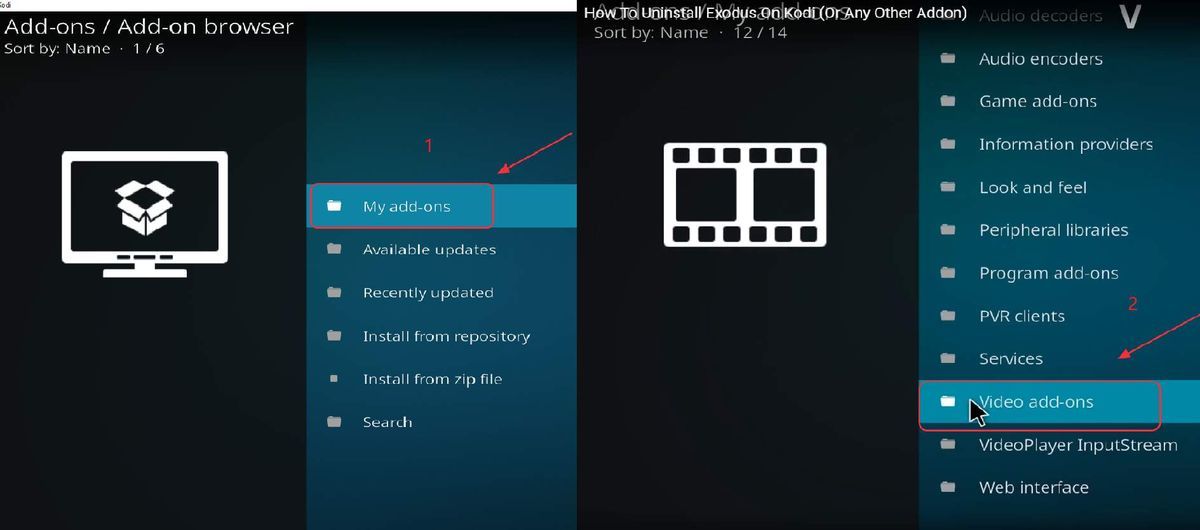
4) Klik op Exodus
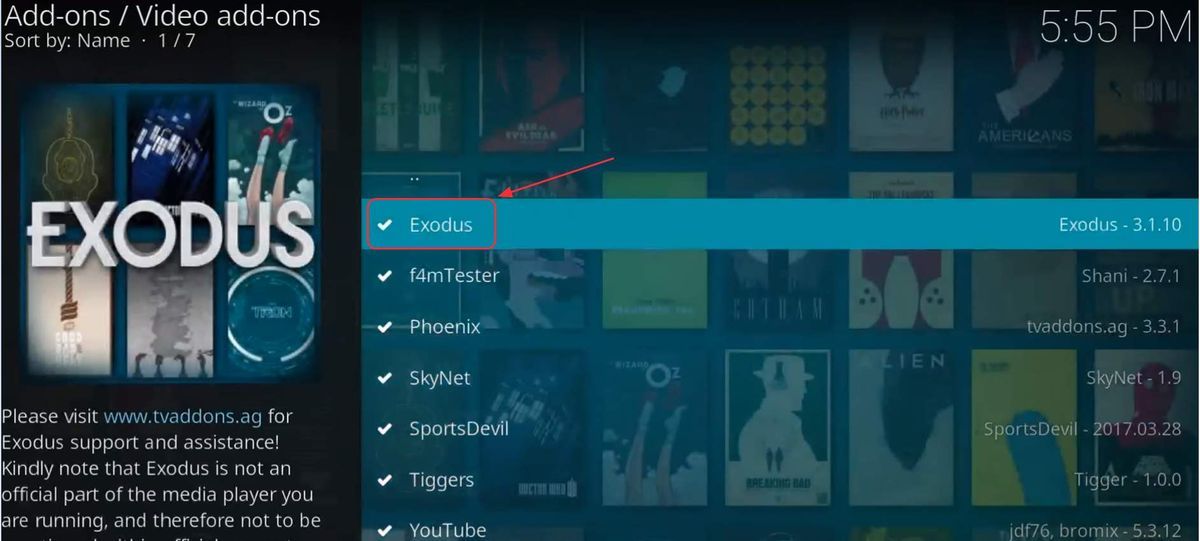
4) Klik op Verwijderen rechtsonder en klik op Ja bevestigen
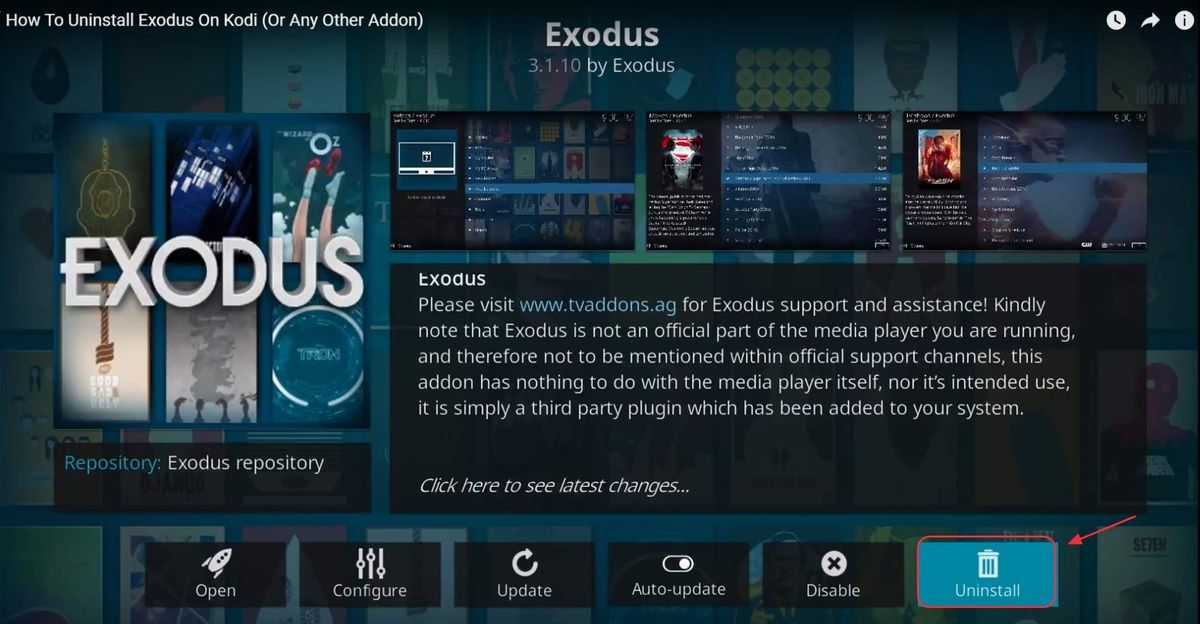
Exodus zal dan verwijderen. Zodra het verwijderingsproces is voltooid, moet u de nieuwste versie opnieuw installeren.
Hoe de nieuwste Exodus op Windows te installeren
Nadat u Exodus hebt verwijderd, kunt u nu de nieuwste Exodus in Kodi installeren.
Exodus en zijn repositories werken soms niet. Als u merkt dat het pad om Exodus te installeren niet werkt, kunt u het proberen Exodus Redux - een alternatief voor Exodus.1) Download het Kodi Bae Repository Zip-bestand. U kunt klikken hier om het .zip-bestand te downloaden, of u kunt dit openen GitHub-pagina en klik vervolgens op het repository.kodibae-X.X.X.zip om dit zip-bestand te downloaden.
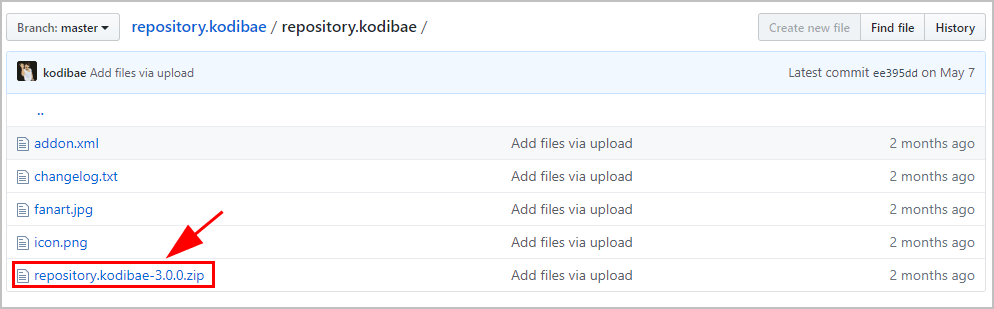
2) Open Belasting, klik op Add-ons en klik vervolgens op het Pakket icoon in de linkerbovenhoek.
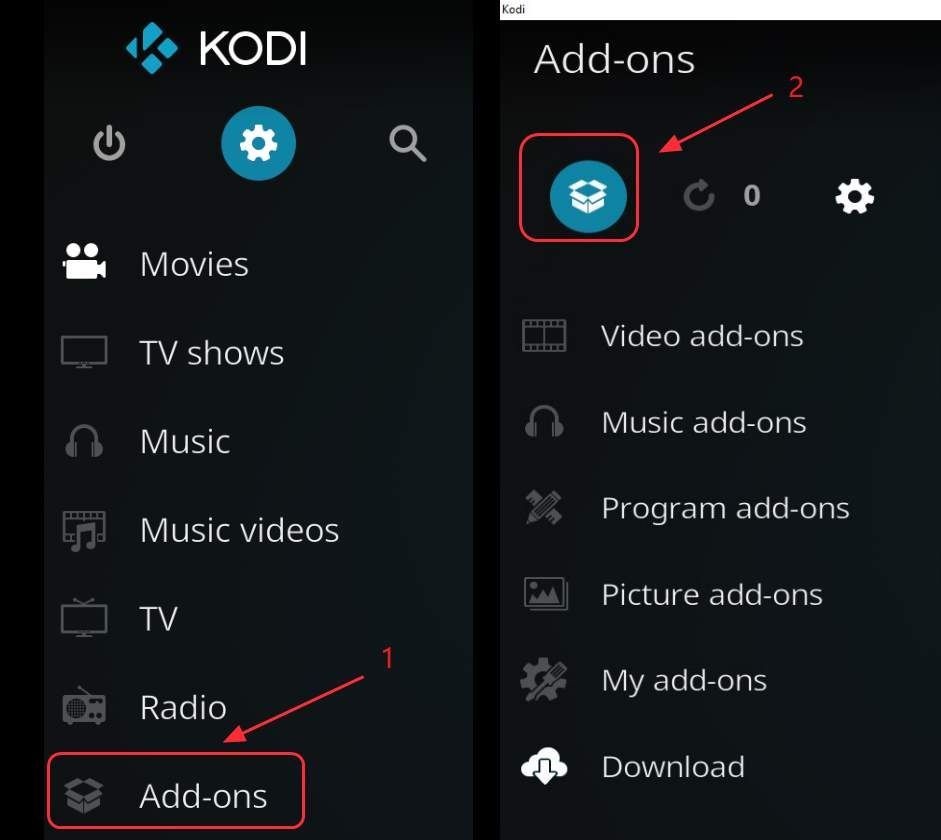
3) Selecteer Installeer vanaf zip-bestand .
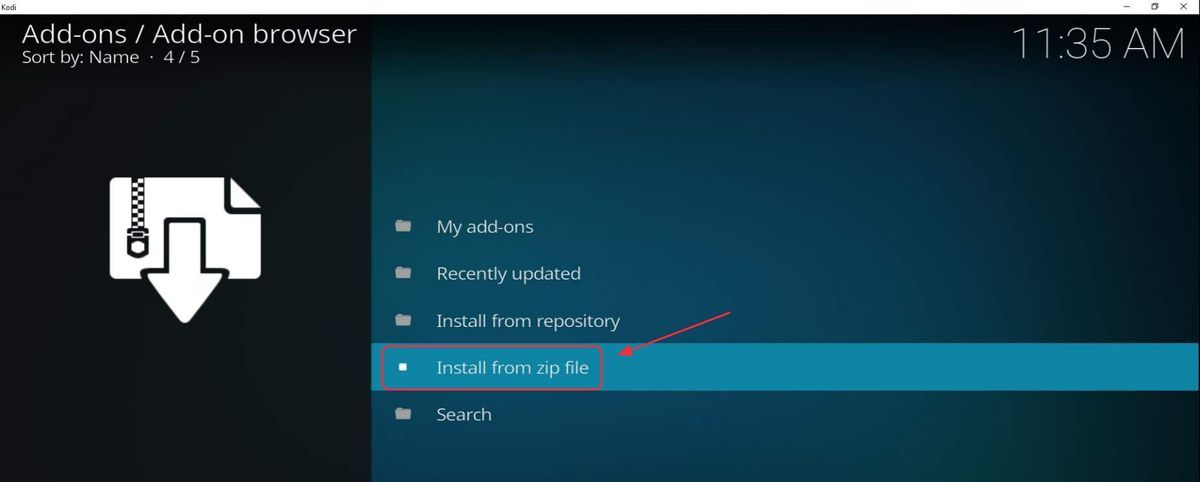
4) Selecteer het .Zip bestand die u zojuist heeft gedownload door naar de locatie te bladeren waar u het .zip-bestand heeft opgeslagen (de bestandsnaam is repository.kodibae-X.X.X als je de naam niet hebt gewijzigd). In mijn geval navigeer ik naar C: Users lillian.lai Downloads om dit .zip-bestand te downloaden.
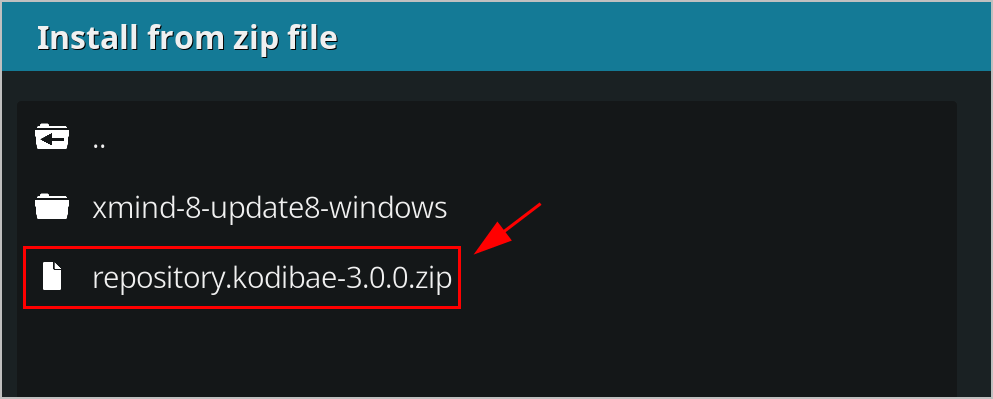
5) Dan zou je het moeten zien Kodil Bae Repository Add-on geïnstalleerd melding in de rechterbovenhoek.
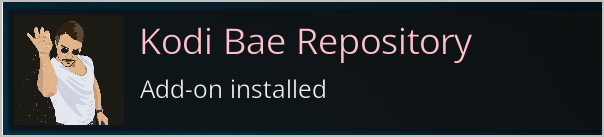
6) Klik vervolgens op Installeer vanuit repository .
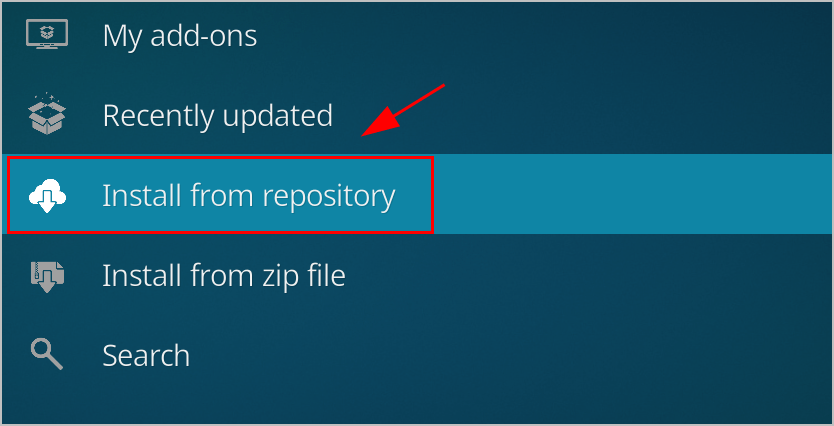
7) Klik op Do Bae Repository.
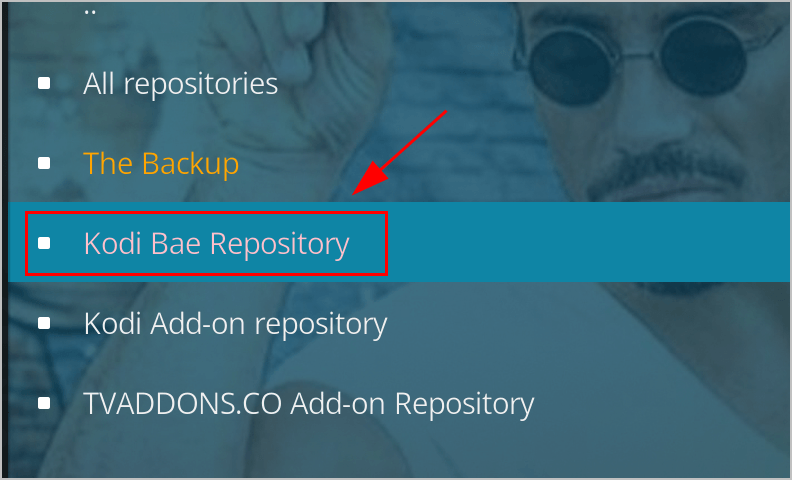
8) Klik Video-add-ons .
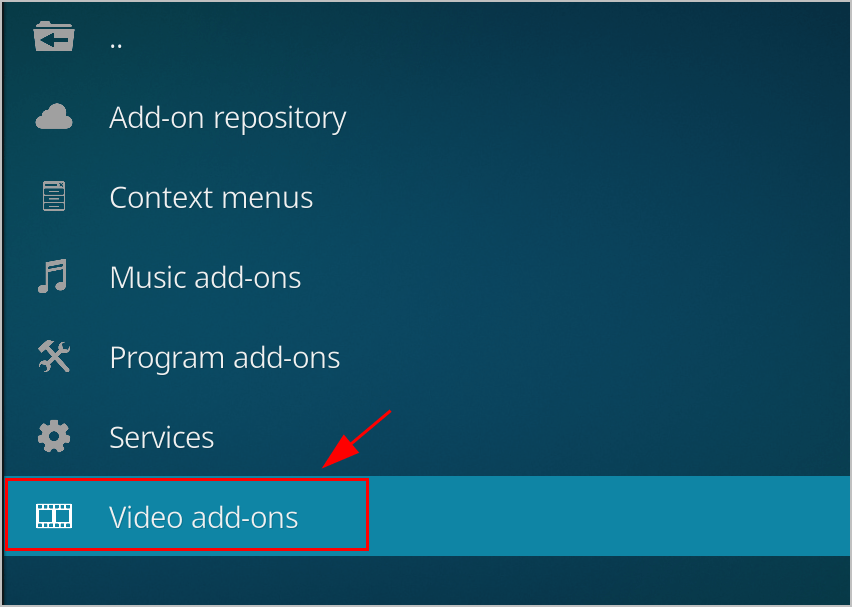
9) Selecteer Exodus .
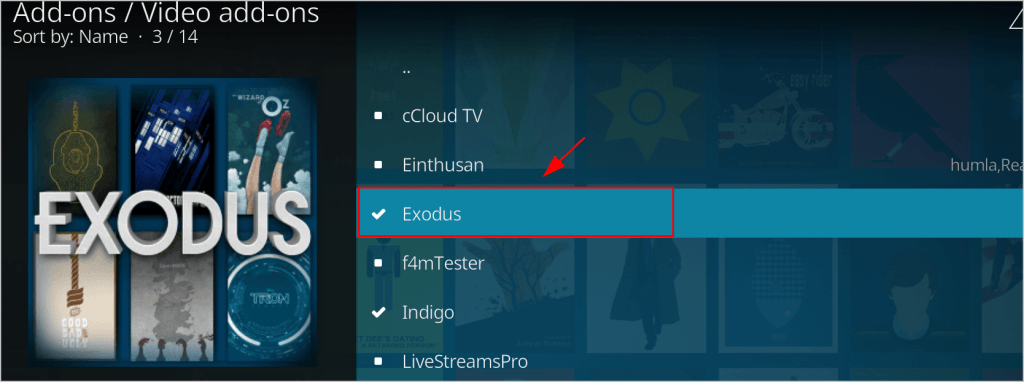
10) Klik vervolgens op het Installeren knoop onderaan.
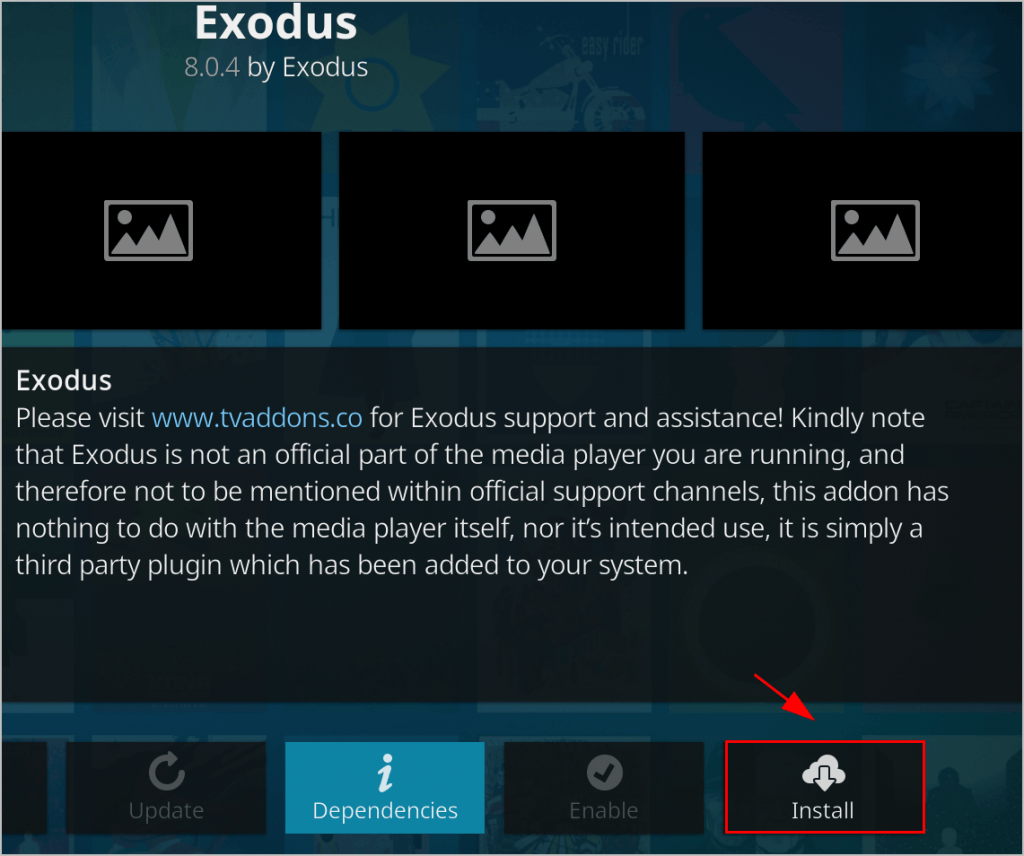
11) Wacht tot het downloaden is voltooid, totdat je ziet Exodus Add-on geïnstalleerd melding verschijnen in de rechterbovenhoek.
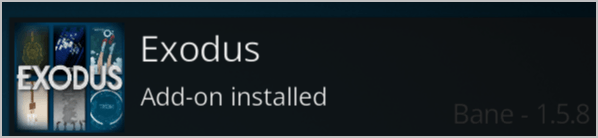
TIP: Als dit updateproces niet voor u werkt, kunt u deze alternatieve methoden proberen installeer Exodus op Kodi . Zie ook hoe u Kodi verwijdert en opnieuw installeert op Android , Mac en iOS .
Nadat u Kodi opnieuw hebt geïnstalleerd, probeert u het opnieuw om te zien of het Exodus-foutbericht is verholpen.
Methode 2: Wis de cache en providers van Exodus
Wanneer Exodus niet goed werkt op een Kodi, komt dit vaak door de gegevens in de cache en de opgeslagen lijst met providers van bepaalde titels. Dit is vooral waarschijnlijk als u de ' Geen stream beschikbaar ”Fout of uw show is constant aan het bufferen. Dus het wissen van de cache en providers in Exodus kan het probleem oplossen:
1) Klik Add-ons > Mijn add-ons > Video-add-ons > Exodus
2) Klik Hulpmiddelen
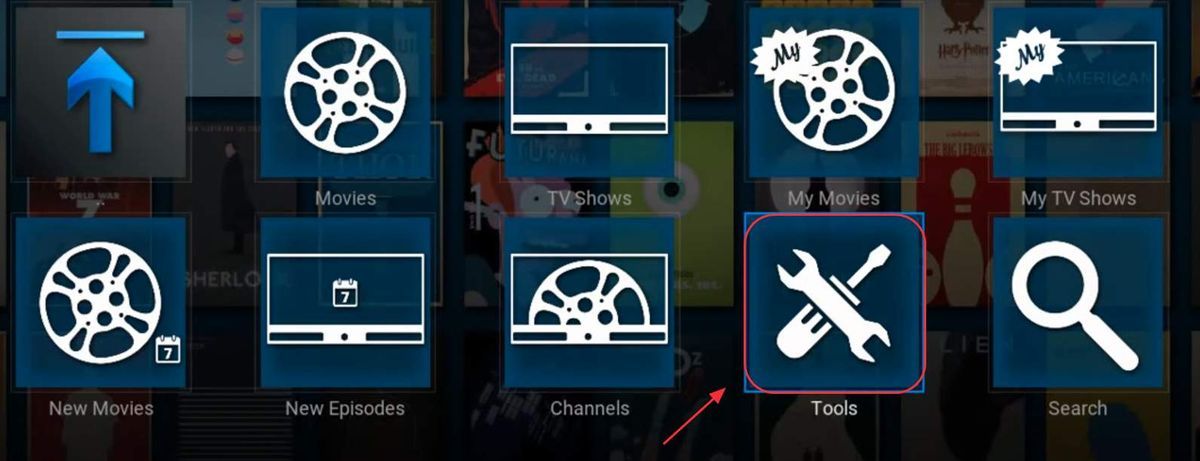
3) Klik Clear Providers , en klik Ja bevestigen
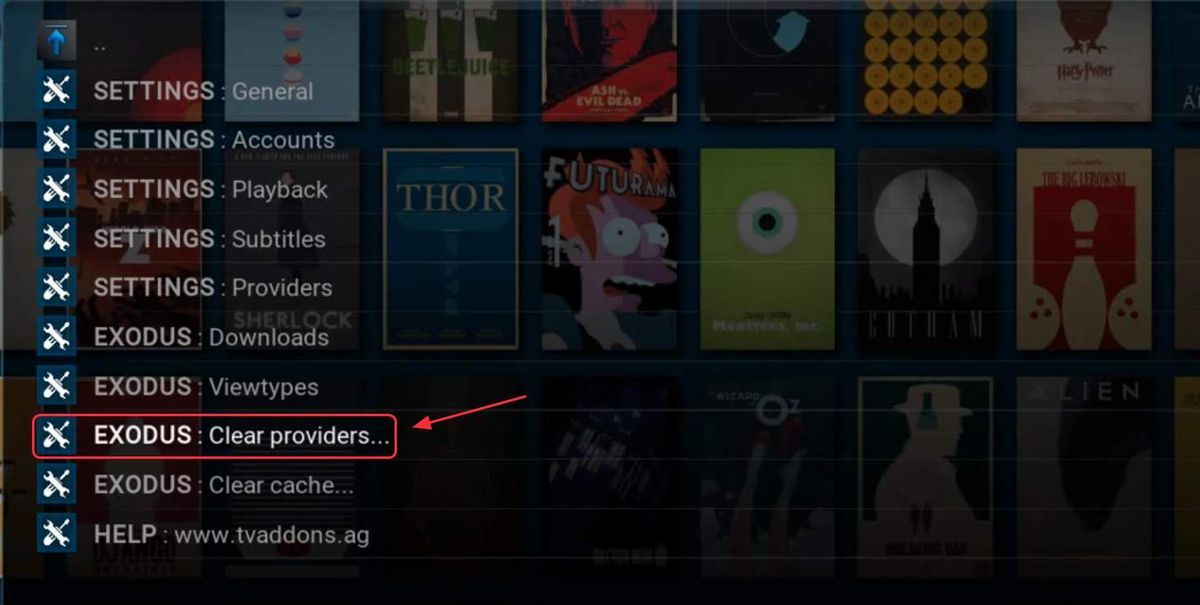
4) Klik op Doorzichtig Cache , en klik Ja bevestigen
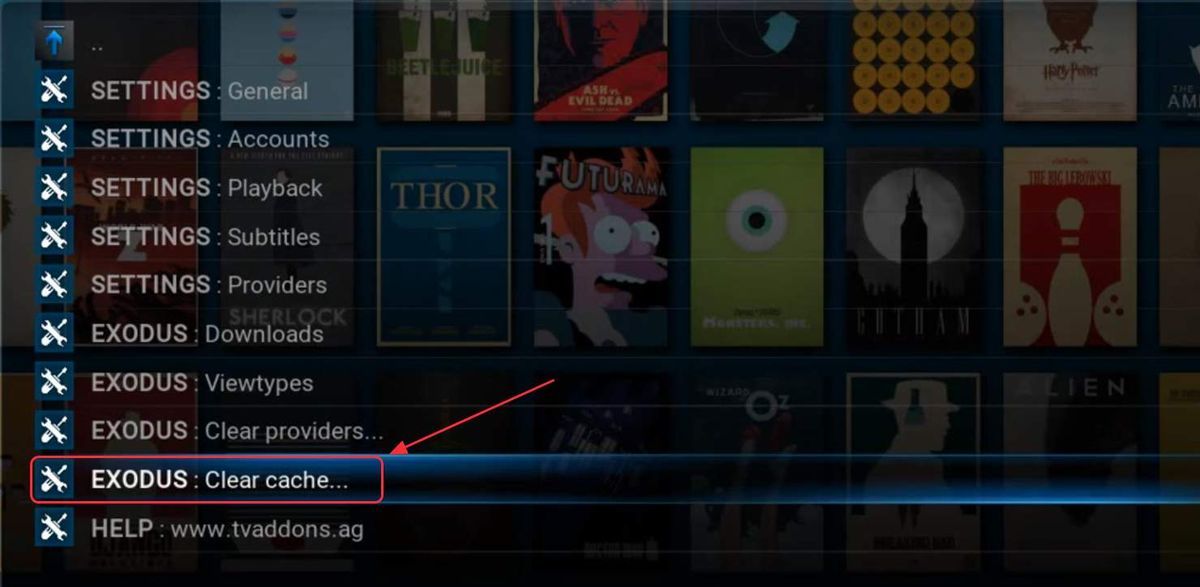
5) Start opnieuw om te zien of het probleem is opgelost. Als je weer video's kunt streamen, ben je klaar om te gaan!
Methode 3: gebruik een VPN
Als je problemen hebt met Exodus die niet goed werkt op je Kodi - en in het bijzonder als je de foutmelding 'Geen stream beschikbaar' ziet - blokkeert je internetprovider (ISP) mogelijk Kodi-video's.
Om dit probleem op te lossen (d.w.z. om hun blok te omzeilen), moet u een Virtual Private Network (VPN) installeren. EENVPN maskeert de video, zodat uw internetprovider deze niet herkent als een Kodi-video en daarom niet blokkeert.
Om een VPN te vinden, gewoon zoek VPN in uw browser , kies dan degene met de beste reputatie. Als u geen tijd of geduld heeft, kunt u het proberen NordVPN .
NordVPN helpt je geografische beperkingen te omzeilen om alle gewenste add-ons te krijgen, beschermt je tegen nieuwsgierige blikken en beveiligt je gegevens om je online activiteiten privé te houden. Het is veilig en gemakkelijk te gebruiken!
Klik NordVPN-tegoedbon om eerst de NordVPN-couponcode te krijgen, volg dan de onderstaande stappen om NordVPN te downloaden en te installeren.- Downloaden NordVPN op uw apparaat (u kunt een 75% korting om NU te kopen).
- Start NordVPN en open het.
- Maak verbinding met een server op een gekozen locatie.
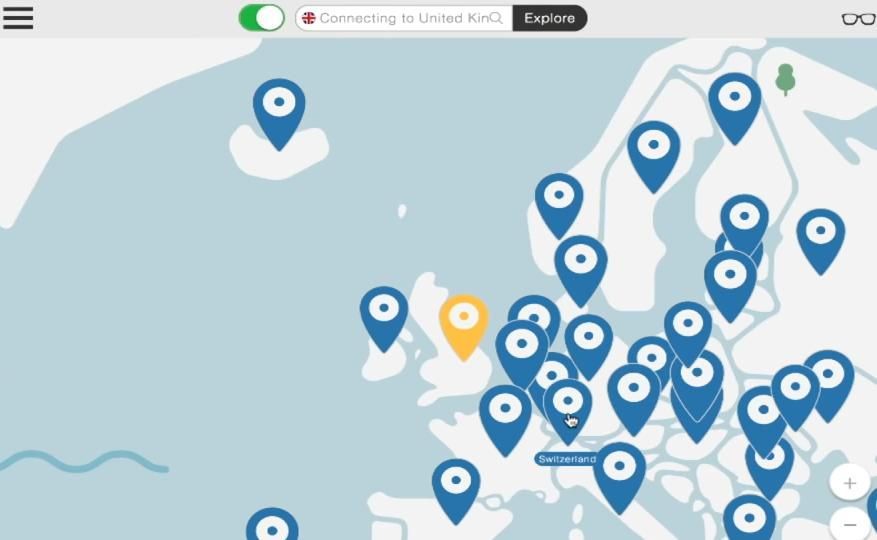
Helemaal klaar - Kodi is nu ontgrendeld en je zou Exodus zonder problemen in je Kodi moeten kunnen gebruiken.
Bekijk dit bericht voor meer informatie over de VPN op Kodi: Kodi met VPN - Alles wat u moet weten
Methode 4: Pas de videocache-instellingen van Kodi aan en wis tijdelijke bestanden
Elke keer dat u een film of tv-programma in Kodi laadt, wordt er een bestand op uw apparaat opgeslagen. Als de bestanden te groot zijn, kunt u problemen ondervinden wanneer u video's probeert te bekijken. In het bijzonder zult u waarschijnlijk veel buffering tegenkomen. Om te bepalen of dit uw probleem is en dit op te lossen, unodig hebben:
- Installeer hetAres WizardKodi-add-on
- Configureer de juiste cache-instellingen
- Wis alle cache- en tijdelijke bestanden
Hoe de Ares Wizard add-on te installeren
1) Ga naar Code > Instellingen > het dossier Manager
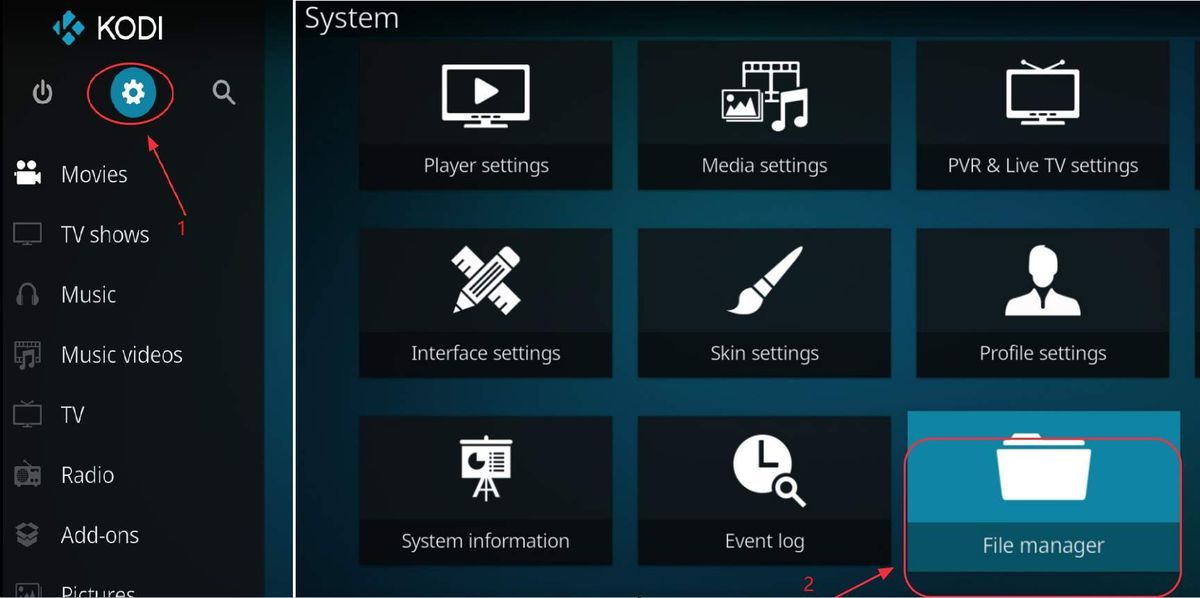
2)Dubbel clikken Voeg bron toe aan de onderkant
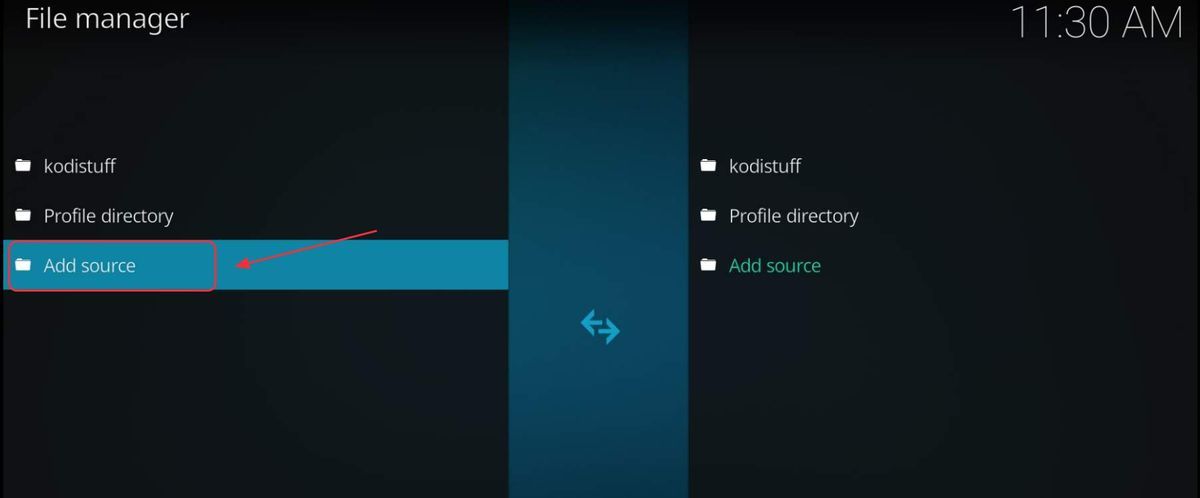
3) Dubbelklik Geen , kopieer en plak vervolgens de volgende URL in het veld en klik op OK :
http://ares-repo.eu/
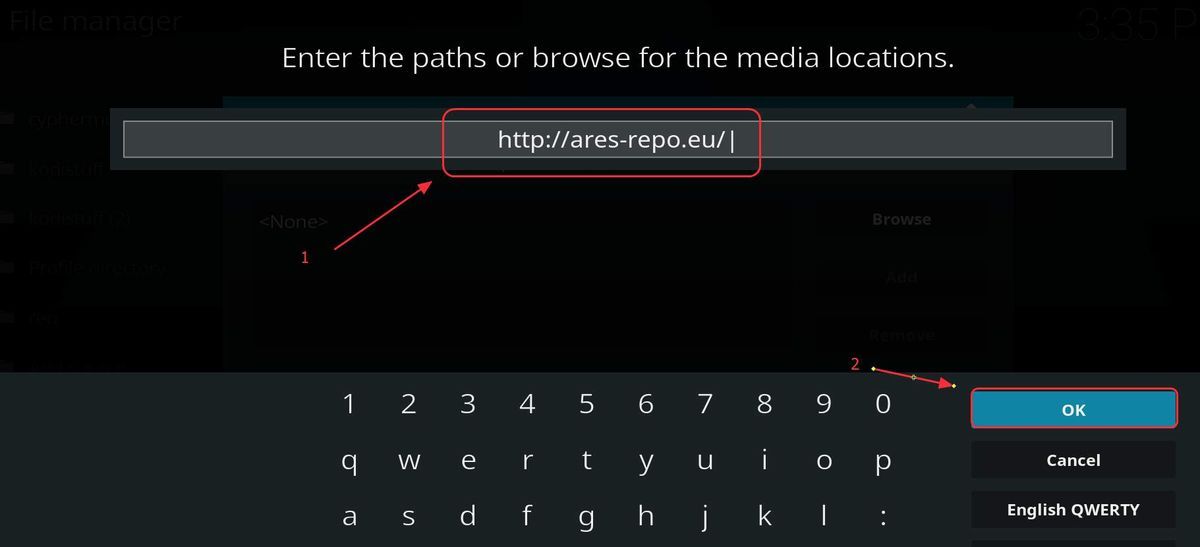 Als de bovenstaande URL niet beschikbaar is, probeer dan deze URL:
Als de bovenstaande URL niet beschikbaar is, probeer dan deze URL: http://areswizard.co.uk/
4) Type ares repo als de naam van de mediabron en klik op OK
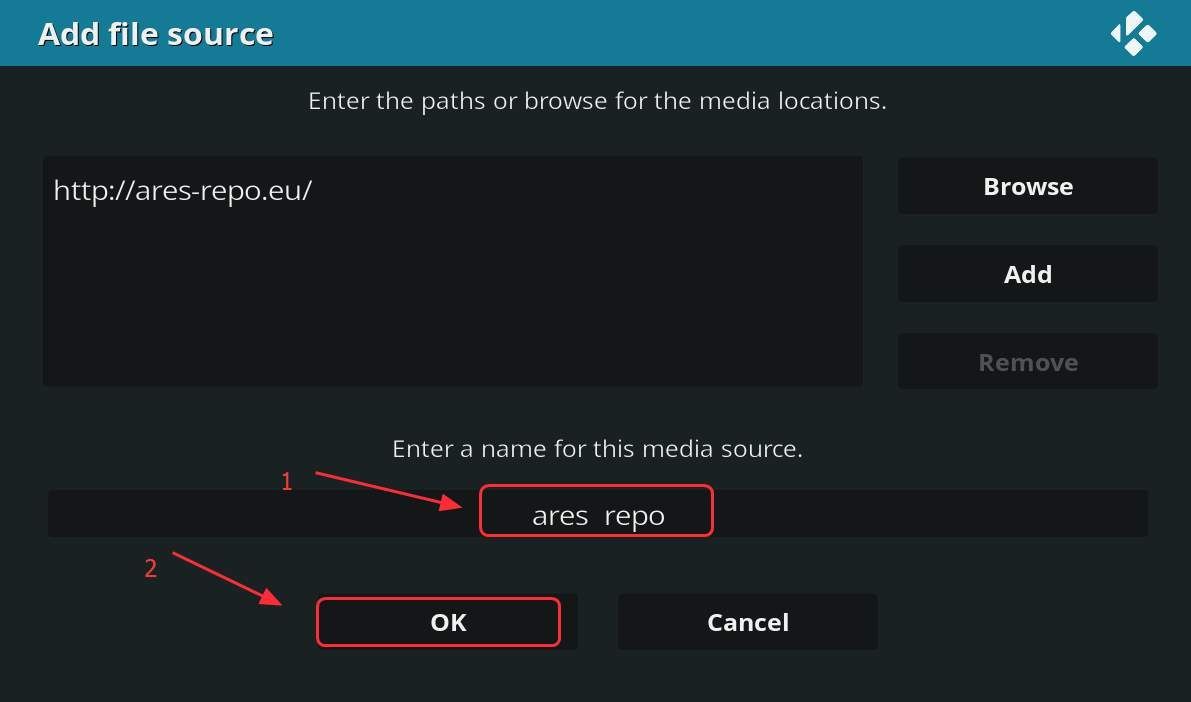
5) Ga terug naar de startpagina van Kodi, klik op Add-ons in het menu aan de linkerkant en klik op het Pakket icoon in de linkerbovenhoek
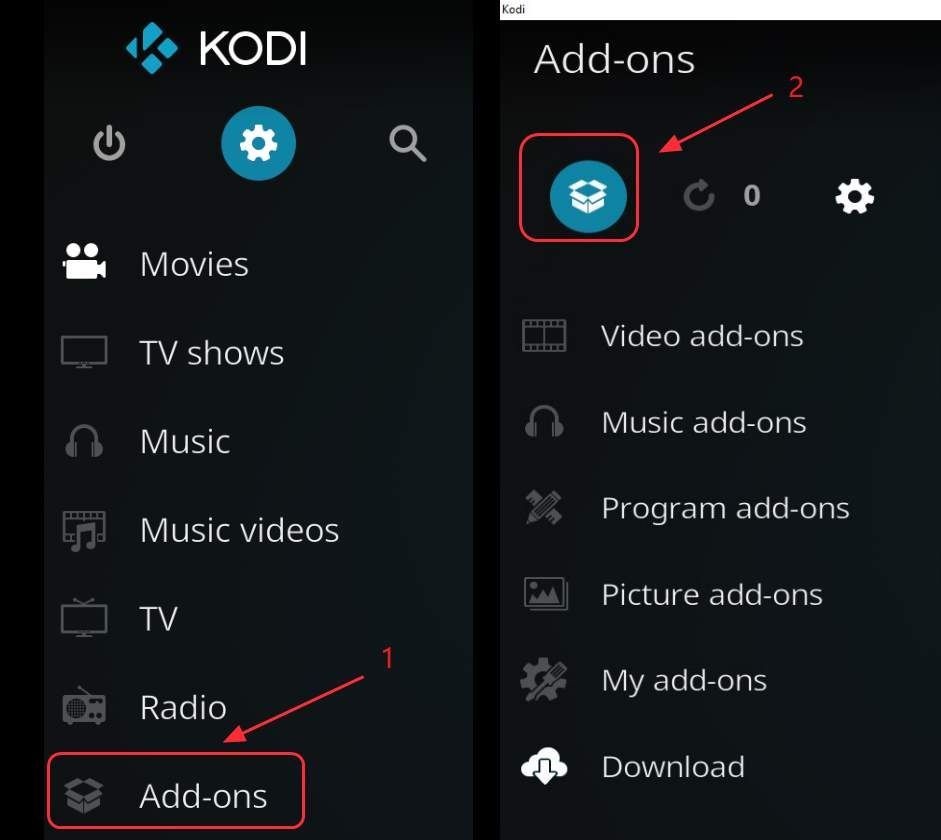
6) Klik Installeer vanaf zip-bestand
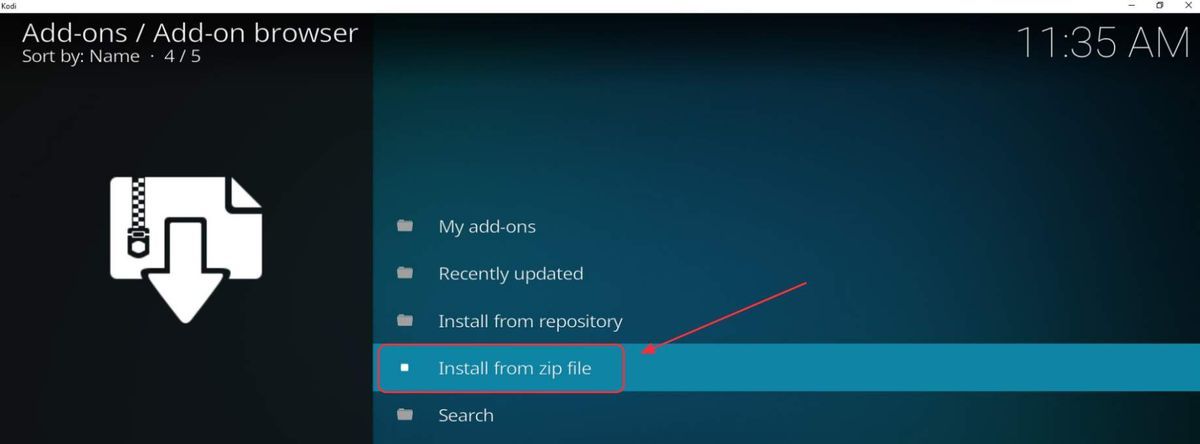
7) Klik ares repo , en klik op het zip-bestand om te installeren (er mag hier maar één zip-bestand zijn)
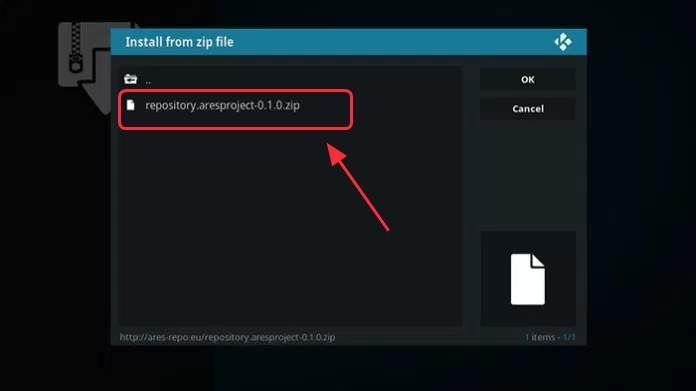
8) Klik Installeer vanuit repository
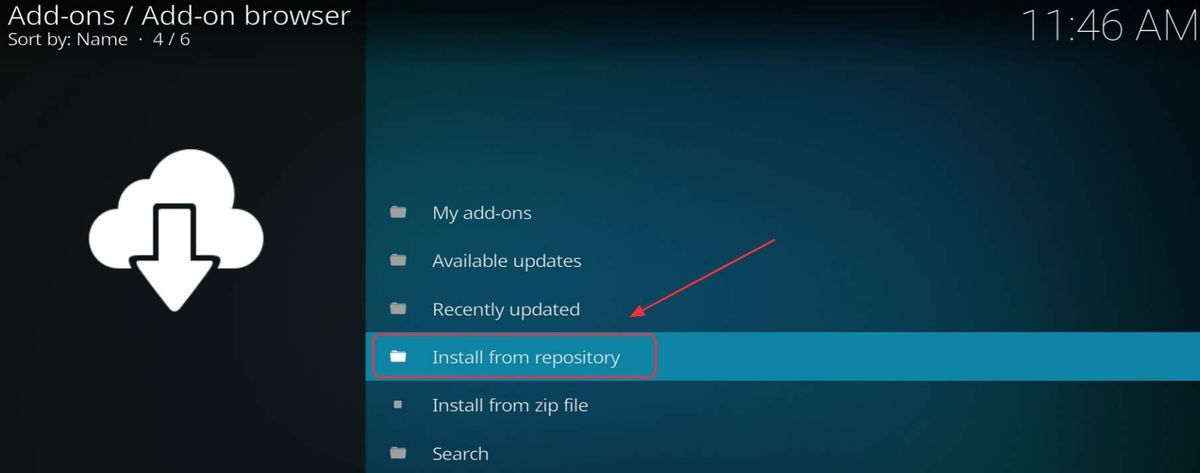
9) Ga naar Ares Project > Add-ons programma > Ares Wizard , en klik Installeren in de rechter benedenhoek
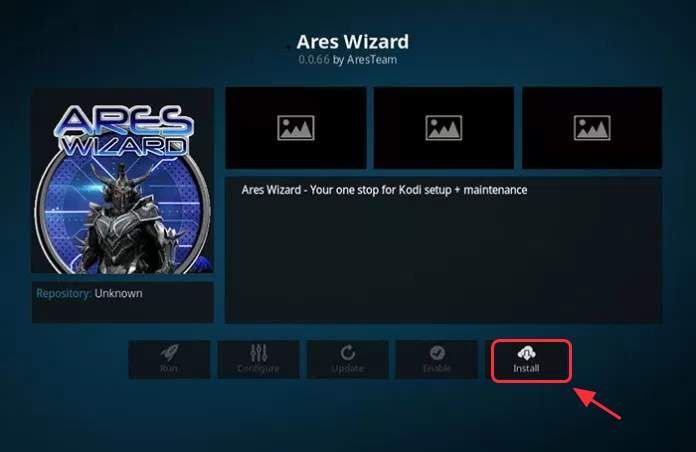
Nu de add-on is geïnstalleerd, moet u deze gebruiken om de videocache-instellingen van Kodi aan te passen en vervolgens de tijdelijke bestanden te wissen ...
Hoe de videocache-instellingen van Kodi kunnen worden aangepast
1) Klik Add-ons op de Kodi-startpagina en klik vervolgens op Programmeer add-ons
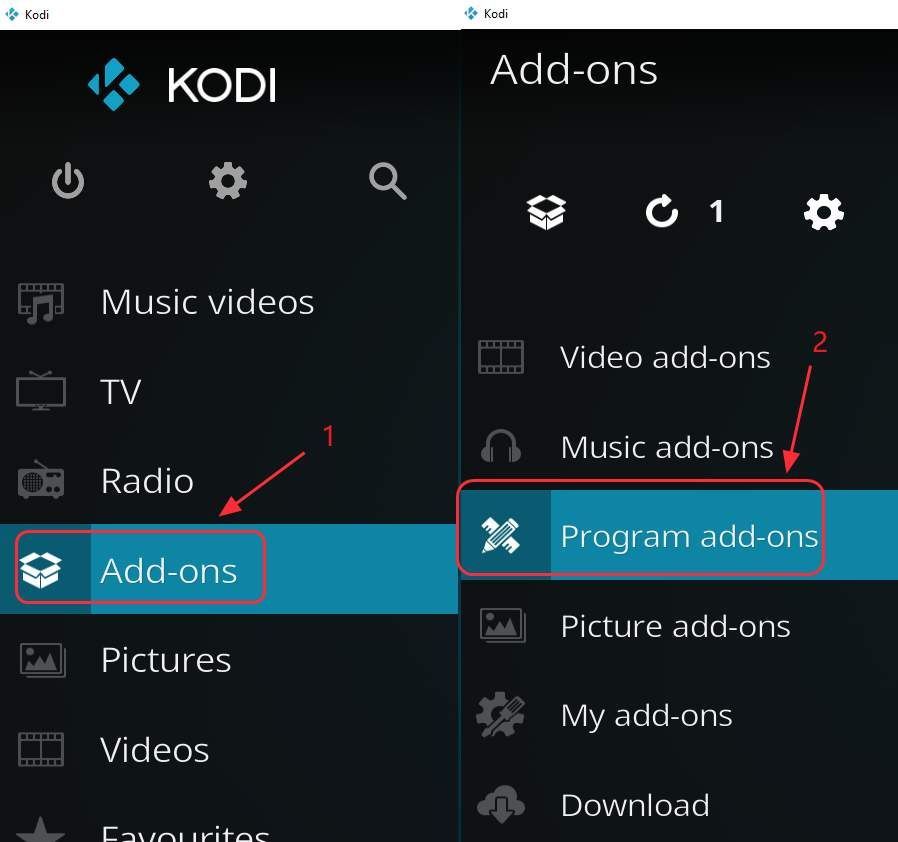
2) Klik Ares Wizard , dan klikken Tweaks
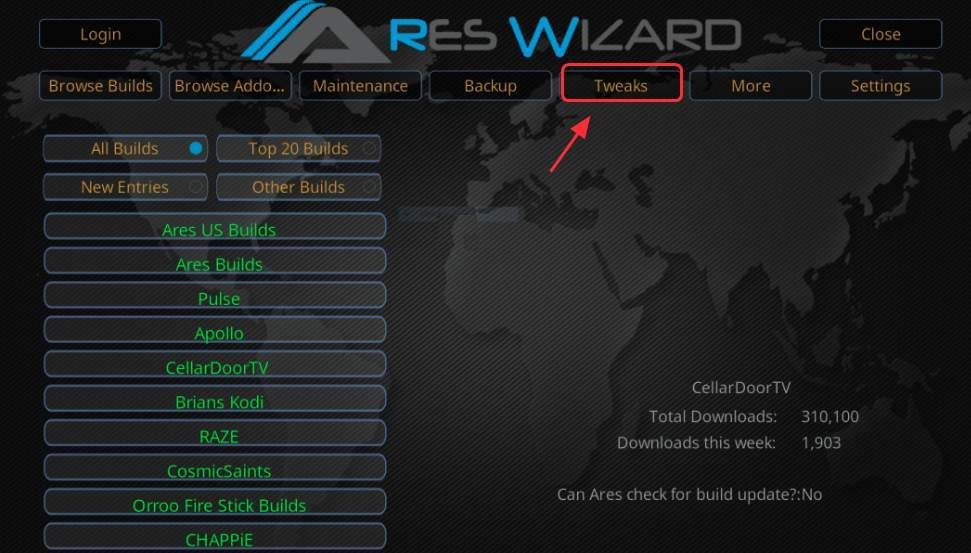
3) Klik Wizard Geavanceerde instellingen , dan klikken De volgende
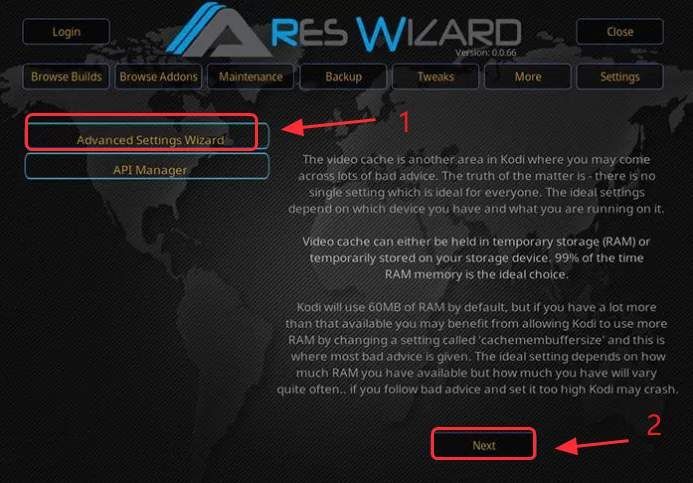
4) Pas de Buffermodus passend bij uw apparaat (modi 1 en 2 gebruiken meer geheugen (RAM) dan modi 3 en 4).
Modus 1 : Kodi buffert alle internetstreams, inclusief FTP-streams.
Mode 2 (aanbevolen) : Kodi buffert alles, inclusief de lokale bestanden.
Modus 3 : Kodi buffert alleen streamen van internet.
Modus 4 : buffering uitschakelen.
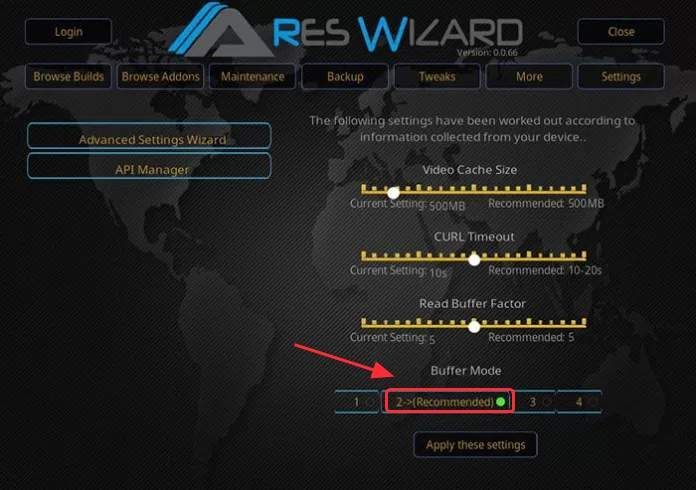
Je moet nu ook de tijdelijke bestanden van Kodi verwijderen ...
Hoe Kodi's tijdelijke bestanden te verwijderen
Als uw apparaat onvoldoende ruimte heeft voor Kodi, kunt u bufferproblemen ondervinden. Dus je moet proberen de tijdelijke bestanden in je Kodi te verwijderen.
1) Klik Add-ons op de Kodi-startpagina, klik op Programmeer add-ons
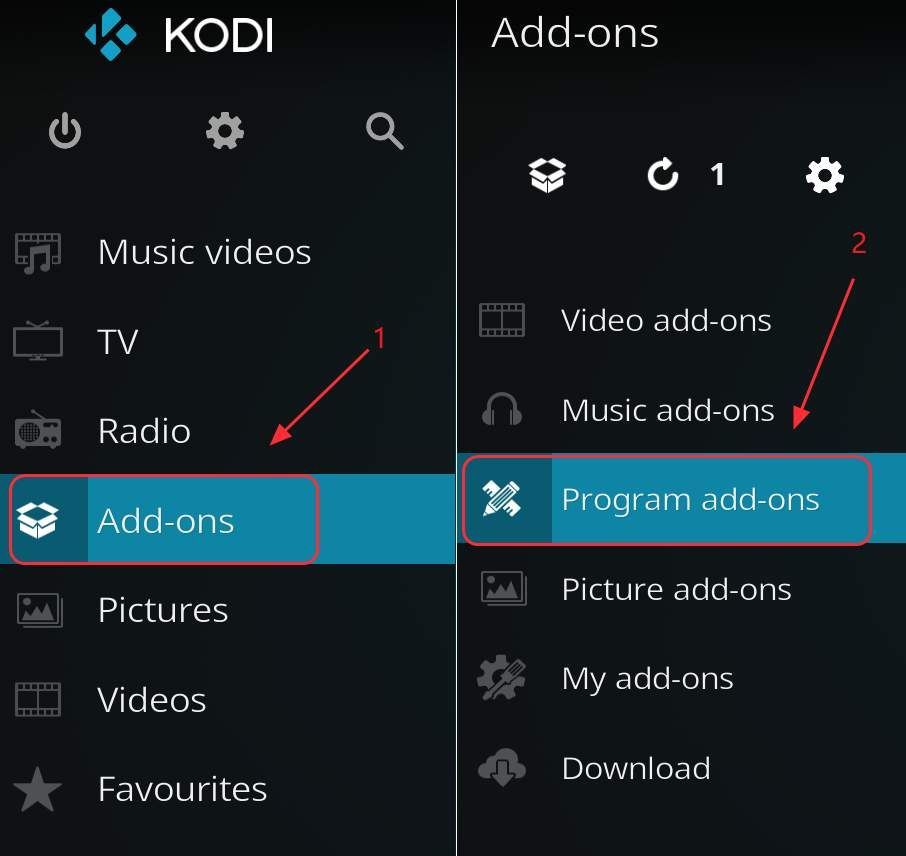
2) Klik Ares Wizard om te starten en klik vervolgens op Tweaks
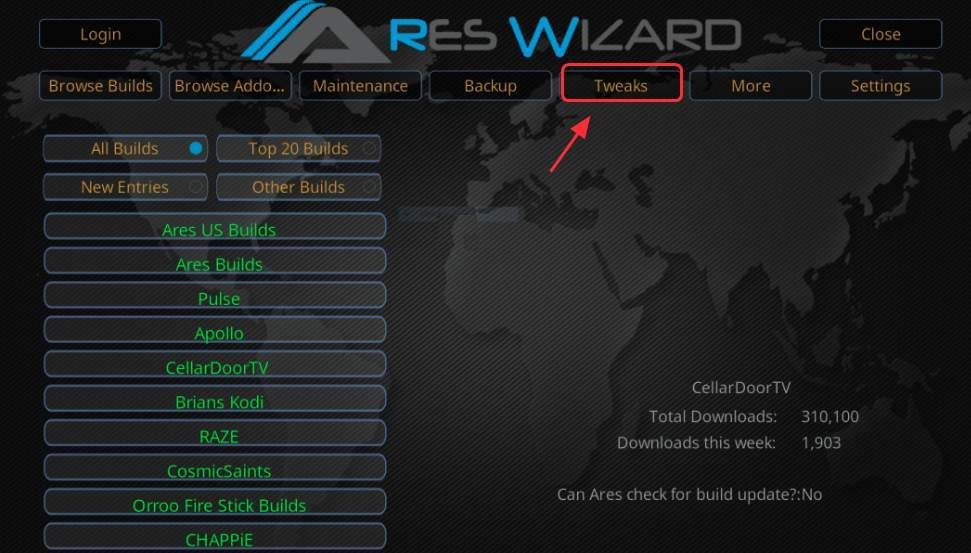
3) Klik Onderhoud
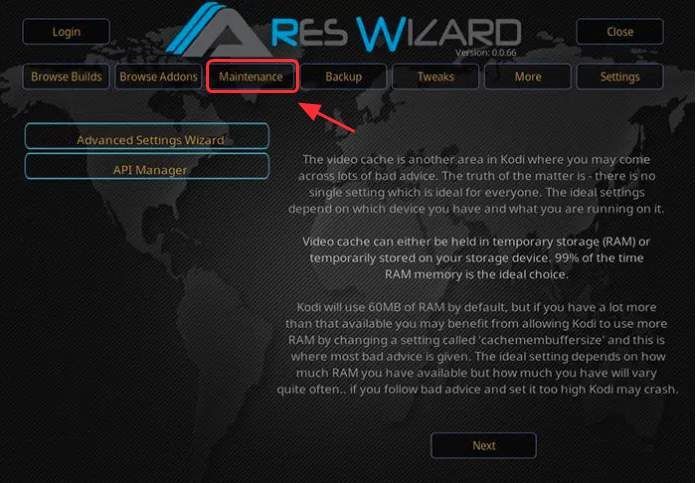
4)Klik D eleteThumbnails , D elete Pakketten en Verwijder Cache Temp .
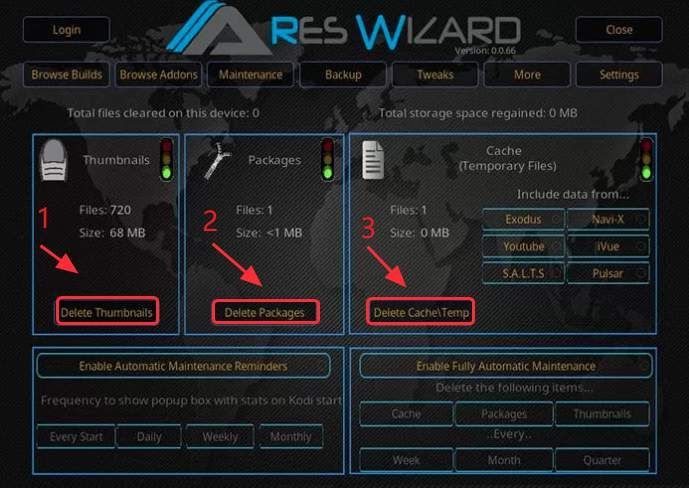
Controleer nu of Exodus correct werkt.
Methode 5: werk het stuurprogramma van uw grafische kaart bij
Een van de meest voorkomende oorzaken van het niet goed werken van Exodus op Kodi is een onjuist, verouderd of beschadigd stuurprogramma voor de grafische kaart.
De eenvoudigste manier om er zeker van te zijn dat het juiste stuurprogramma voor de grafische kaart is geïnstalleerd en dat deze correct werkt, is door uw computer te scannen met Bestuurder gemakkelijk . Het zalautomatisch het juiste stuurprogramma vinden voor uw grafische kaart (en al uw andere kaarten en apparaten).
U hoeft niet precies te weten welke kaart u heeft, op welk systeem uw computer draait of waar u de juiste driver kunt vinden. U loopt ook niet het risico de verkeerde driver te downloaden en te installeren, of een fout te maken bij het installeren. Driver Easy regelt alles automatisch voor u. En het enige dat nodig is, zijn een paar klikken:
1) Downloaden en installeer Driver Easy.
2) Start Driver Easy en klik op Nu scannen knop. Driver Easy scant vervolgens uw computer en detecteert eventuele probleemstuurprogramma's.
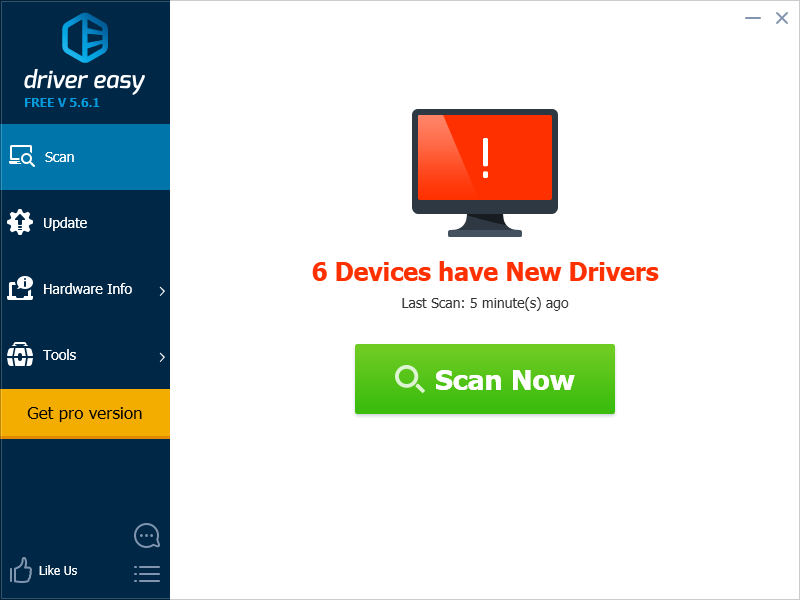
3) Klik Update alles om automatisch de juiste versie van allemaal de stuurprogramma's die ontbreken of verouderd zijn op uw systeem.
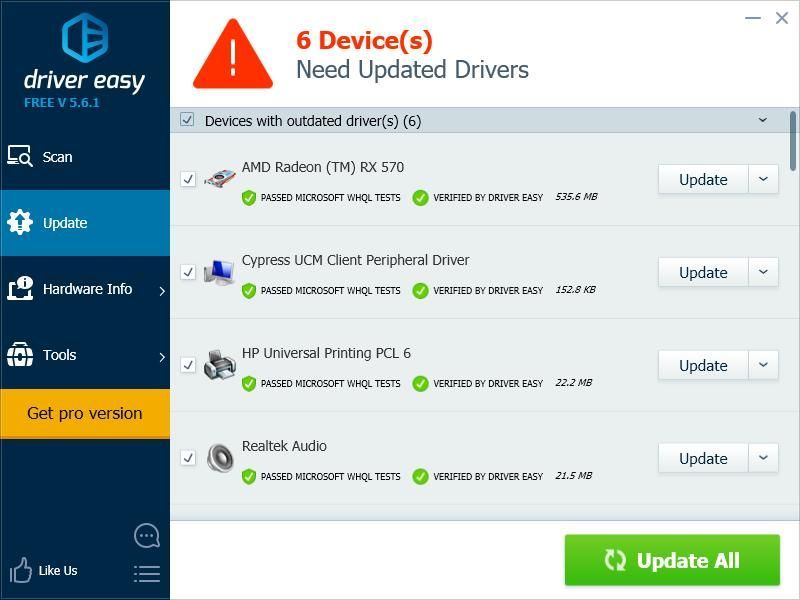
4) Controleer of uw probleem met Exodus niet werkt is opgelost.
Methode 6: Wijzig uw streamtijd
Soms is er geen stream beschikbaar omdat de tijd voor streaming te kort is om Exodus te kunnen doorzoeken. Controleer de instellingen in uw Exodus om een geschikte tijd in te stellen:
1) Klik Add-ons > Mijn add-ons > Video-add-ons > Exodus
2) Klik Hulpmiddelen in het menu aan de linkerkant
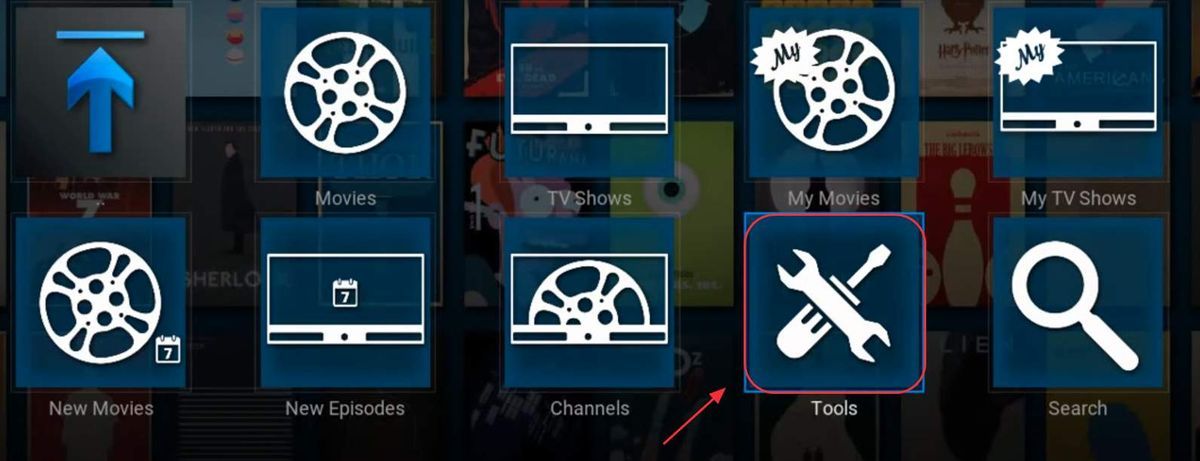
3) Klik algemeen
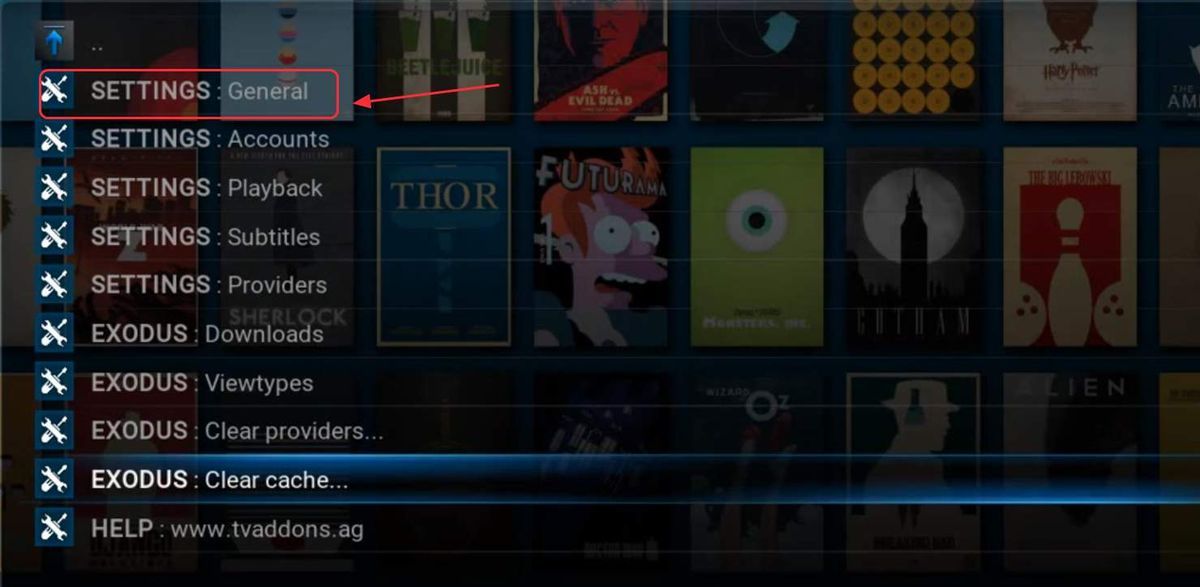
4) Gebruik op het tabblad Algemeen de schuifregelaar om te wijzigen Aanbieders Time-out naar 20-35 seconden , dan klikken OK
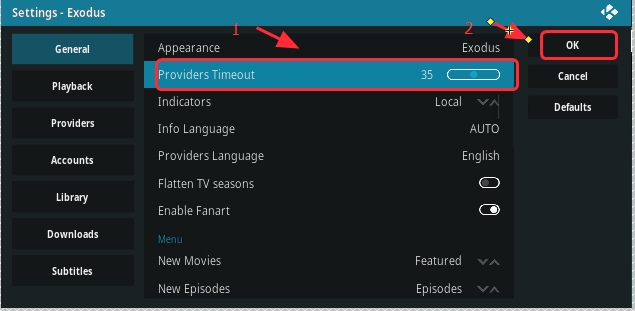
5) Probeer opnieuw te streamen om te zien of het probleem is opgelost
Methode 7: Wijzig de instellingen voor tijd en datum van uw apparaat
Als je in Exodus op Kodi alleen oude films en tv-programma's ziet (bijvoorbeeld films uit de jaren 70), zijn de instellingen voor tijd en datum van je apparaat mogelijk onjuist. De tijd en datum op uw tv zijn bijvoorbeeld mogelijk onjuist. Dus je zou moeten ga naar de instellingen van uw apparaat, zoek de tijd- en datuminstellingen en zorg ervoor dat u ze op het heden instelt . Open vervolgens je Kodi om te zien of je nu nieuwe shows kunt zien.
Methode 8: Installeer Exodus vanuit een andere repository
De oorspronkelijke ontwikkelaar van Exodus heeft aangekondigd dat hij Exodus niet langer bijwerkt of ondersteunt. Het is dus mogelijk dat de problemen die u ermee ondervindt simpelweg te wijten zijn aan het feit dat er een bug in zit die niet is verholpen (en niet zal zijn).
Gelukkig hebben sommige andere ontwikkelaars er verschillende versies van gemaakt, en deze versies worden nog steeds bijgewerkt. Raadpleeg ons artikel voor meer informatie over Exodus installeren op Kodi vanuit verschillende repositories .
Voeg hieronder een opmerking toe om ons te laten weten of deze fixes uw probleem met Exodus niet hebben opgelost. Als u nog andere problemen heeft, kunt u ons dit laten weten, en we zullen ons best doen om u te helpen.
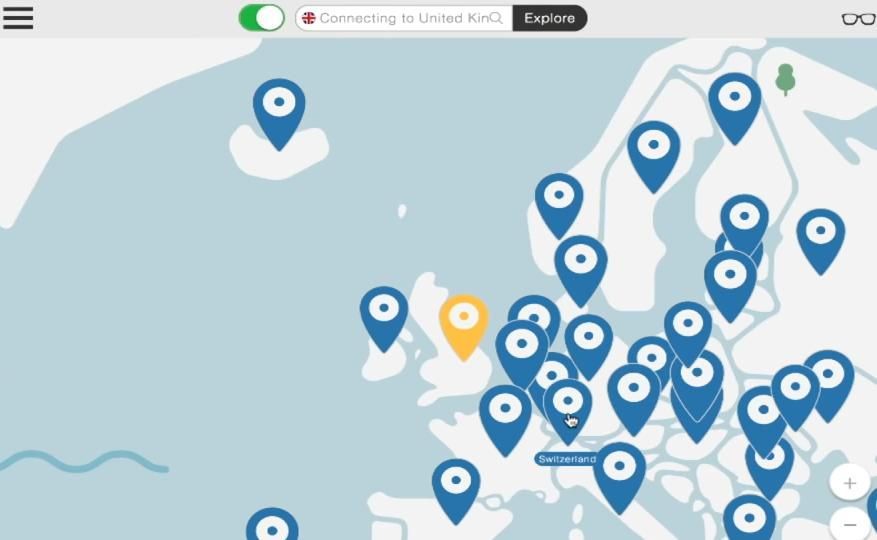


![[OPGELOST] 'Resident Evil Village gaat niet van start'](https://letmeknow.ch/img/knowledge/40/resident-evil-village-not-launching.png)



![[2022 Fix] Spotify Web Player traag en werkt niet](https://letmeknow.ch/img/knowledge/27/spotify-web-player-slow.png)