'>
Rainbow Six Siege wint aan populariteit. Maar je kunt het bevriezingsprobleem tegenkomen tijdens het spelen van het spel. De constante bevriezing kan je gameplay echt vernietigen, toch? Maakt u zich geen zorgen, in dit artikel leggen we uit hoe u het probleem kunt oplossen.

Probeer deze oplossingen:
U hoeft ze misschien niet allemaal te proberen; werk gewoon door de lijst totdat u degene vindt die voor u werkt.
- Voorkom dat uw computer oververhit raakt
- Verwijder tijdelijke bestanden
- Werk uw apparaatstuurprogramma's bij
- Verifieer je gamebestanden
- Lagere in-game instellingen
Voordat u begint
Voordat u stappen onderneemt voor het oplossen van problemen, controleert u of uw computer voldoet aan de systeemvereisten van de game.
| Besturingssysteem | 64-bits Windows 7 SP1 / Windows 8 / Windows 8.1 / Windows 10 |
| Bewerker | intel Core i3 560 @ 3.3 GHz of AMD Phenom II X4 945 @ 3.0 GHz * |
| RAM | 6 GB |
| Videokaart | Nvidia GeForce GTX 460 of AMD Radeon HD5 |
| Harde schijf | 85,5 GB |
| Directx | elf |
| Besturingssysteem | 64-bits Windows 7 SP1 / Windows 8 / Windows 8.1 / Windows 10 |
| Bewerker | Intel Core i5-2500K bij 3,3 GHz of AMD FX-8120 bij 3,1 GHz * |
| RAM | 8 GB |
| Videokaart | Nvidia GeForce GTX 670 of AMD Radeon HD7970 / R9 280X of beter (2048 MB VRAM) |
| Harde schijf | 85,5 GB |
| Directx | elf |
Je pc moet aan de minimumvereisten voldoen om Rainbow Six Siege te kunnen spelen. Maar voor betere spelprestaties, zorg ervoor dat het voldoet aan de aanbevolen vereisten.
Oplossing 1: Voorkom dat uw computer oververhit raakt
Als je computer oververhit raakt, kan het zijn dat je het spel niet kunt spelen omdat het vastloopt in een poging de computer te beschermen. Rainbow Six Siege is een grafisch intensieve game en het gebruikt meer stroom, waardoor er meer warmte ontstaat. Dus om het spel soepel te spelen, moet je eerst voorkomen dat je computer oververhit raakt.
Hier zijn een paar tips:
1) Open de behuizing en verwijder het stof.
Om het verwarmingsprobleem te voorkomen, moet u uw computer regelmatig schoonmaken. Omdat na verloop van tijd stof zich ophoopt en zo de luchtstroom blokkeert.
Voordat u gaat schoonmaken, moet u de computer uitschakelen en de stekker uit het stopcontact halen.2) Zorg ervoor dat uw computer vrije ruimte heeft.
Om de koelefficiëntie te garanderen, moet u ervoor zorgen dat niets de koelventilatoren blokkeert.
3) Voorkom dat apps op de achtergrond worden uitgevoerd.
Als er te veel apps op de achtergrond draaien, wordt er warmte gegenereerd. Dus als het onnodige programma's zijn, kunt u voorkomen dat ze worden uitgevoerd via Taakbeheer. (Om toegang te krijgen tot Taakbeheer, drukt u gewoon op Windows-logotoets en R. samen op uw toetsenbord en typ taskmgr.exe .)
4) Stop met overklokken.
U kunt overklokken inschakelen voor een betere spelervaring. Maar dit duwt uw computer buiten zijn grenzen. Om uw computer af te koelen en de levensduur te verlengen, kunt u proberen deze uit te schakelen.
Fix 2: verwijder tijdelijke bestanden
Als uw computer niet voldoende ruimte heeft om de tijdelijke bestanden op te slaan, kan dit leiden tot het bevriezingsprobleem. U kunt ze dus verwijderen door deze stappen te volgen:
1) Druk op Windows-logotoets en R. samen op uw toetsenbord en typ % temp% in de doos.
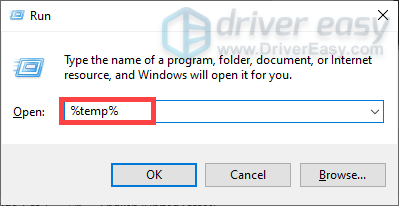
2) Selecteer alle bestanden in de map en verwijder ze.
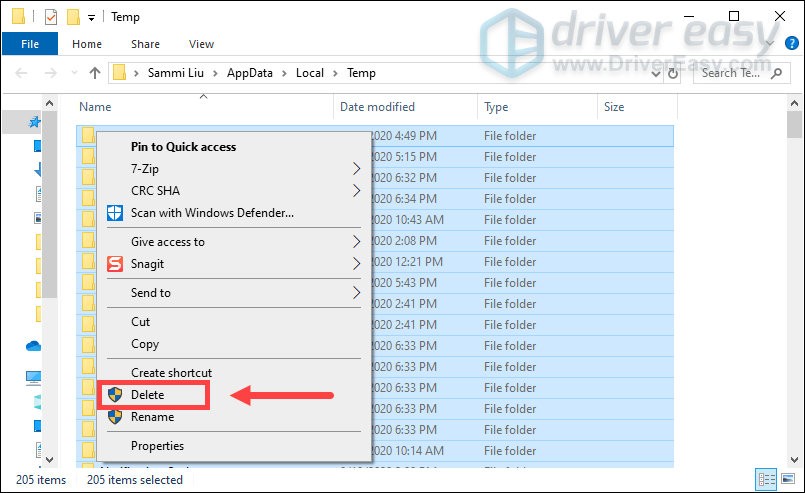
Start daarna je spel opnieuw en hopelijk is het bevriezingsprobleem opgelost. Als dit niet het geval is, probeer dan de volgende oplossing.
Oplossing 3: werk het apparaat bij met uw stuurprogramma's
Als uw stuurprogramma's beschadigd of verouderd zijn, werkt uw computer niet normaal. En wat betreft de spelprestaties, is je misschien verteld om de grafische stuurprogramma's bij te werken. Maar volgens sommige threads op Reddit is de kans groter dat alle stuurprogramma's worden bijgewerkt om het probleem van bevriezing op te lossen.
Hier zijn twee opties die u kunt gebruiken om uw stuurprogramma's bij te werken: handmatig of automatisch .
Sluit het spel af voordat u uw stuurprogramma's bijwerkt. Als u het niet kunt sluiten, gaat u naar Taakbeheer om de taak te beëindigen of start u gewoon uw computer opnieuw op.Optie 1: werk uw stuurprogramma's handmatig bij
Windows werkt de stuurprogramma's die op uw computer zijn geïnstalleerd automatisch regelmatig bij. Maar er zijn bepaalde stuurprogramma's, waaronder chipset-stuurprogramma's en COM-stuurprogramma's die niet kunnen worden bijgewerkt. U moet ze dus zelf bijwerken in Apparaatbeheer.
De stappen zijn als volgt:
1) Druk op Windows-logotoets en R. samen op uw toetsenbord om het vak Uitvoeren te openen.
2) Type devmgmt.msc en raak Enter . Hierdoor wordt Apparaatbeheer geopend.
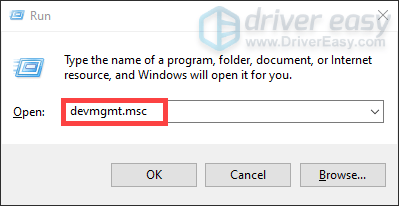
3) Klik met de rechtermuisknop op elk stuurprogramma en selecteer Update stuurprogramma .
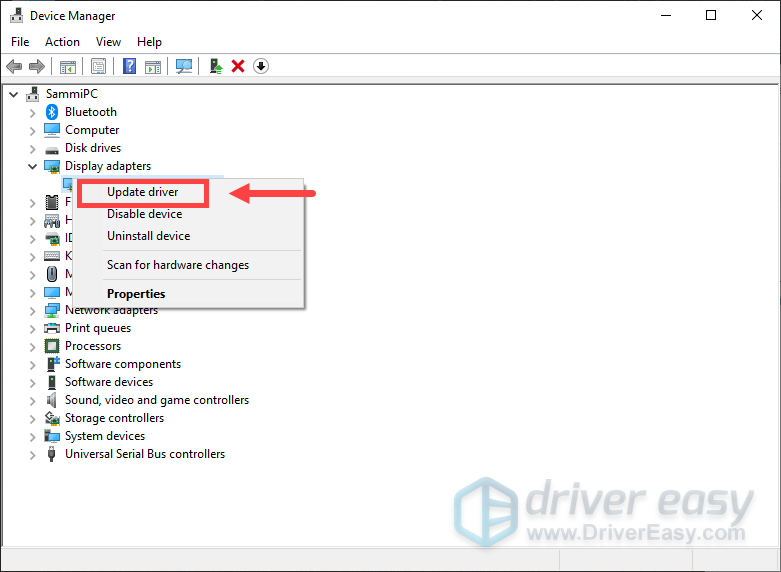
Volg hierna de instructies op het scherm om uw stuurprogramma's bij te werken. Op deze manier lijkt het vrij eenvoudig om stuurprogramma's bij te werken. Het is echter mogelijk dat Windows u niet de nieuwste versies van stuurprogramma's geeft. Het kan dus zijn dat u nog steeds naar de officiële websites van de fabrikant moet gaan om de juiste stuurprogramma's te downloaden en te installeren die overeenkomen met uw systeem.
Optie 2: automatisch uw stuurprogramma's bijwerken aanbevolen)
Als u niet de tijd, het geduld en de vaardigheden heeft om uw apparaatstuurprogramma's handmatig bij te werken, raden we u aan deze te gebruiken Bestuurder gemakkelijk . Het is een handige tool die automatisch de juiste stuurprogramma's voor uw computer detecteert, downloadt en installeert. U hoeft niet precies te weten op welk systeem uw computer draait, anders loopt u het risico de verkeerde driver te downloaden en te installeren.
Volg deze stappen om uw apparaatstuurprogramma's bij te werken met Driver Easy:
1) Downloaden en installeer Driver Easy.
2) Start Driver Easy en klik op het Nu scannen knop. Driver Easy scant vervolgens uw computer en detecteert verouderde of ontbrekende stuurprogramma's.
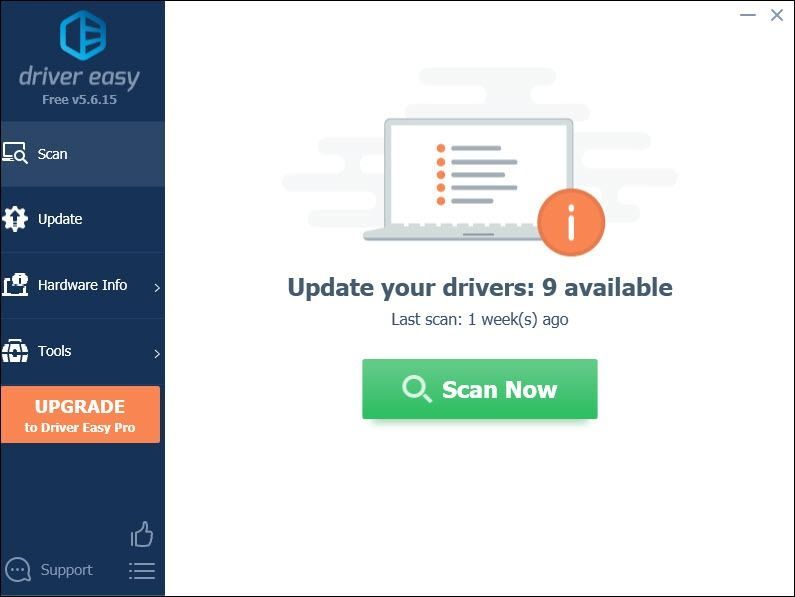
3) Klik op het Bijwerken knop naast uw verouderde stuurprogramma om automatisch het juiste stuurprogramma voor uw computer te downloaden, waarna u het handmatig kunt installeren.
OF
Klik Update alles om automatisch de juiste versie te downloaden en te installeren van alle stuurprogramma's die ontbreken of verouderd zijn op uw systeem
(Dit vereist de Pro-versie met volledige ondersteuning en een 30 dagen geldteruggarantie - u wordt gevraagd om te upgraden wanneer u op Alles bijwerken klikt).
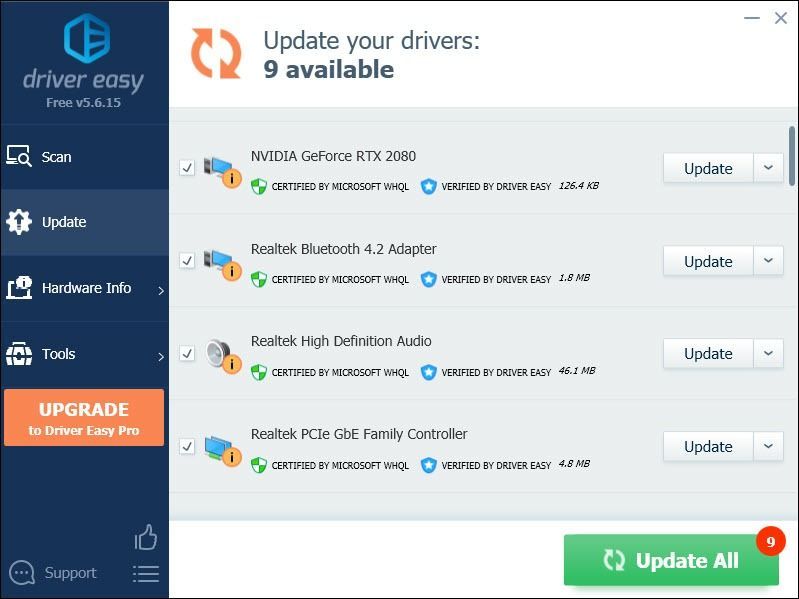 De Pro-versie van Driver Easy wordt geleverd met volledige technische ondersteuning. Als u hulp nodig heeft, neem dan contact op Het ondersteuningsteam van Driver Easy Bij support@drivereasy.com .
De Pro-versie van Driver Easy wordt geleverd met volledige technische ondersteuning. Als u hulp nodig heeft, neem dan contact op Het ondersteuningsteam van Driver Easy Bij support@drivereasy.com . Nadat u de stuurprogramma's hebt bijgewerkt, start u uw computer opnieuw op zodat ze effecten hebben en start u uw game. Als het probleem zich blijft voordoen, gaat u verder met de volgende oplossing.
Oplossing 4: controleer uw gamebestanden
Het verifiëren van de gamebestanden is een van de eenvoudigste stappen voor probleemoplossing die u kunt proberen wanneer u het bevriezingsprobleem ondervindt. U moet eerst uw game forceren om te stoppen en vervolgens de bestanden van het opstartprogramma verifiëren.
Als je het op Uplay speelt
1) Klik in Uplay op het Spellen tabblad.
2) Klik met de rechtermuisknop op uw spel en selecteer Controleer bestanden .
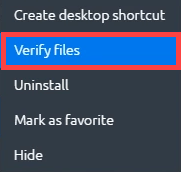
Tot die tijd verifieert het je gamebestanden en als Uplay beschadigde bestanden detecteert, kun je deze herstellen door op te klikken Reparatie .
Als je het op Steam speelt
1) Onder de BIBLIOTHEEK tab, klik met de rechtermuisknop op Tom Clancy's Rainbow Six Siege .
2) Selecteer Eigendommen .
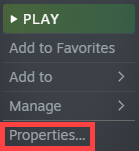
3) Klik op het LOKALE BESTANDEN tab en klik CONTROLEER DE INTEGRITEIT VAN SPELBESTANDEN ... .
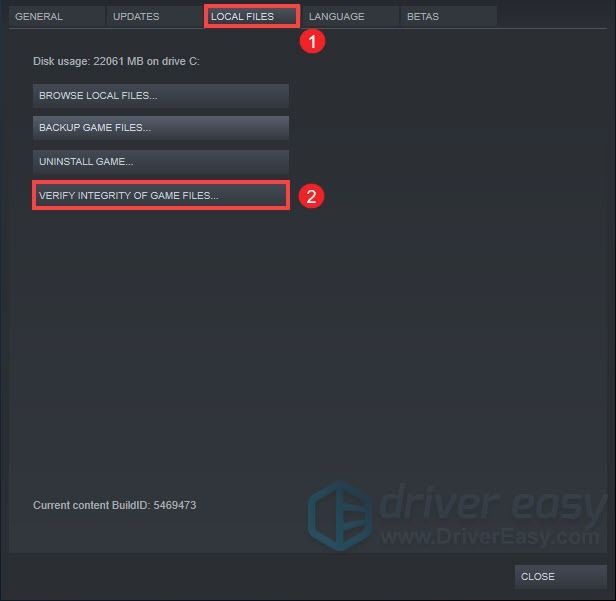
Tot die tijd begint het met het valideren van je Rainbow Six Siege-bestanden. Dit proces zou even duren om te voltooien. Speel daarna je game om te controleren of het probleem is opgelost.
Fix 5: lagere in-game instellingen
De standaard in-game-instellingen bieden u mogelijk niet de beste spelprestaties, maar kunnen de oorzaak zijn van het bevriezingsprobleem. Dit zijn de instellingen die u mogelijk moet wijzigen.
| VSync | Uit |
| Breedbeeld brievenbus | Uit |
| Omringende occlusie | Uit |
| Lens effecten | Uit |
| Zoom-in scherptediepte | Uit |
| Anti-aliasing | Uit |
Nadat u alle wijzigingen heeft toegepast, start u uw game om te controleren of het probleem zich blijft voordoen. Als dit het geval is, kunt u overwegen de game te verwijderen en opnieuw te installeren.
Dit zijn dus de oplossingen voor het bevriezingsprobleem van Rainbow Six Siege. Hopelijk werken ze voor jou. Als u ideeën of vragen heeft, aarzel dan niet om een reactie achter te laten. 😊






