'>
Als je een Ntfs.sys blauw scherm van doodsfout Maak je geen zorgen op je computer. Het is vaak helemaal niet moeilijk op te lossen ...
Hoe Ntfs.sys BSOD
Hier zijn vier oplossingen die andere gebruikers hebben geholpen om het Ntfs.sys BSOD probleem. U hoeft ze misschien niet allemaal te proberen; werk gewoon door de lijst totdat u degene vindt die voor u werkt.
als jij KAN NIET log in op uw computersysteem, begin alstublieft vanaf Oplossing 1 ; als jij KAN log correct in op uw computersysteem, begin alstublieft vanaf Oplossing 2 .
- Ga naar de veilige modus met netwerkmogelijkheden
- Werk de apparaatstuurprogramma's bij
- Verwijder BitDefender en / of Webroot
- Controleer op RAM-problemen
Oplossing 1: ga naar veilige modus met netwerkmogelijkheden
- Zorg ervoor dat uw computer uit .
- druk op de aan / uit-knop om uw pc in te schakelen. Wanneer Windows een inlogscherm weergeeft (dat wil zeggen dat Windows volledig is opgestart), drukt u lang op de aan / uit-knop om het uit te schakelen.
- Herhaling 1) en 2) totdat het scherm zegt Automatische reparatie voorbereiden .

- Wacht tot Windows klaar is met het diagnosticeren van uw pc en klik op Geavanceerde mogelijkheden .
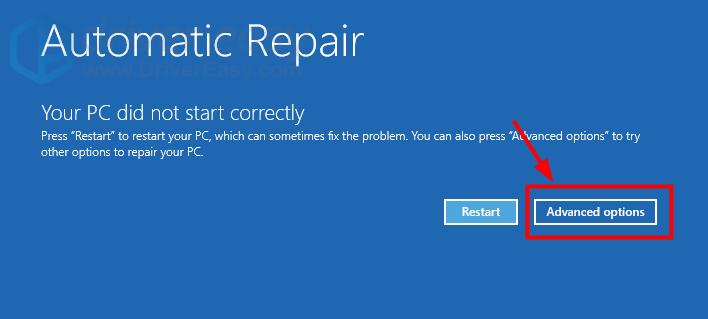
- Klik Los problemen op .
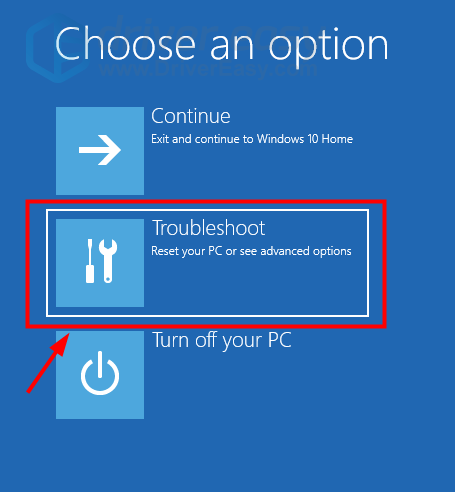
- Klik Geavanceerde mogelijkheden .
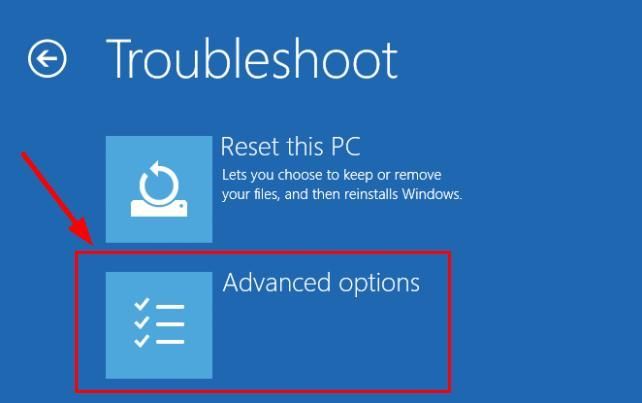
- Klik Opstartinstellingen .
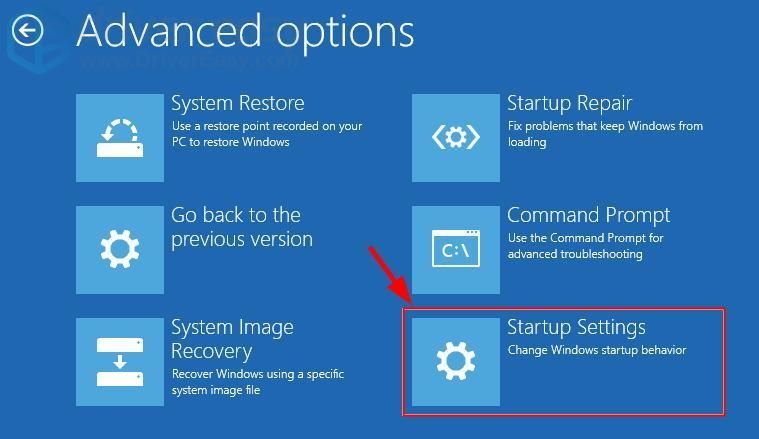
- Klik Herstarten .
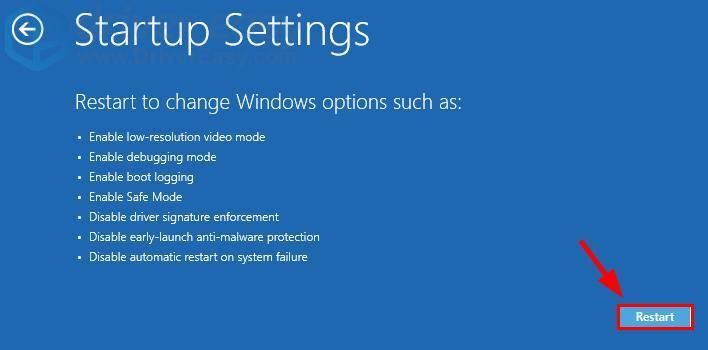
- Druk op je toetsenbord op 5 in staat te stellen Veilige modus met netwerkmogelijkheden .
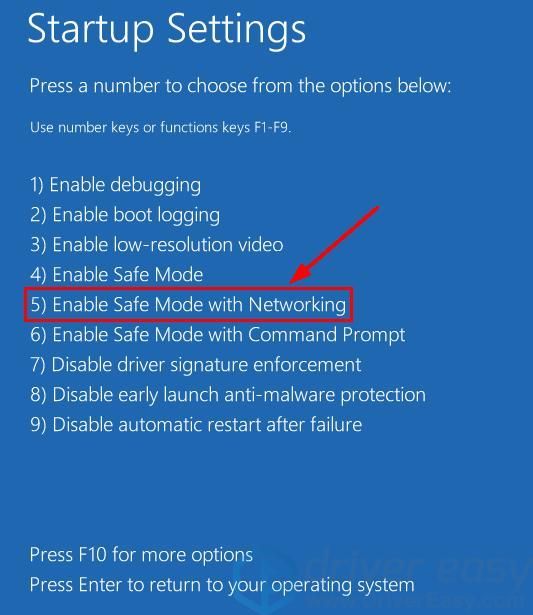
- Nu ben je succesvol opgestart in Veilige modus met netwerkmogelijkheden , ga verder met Oplossing 2 om het probleem met het blauwe scherm op te lossen.
Oplossing 2: werk de apparaatstuurprogramma's bij
Dit probleem kan optreden als u de verkeerde of verouderde apparaatstuurprogramma's gebruikt. U moet dus alle beschikbare stuurprogramma's bijwerken om te zien of het probleem hiermee is opgelost. Als u niet de tijd, het geduld of de computervaardigheden heeft om deze stuurprogramma's bij te werken, kunt u dit in plaats daarvan doen met Bestuurder gemakkelijk .
Driver Easy herkent uw systeem automatisch en vindt de juiste stuurprogramma's ervoor.U hoeft niet precies te weten op welk systeem uw computer draait, u hoeft niet het risico te lopen de verkeerde driver te downloaden en te installeren, en u hoeft zich geen zorgen te maken dat u tijdens het installeren een fout maakt. Driver Easy kan het allemaal aan.
U kunt uw stuurprogramma's automatisch bijwerken met een van beide de GRATIS of Pro-versie van Driver Easy. Maar met de Pro-versie duurt het slechts 2 klikken (en u krijgt volledige ondersteuning en een 30 dagen geld-terug-garantie):
- Downloaden en installeer Driver Easy.
- Start Driver Easy en klik op het Nu scannen knop. Driver Easy scant vervolgens uw computer en detecteert eventuele probleemstuurprogramma's.
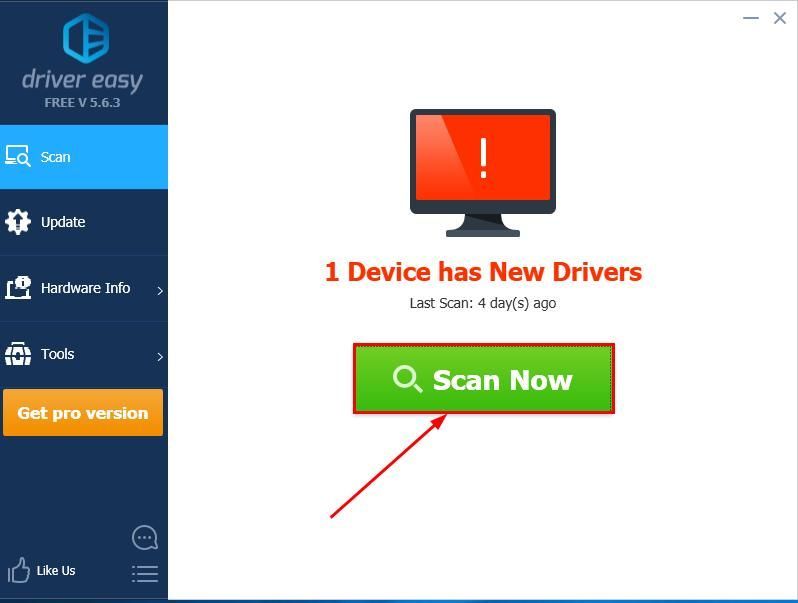
- Klik Update alles om automatisch de juiste versie van ALLEMAAL de stuurprogramma's die ontbreken of verouderd zijn op uw systeem (hiervoor is het Pro-versie - u wordt gevraagd om te upgraden wanneer u op Alles bijwerken klikt).
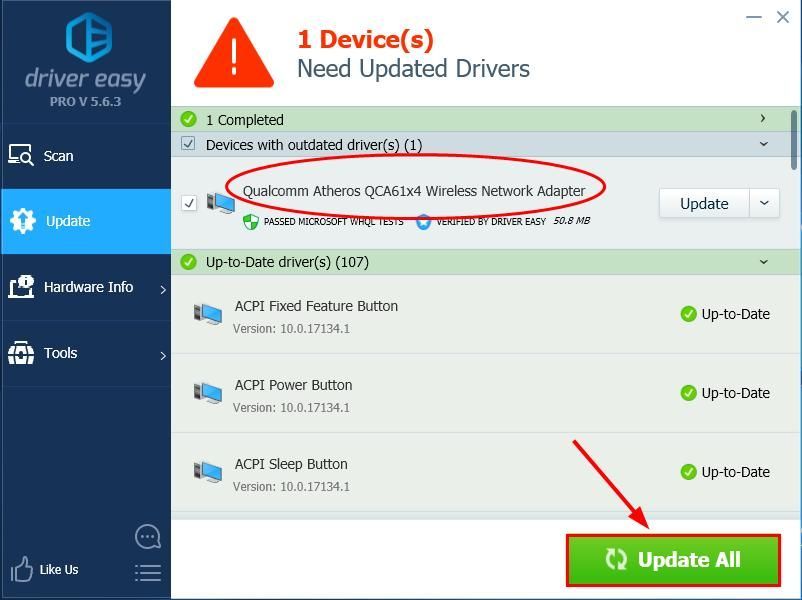
U kunt ook op klikken Bijwerken om het gratis te doen als je wilt, maar het is gedeeltelijk handmatig. - Start uw computer opnieuw op om de wijzigingen door te voeren.
- Controleer of het Ntfs.sys blauwe schermfout is opgelost. Zo ja, dan geweldig! Als het probleem zich blijft voordoen, gaat u verder met Oplossing 3 hieronder.
Fix 3: verwijder BitDefender en / of Webroot
Blijkt dat sommige anti-malwares van derden niet goed kunnen werken met ons besturingssysteem, vandaar dit ntfs.sys is mislukt probleem met BitDefender en Webroot zijnde de meest vervelende. Het is dus mogelijk dat we moeten controleren of we ze onbewust hebben geïnstalleerd en ze moeten verwijderen.
Om dit te doen:
- Druk op je toetsenbord op de Windows-logotoets , en typ naar pps . Klik Apps en functies .
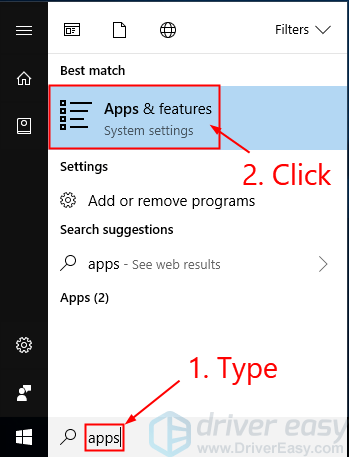
- Blader door het apps en functies lijst en kijk of je dat hebt gedaan BitDefender of Webroot . Zo ja, verwijder dan BEIDE van hen.
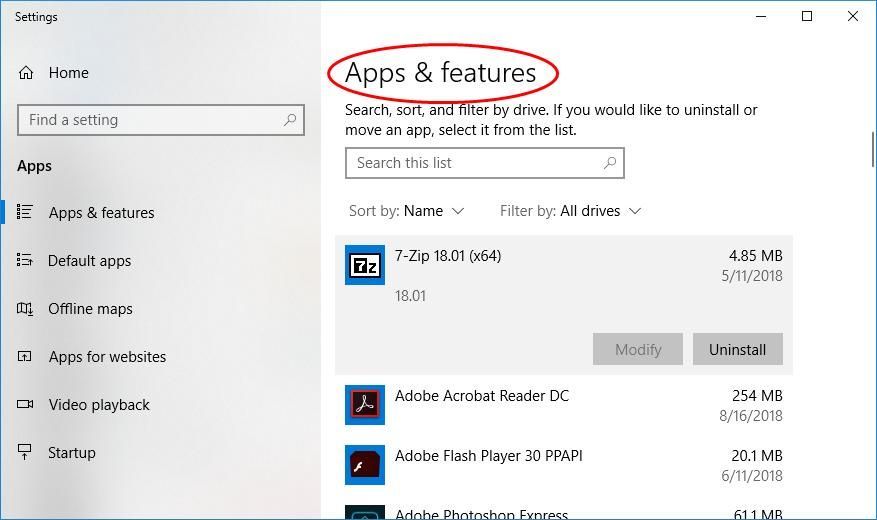
- Start uw computer opnieuw op om de wijzigingen door te voeren.
- Controleer of het ntfs.sys BSOD probleem doet zich nog steeds voor. Zo niet, dan gefeliciteerd - u heeft het probleem met succes opgelost! Probeer het als het probleem zich blijft voordoen Oplossing 4 hieronder.
Oplossing 4: controleer op RAM-problemen
Een defect of onjuist ingesteld RAM-geheugen kan hier ook de oorzaak van zijn ntfs.sys systeem crasht kwestie. Het is dus mogelijk dat we moeten controleren of alles goed werkt op onze hardware. Te doen:
- Controleer uw hardware . Schakel uw pc uit en koppel deze los, en verwijder vervolgens al uw RAM-sticks. Probeer uw computer weer aan te zetten met de sticks, EEN VOOR EEN. Als uw computer niet opstart met een specifiek RAM-geheugen, weet u dat dit de schuld is.
- Controleer de timing en frequentie van de RAM . Ga naar de officiële website van de fabrikant van uw RAM en ontdek de standaardwaarden en aanbevolen waarden. Als ze niet overeenkomen, moet u mogelijk het RAM-geheugen overlocken / underlocken. Zorg ervoor dat u uw pc met professionele handen achterlaat als u niet bekend bent met de BIOS-modding.
Hopelijk heb je het ntfs.sys Blue Screen of Death probleem inmiddels. Als je vragen, ideeën of suggesties hebt, laat het me dan weten in de comments. Bedankt voor het lezen!

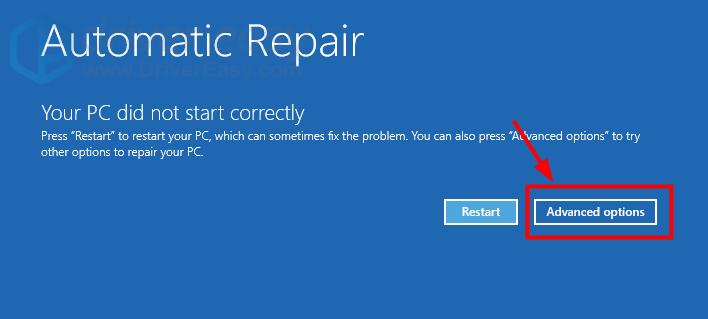
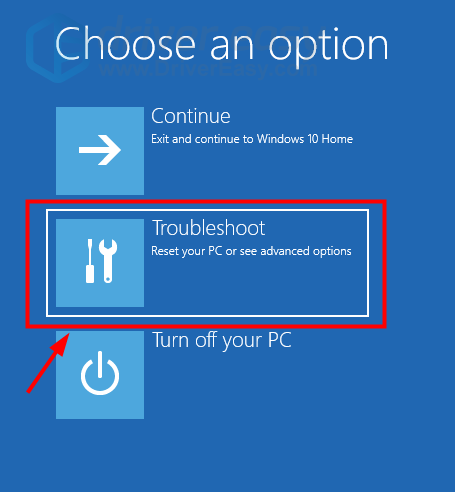
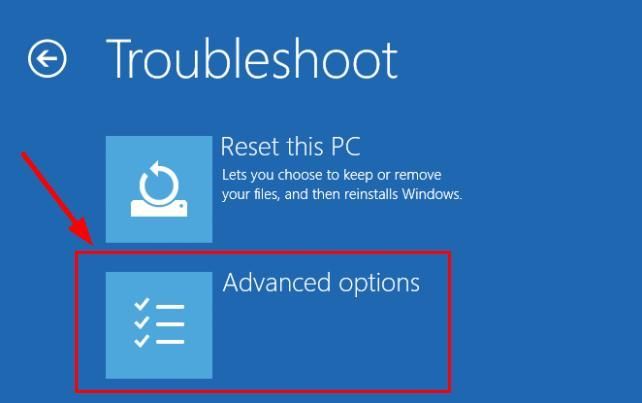
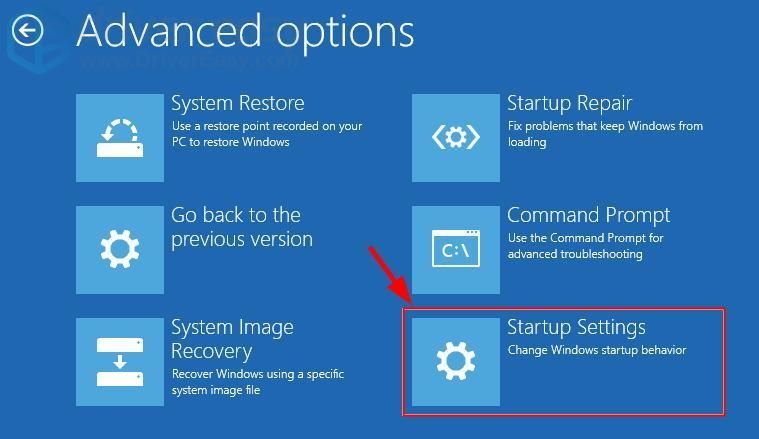
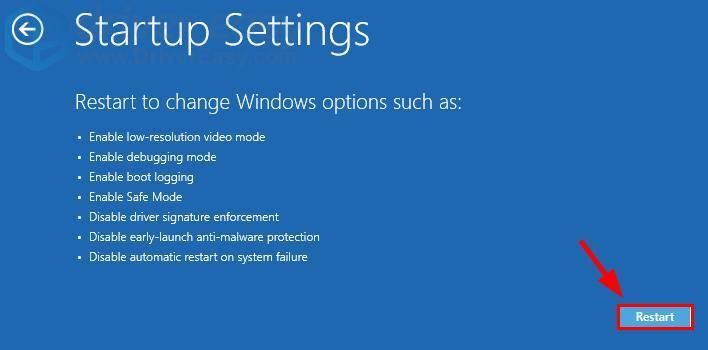
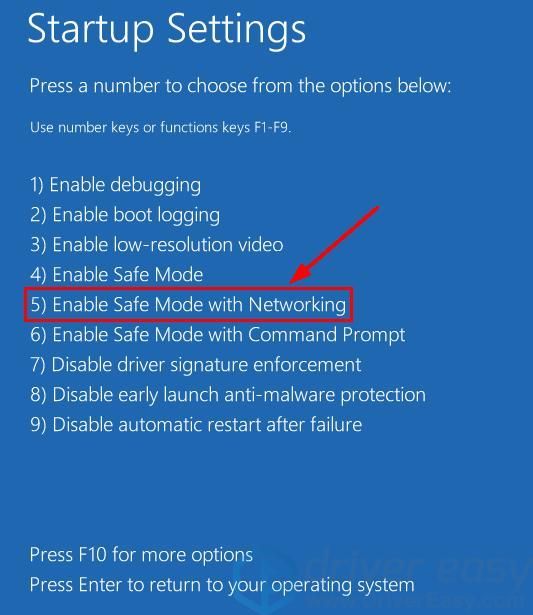
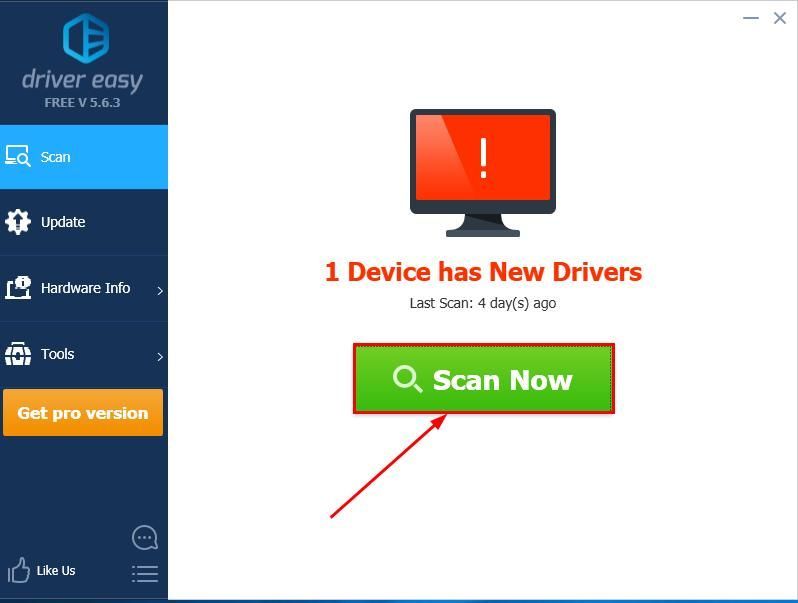
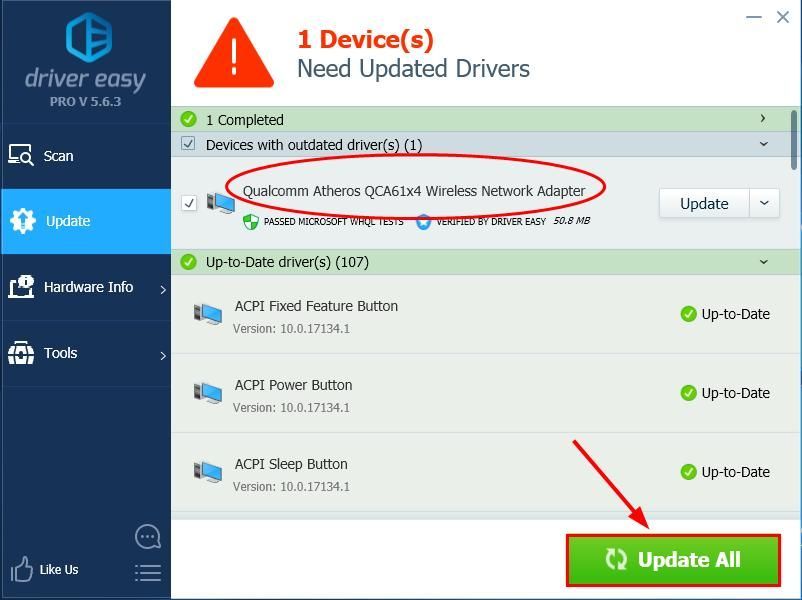
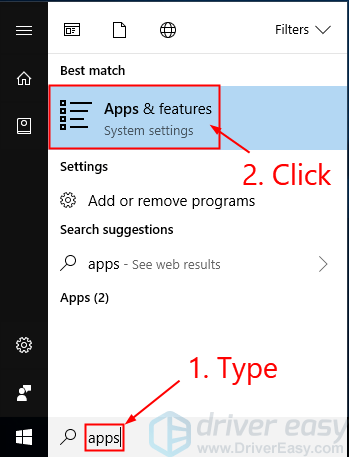
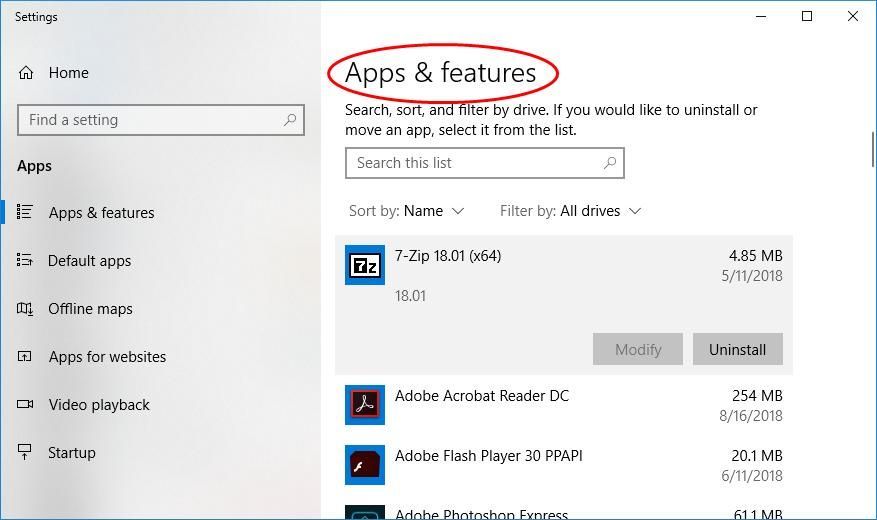






![[6 oplossingen] 100% schijfgebruik op Windows 10](https://letmeknow.ch/img/other/96/utilisation-disque-100-sur-windows-10.jpg)