Als schietspel voor multiplayer wordt Overwatch 2 zeer bewonderd. Sommige spelers meldden echter dat ze problemen hebben met het correct starten van het spel. Als jij een van hen bent, bekijk dan dit bericht met 7 eenvoudige en snelle oplossingen voor het probleem dat Overwatch 2 niet start.

GPU-stuurprogramma bijwerken om gameprobleem op te lossen
3 stappen om ALLE stuurprogramma's GRATIS bij te werken
1. Downloaden; 2. Scannen; 3. Bijwerken.
Download nu
Hoe te repareren dat Overwatch 2 niet start?
- Specifieke software verwijderen
- Controleren op updates
- Bestanden herstellen
- Uitvoeren als beheerder en optimalisaties op volledig scherm uitschakelen
- Overlay uitschakelen
- In-game-instellingen resetten
- Beëindig onnodige taken
Systeemvereisten controleren
Voordat u zich bezighoudt met het oplossen van problemen, moet u de volgende specificaties controleren om te zien of uw computer voldoet aan de systeemvereisten van de game.
Minimale systeemvereisten
| JIJ | Windows 10 64-bit |
| processor | Intel Core i3 of AMD Phenom X3 8650 |
| GPU | NVIDIA GeForce GTX 600-serie, AMD Radeon HD 7000-serie1 compatibel met 1 GB VRAM |
| RAM | 6 GB |
| Schijfruimte | 50 GB beschikbaar |
| Geluidskaart | DirectX-compatibel |
| Oplossing | 1024 x 768 minimale schermresolutie |
Aanbevolen systeemvereisten
| JIJ | Windows 10 64-bit |
| processor | Intel Core i7 of AMD Ryzen 5 |
| GPU | NVIDIA GeForce GTX 1060/1650 of AMD R9 308 / AMD RX 6400 |
| RAM | 8 GB of meer |
| Schijfruimte | 50 GB beschikbaar |
| Geluidskaart | DirectX-compatibel |
| Oplossing | 1024 x 768 minimale schermresolutie |
Als uw machine niet aan de minimale systeemvereisten kan voldoen, moet u uw hardware upgraden voordat u verder gaat.
Fix 1 Verwijder specifieke software
Sommige spelers hebben gemeld dat bepaalde software conflicteert met het spel, wat verschillende problemen veroorzaakt. De volgende twee worden het meest gerapporteerd.
Razer-software verwijderen
Deze methode wordt gedeeld door Reddit-gebruikers en sommigen meldden dat het werkte. Er wordt gezegd dat Razer-software om een onbekende reden in conflict is met Overwatch 2 en dat het verwijderen ervan zou helpen. Daarom, als u Razer-apparaten zoals een toetsenbord gebruikt, volgt u de onderstaande stappen om ze te verwijderen.
- Type apparaat beheerder in de Windows-zoekbalk en open het programma.
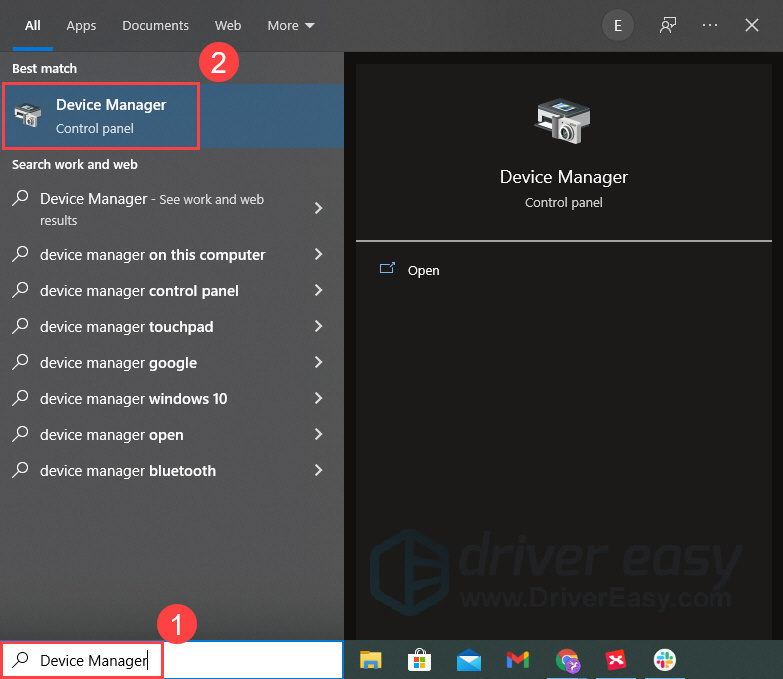
- Dubbelklik op uw Razer-apparaat (bijvoorbeeld toetsenborden). Klik vervolgens met de rechtermuisknop op het toetsenbordapparaat en selecteer Apparaat verwijderen . Opmerking: u kunt het apparaat niet meer gebruiken nadat u het hebt verwijderd.
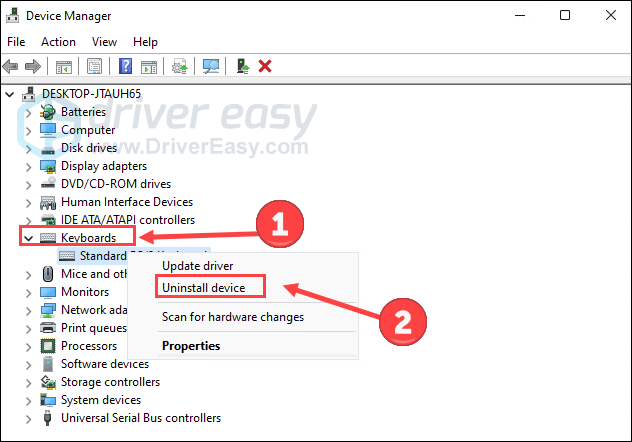
- Als u het apparaat opnieuw wilt installeren, klikt u op Actie en Scannen op hardwarewijzigingen om het automatisch opnieuw te installeren.
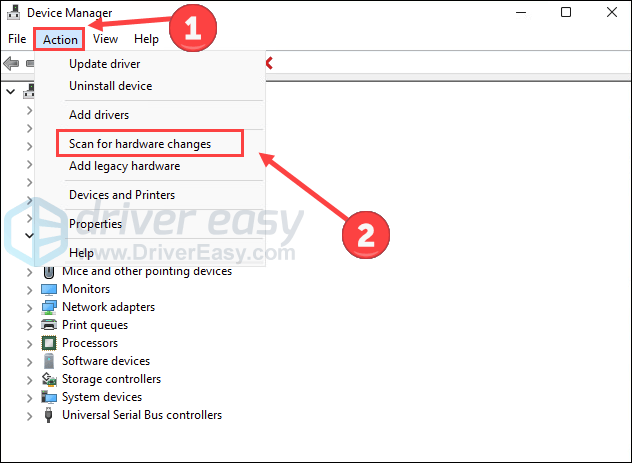
Open nu je spel om te zien of het goed kan starten.
Asus Sonic Sound/Nahimic-software uitschakelen
Als je Asus Sonic Sound hebt geïnstalleerd (aangeduid als Nahimic-software), probeer het dan te verwijderen. Het is een bekend probleem dat problemen veroorzaakt met Overwatch en kan ook van invloed zijn op Overwatch 2.
- Type apps en functies in de Windows-zoekbalk en open deze.
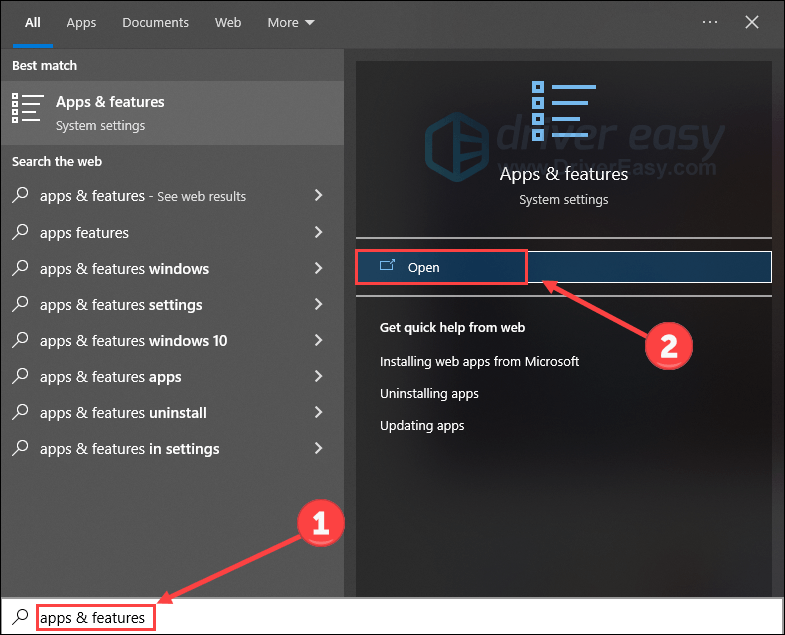
- Zoek de Nahimic-software en klik op Verwijderen .
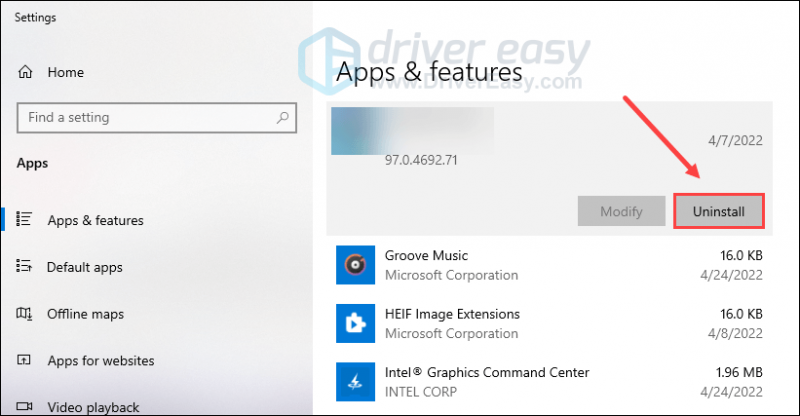
Start het spel opnieuw om te zien of het probleem aanhoudt.
Fix 2 Controleer op updates
Een verouderde versie van het systeem, stuurprogramma of spel kan allemaal van invloed zijn op uw soepele spelervaring. Daarom raden we u aan alle gerelateerde componenten bij te werken om hun negatieve impact te elimineren.
Update je systeem
Soms brengt Windows updates uit die tot doel hebben de bestaande bugs op te lossen die ervoor zorgen dat software of applicaties niet goed werken. U kunt proberen te controleren op Windows-updates en kijken of ze het probleem met het starten van de game voor u oplossen.
- druk de Windows-logosleutel en l op het toetsenbord om Instellingen te openen. Klik Update en beveiliging .
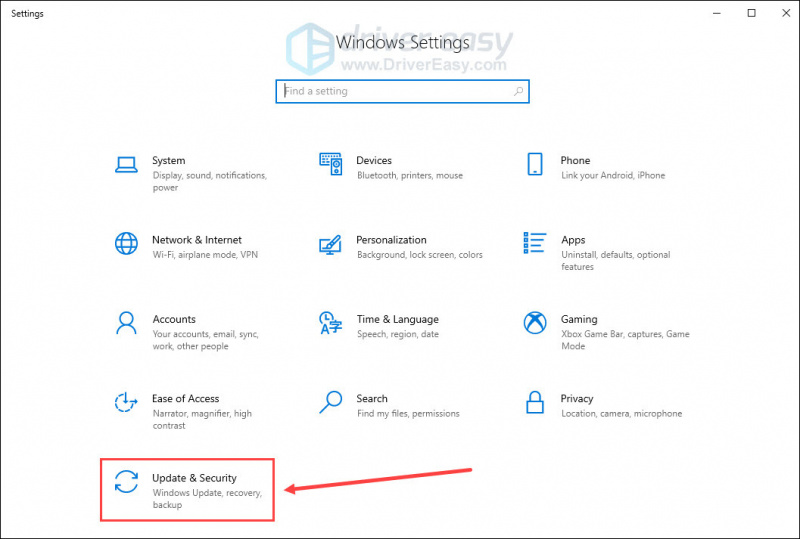
- Klik Controleren op updates .
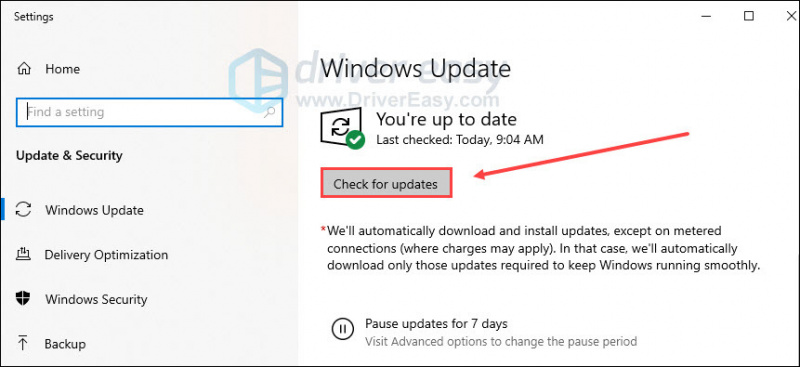
Zodra er updates beschikbaar zijn, kunt u deze downloaden en installeren volgens de instructies op het scherm.
Werk je stuurprogramma bij
Het probleem met het opstarten van Overwatch 2 kan optreden als u de verkeerde gebruikt afbeeldingen stuurprogramma of het is verouderd. U moet dus uw grafische stuurprogramma updaten om te zien of uw probleem hiermee is opgelost. U kunt naar websites van grafische fabrikanten gaan (zoals Nvidia of AMD ) om de nieuwste stuurprogramma's te downloaden. Als u niet de tijd, het geduld of de vaardigheden hebt om het stuurprogramma handmatig bij te werken, kunt u dit automatisch doen met Bestuurder eenvoudig .
Het zal uw systeem automatisch herkennen en de juiste stuurprogramma's ervoor vinden. U hoeft niet precies te weten op welk systeem uw computer draait, u hoeft geen last te hebben van het verkeerde stuurprogramma dat u zou downloaden en u hoeft zich geen zorgen te maken dat u een fout maakt bij het installeren.
U kunt uw stuurprogramma's automatisch bijwerken met de GRATIS of de Pro-versie van Driver Easy. Maar met de Pro-versie zijn er slechts 2 stappen nodig (en je krijgt volledige ondersteuning en een geld-terug-garantie van 30 dagen):
- Downloaden en installeer Driver Easy.
- Voer Driver Easy uit en klik op de Nu scannen knop. Driver Easy scant vervolgens uw computer en detecteert eventuele probleemstuurprogramma's.
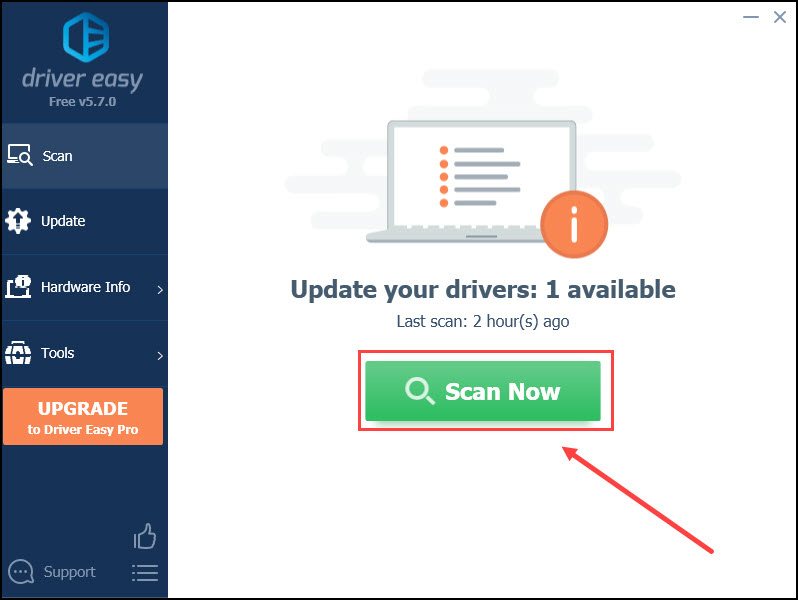
- Klik Update alles om automatisch de juiste versie van . te downloaden en te installeren allemaal de stuurprogramma's die ontbreken of verouderd zijn op uw systeem (hiervoor is de Pro-versie - u wordt gevraagd om te upgraden wanneer u op Alles bijwerken klikt).
Of u kunt op de klikken Update naast het gemarkeerde grafische stuurprogramma om automatisch de juiste versie van dat stuurprogramma te downloaden, dan kunt u het handmatig installeren (u kunt dit doen met de GRATIS versie).
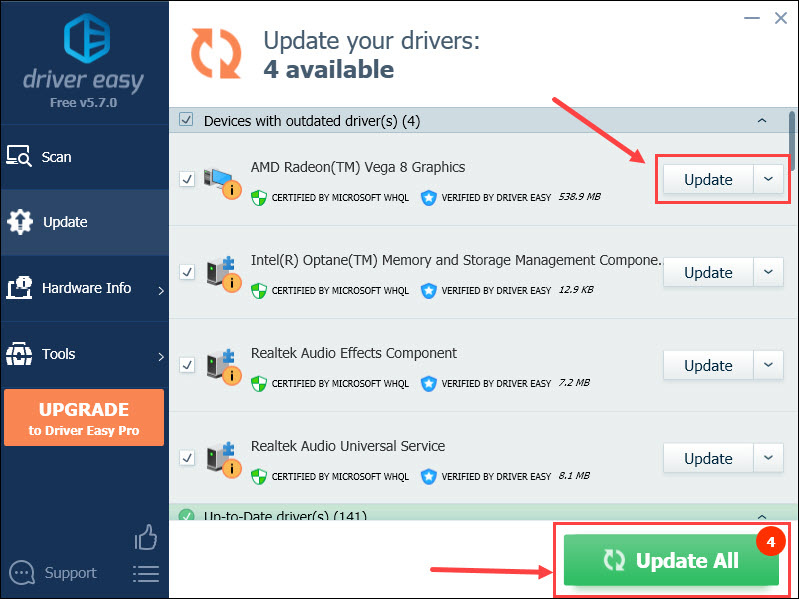
Start uw computer opnieuw op om wijzigingen door te voeren.
Update je spel
Blizzard probeert elk probleem met Overwatch 2 op te lossen. Daarom is het een verstandige keuze om je game up-to-date te houden. Hier is hoe het te doen:
- Start de battle.net app en selecteer Overwatch 2 .
- Klik op de tandwiel icoon naast de knop Afspelen en klik vervolgens op Controleren op updates .
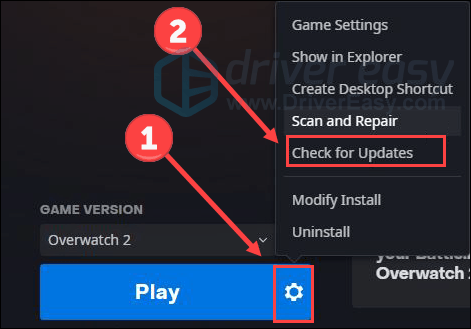
Fix 3 Repareer bestanden
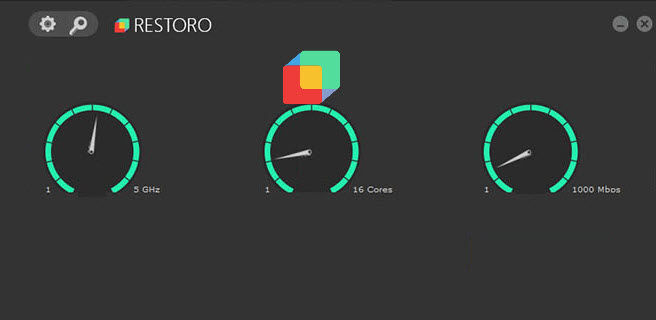
Restoro — Een complete systeemoplossing
Bestanden herstellen, malwarebedreigingen verwijderen, schijfruimte vrijmaken …
Nu gratis scannen
Spelbestanden verifiëren
Het is mogelijk dat je gamebestanden corrupt zijn of ontbreken, zelfs als je de nieuwste versie ervan hebt. Om het opstartprobleem van Overwatch 2 op te lossen, probeert u de integriteit van uw gamebestanden te verifiëren:
- Start de battle.net client op uw pc en selecteer Overwatch 2 .
- Klik op de tandwiel icoon naast de knop Afspelen en selecteer vervolgens Scan en repareer .
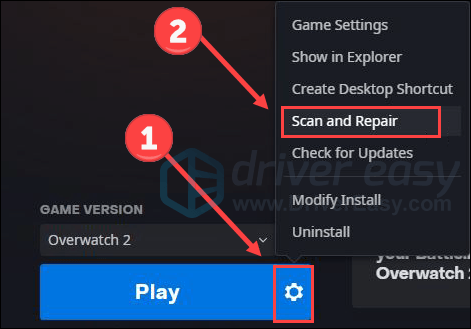
- Klik Scan starten .
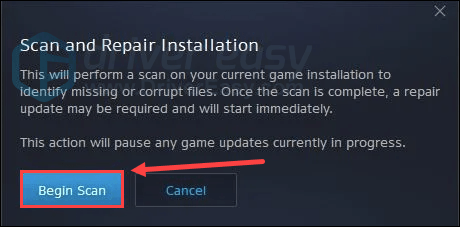
Wacht even. Sluit daarna het programma en start uw pc opnieuw op.
Systeembestanden herstellen
Probleemsysteembestanden kunnen een mogelijke oorzaak zijn voor het niet starten van Overwatch 2. Ontbrekende DLL's kunnen bijvoorbeeld de goede werking van het systeem en de software beïnvloeden. Om het probleem te lokaliseren, kunt u een snelle, gratis en grondige scan op uw computer uitvoeren met Resto .
Restoro is een complete systeemoplossing die schijfruimte vrijmaakt, beschadigde Windows-bestanden vervangen , virussen verwijderen, enzovoort. Alle vervangende bestanden komen uit gecertificeerde, up-to-date databases. Het zal problematische bestanden herstellen, repareren of vervangen wanneer het er een detecteert. Bekijk snel hoe het werkt:
- Downloaden en installeer Restoro.
- Open Restoro en voer een gratis scan uit.
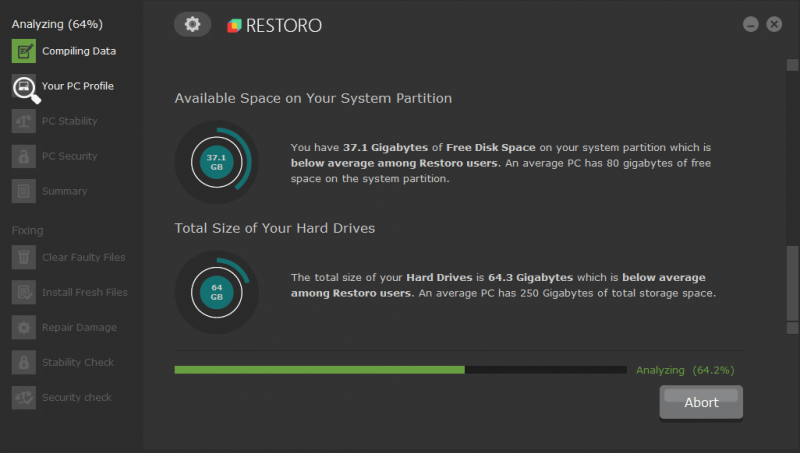
- Het zal een rapport produceren met een samenvatting van alle gevonden problemen. Klik Start reparatie om de systeemproblemen op te lossen.
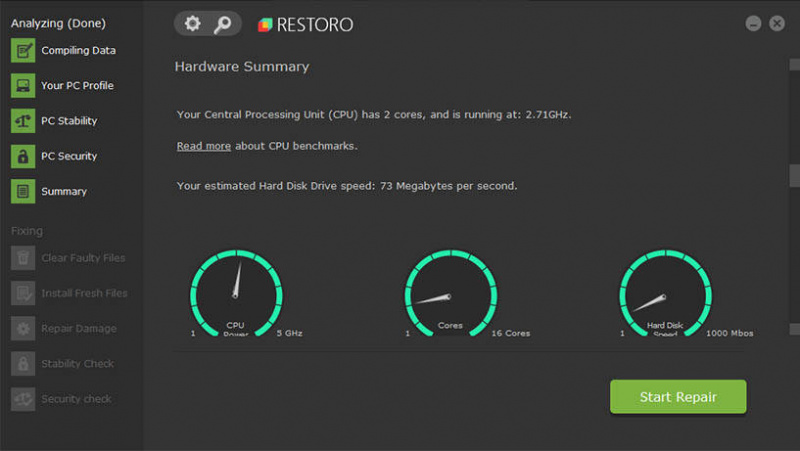
Fix 4 Uitvoeren als beheerder en optimalisaties op volledig scherm uitschakelen
Soms krijgt uw game mogelijk geen volledige ondersteuning van het systeem en maximale middelen. Maar dit kan worden verbeterd door het spel als beheerder uit te voeren. Bovendien is het uitschakelen van optimalisaties op volledig scherm een bekende truc voor Overwatch om systeembronnen te besparen en zo het opstartprobleem op te lossen.
- Klik met de rechtermuisknop Overwatch 2.exe bestand en selecteer Eigendommen .
- Kies de Compatibiliteit tabblad en vink het vakje aan Voer dit programma uit als beheerder .
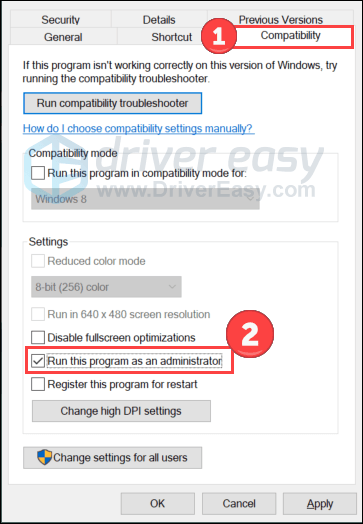
- Vink het vakje aan Optimalisaties op volledig scherm uitschakelen . Dan klikken Van toepassing zijn en Oké om wijzigingen op te slaan.
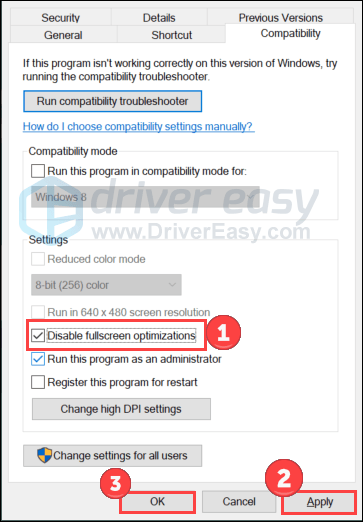
Start het spel opnieuw om het probleem te testen. Als deze truc niet werkt, ga dan verder om de volgende te proberen.
Fix 5 Overlay uitschakelen
Het is gemeld dat sommige overlay-apps problemen kunnen veroorzaken, zoals games die niet worden gestart omdat ze veel systeembronnen verbruiken. Schakel daarom overlay tijdelijk uit als u er een gebruikt.
Discord-overlay uitschakelen
- Open Discord en klik op de tandwiel icoon aan de onderkant.
- Selecteer Game-overlay van links en zet uit In-game overlay inschakelen .
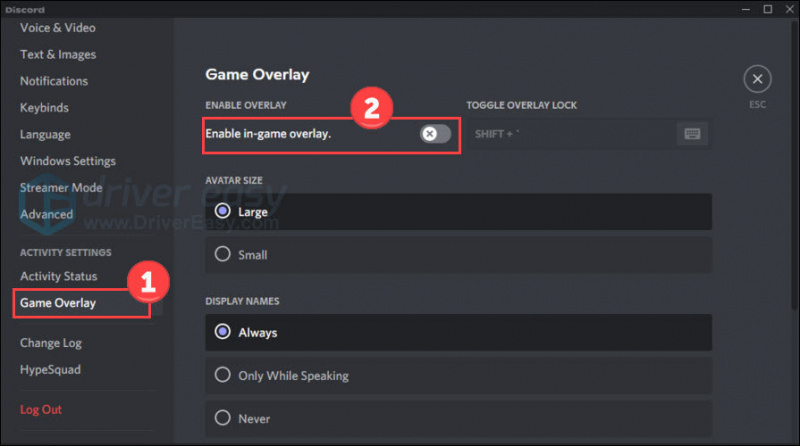
Xbox-gamebalk uitschakelen
- druk de Windows-logosleutel en l op het toetsenbord om Instellingen te openen. Dan klikken Gamen .
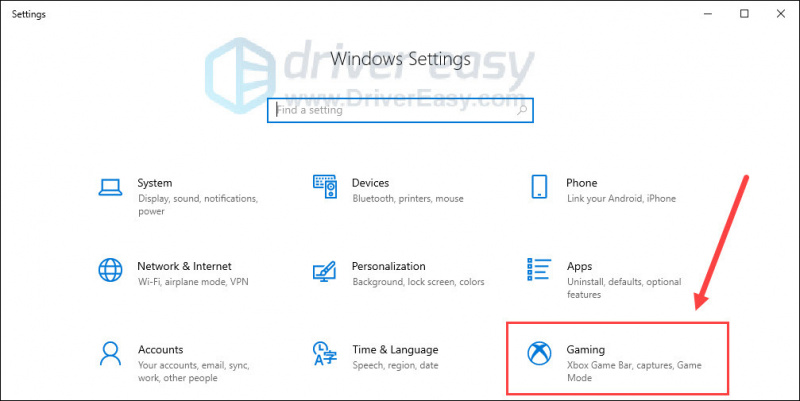
- Zet de ... uit Xbox-gamebalk optie waarmee u gameclips kunt opnemen, met vrienden kunt chatten en game-uitnodigingen kunt ontvangen. (Misschien ontvang je geen game-uitnodigingen nadat je deze hebt uitgeschakeld.)
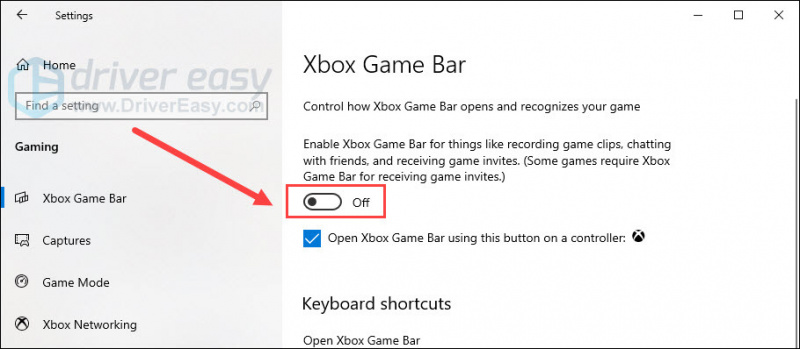
- Klik op de opnamen tabblad en schakel de Op de achtergrond opnemen terwijl ik een game speel keuze.
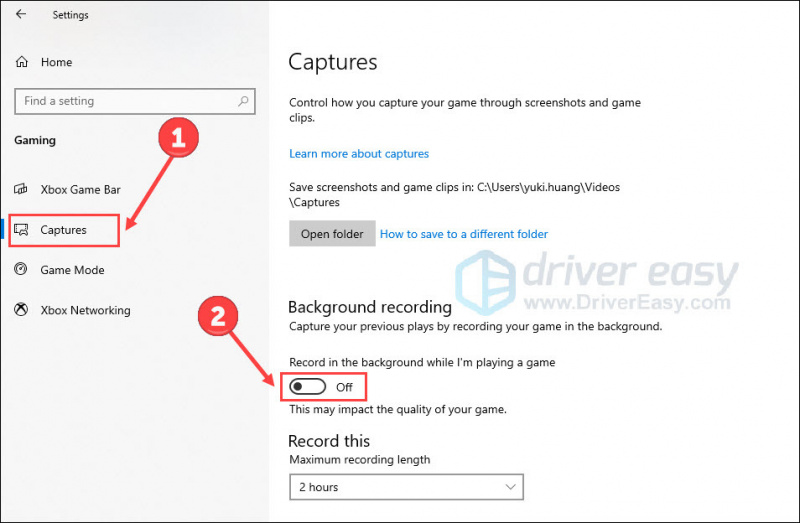
Start je game opnieuw en controleer of het crashen doorgaat. Als dit het geval is, probeer dan de volgende oplossing.
Fix 6 Reset in-game instellingen
Een andere reden waarom Overwatch 2 niet goed start, zijn de incompatibele in-game-instellingen. U kunt ze resetten door de stappen te volgen:
- Start de battle.net app en kies Overwatch 2 .
- Klik op de tandwiel icoon naast de knop Afspelen en selecteer Spelinstellingen .
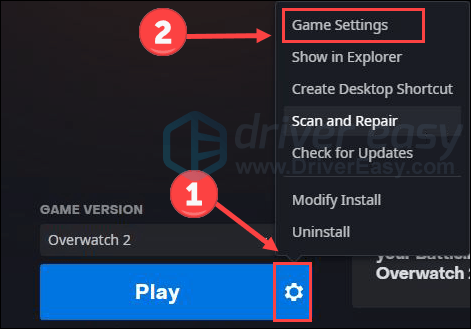
- Klik In-game-opties resetten en Resetten bevestigen.
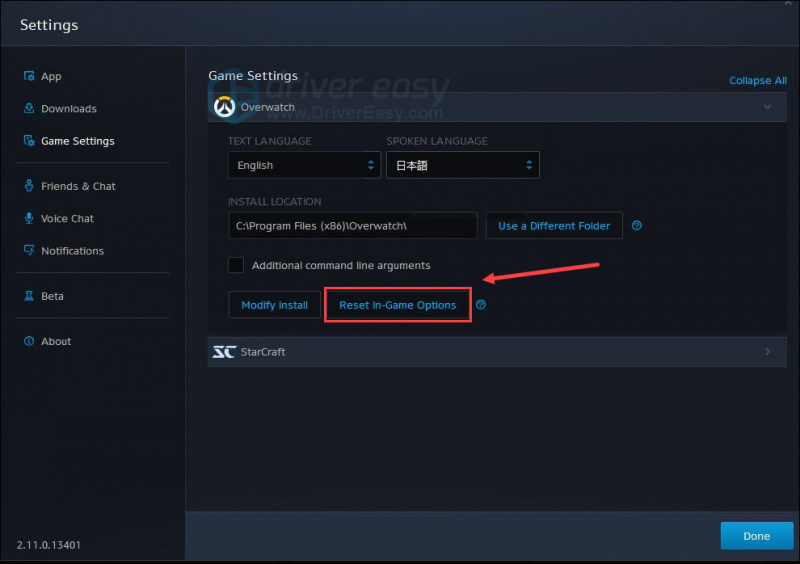
- Wacht en druk op Gedaan om het af te maken.
Fix 7 Beëindig onnodige taken
Nog steeds geen geluk? Probeer deze laatste oplossing.
Als u te veel programma's op de pc uitvoert, nemen deze mogelijk de systeembron in beslag. Dit is ook een mogelijke oorzaak van het probleem met het starten van games. Om erachter te komen welk programma uw achtergrondbron verbruikt, controleert u de onderstaande stappen:
- Klik met de rechtermuisknop op de Windows-taakbalk en klik op Taakbeheer .
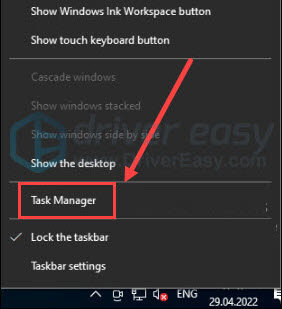
- Kies de processen die u wilt sluiten en klik vervolgens op Einde taak .
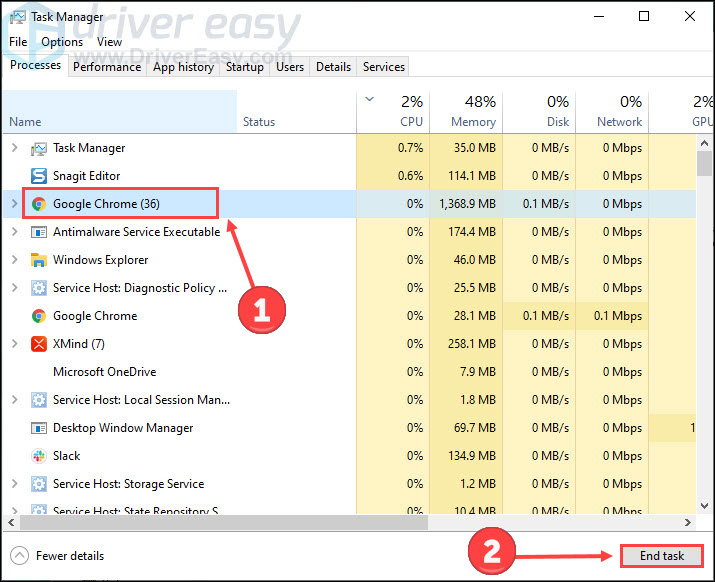
- Klik op de Detail tabblad. Klik met de rechtermuisknop Overwatch 2.exe en stel de prioriteit in op: Hoog .
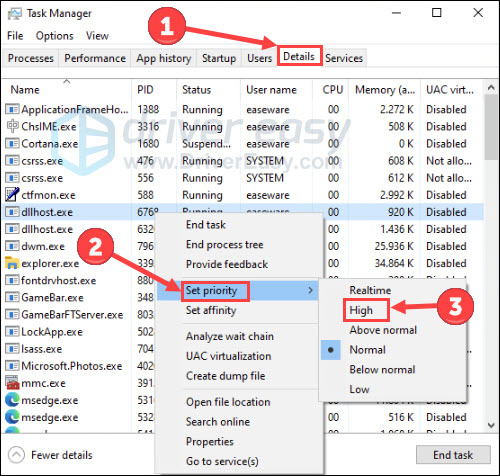
Keer terug naar je spel om te kijken of er verbeteringen zijn.
Dat is alles voor het oplossen van Overwatch 2 zonder wee te lanceren. Voel je vrij om een woord achter te laten als je een vraag of probleem hebt.




![[OPGELOST] The Elder Scrolls online wordt niet geladen](https://letmeknow.ch/img/knowledge/96/elder-scrolls-online-not-loading.png)
![[OPGELOST] Qualcomm Atheros QCA61x4A-stuurprogrammaproblemen in Windows 10](https://letmeknow.ch/img/knowledge/20/qualcomm-atheros-qca61x4a-driver-issues-windows-10.png)
