'>
Je kunt YouTube-video's in elke browser afspelen, maar hoor je het geluid niet? Maakt u zich geen zorgen. Lees verder en u zult de beste methoden ontdekken om het probleem op te lossen. Er zijn verschillende redenen die het probleem veroorzaken. Probeer gewoon alle methoden totdat het probleem is opgelost.
Methode 1: YouTube-video dempen
Het is mogelijk dat het YouTube-geluid is uitgeschakeld. Controleer in de linkerbenedenhoek van de YouTube-video of er een '' wordt weergegeven op het luidsprekerpictogram. Zo ja, klik erop om het geluid weer in te schakelen.

Methode 2: Gebruik een andere browser
Probeer de video in een andere browser te bekijken. Als andere browsers het geluid hebben, betekent dit dat het probleem wordt veroorzaakt door de browser die wordt gebruikt. Ga in dat geval verder naar Methode 3 . Als niet alle browsers geluid kunnen afspelen, werkt de geluidskaart mogelijk niet, dan moet u dat wel doen update de stuurprogramma's van de geluidskaart .
Methode 3: Schakel het dempen van de browser en de plug-ins uit
Volg onderstaande stappen:
1. Klik met de rechtermuisknop op het luidsprekerpictogram in de rechterbenedenhoek van het bureaublad. Selecteer Open de volumemixer in het pop-upmenu.
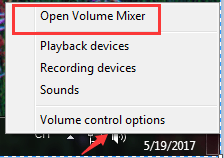
2. Zorg ervoor dat de browser en de schuifregelaars van de plug-in niet gedempt zijn en niet onderaan staan. In mijn geval gebruik ik FireFox (zie onderstaande schermafbeelding).
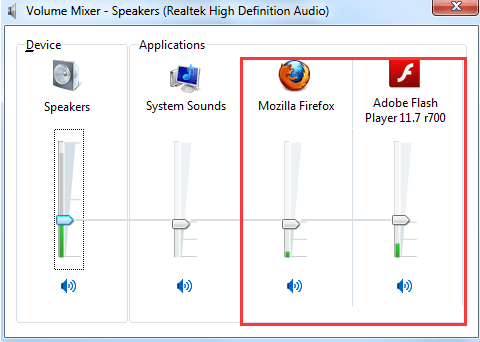
Methode 4: verwijder de Adobe Flash Player en werk deze bij
Het verwijderen en opnieuw installeren van Adobe Flash Player heeft gewerkt voor veel Windows-gebruikers die hetzelfde probleem ondervonden als u.
Methode 5: Werk het stuurprogramma van de geluidskaart bij
De laatste methode die u kunt proberen, is het bijwerken van de geluidsdriver. Als u niet de tijd, het geduld of de computervaardigheden heeft om de stuurprogramma's handmatig bij te werken, kunt u dit automatisch doen met Bestuurder gemakkelijk .
Driver Easy zal uw systeem automatisch herkennen en de juiste stuurprogramma's ervoor vinden. U hoeft niet precies te weten op welk systeem uw computer draait, u hoeft niet het risico te lopen de verkeerde driver te downloaden en te installeren, en u hoeft zich geen zorgen te maken dat u tijdens het installeren een fout maakt.
U kunt uw stuurprogramma's automatisch bijwerken met de GRATIS of de Pro-versie van Driver Easy. Maar met de Pro-versie duurt het slechts 2 klikken (en u krijgt volledige ondersteuning en een 30 dagen geld-terug-garantie):
1) Bestuurder gemakkelijk en installeer Driver Easy.
2) Start Driver Easy en klik op Nu scannen . Driver Easy scant vervolgens uw computer en detecteert eventuele probleemstuurprogramma's.
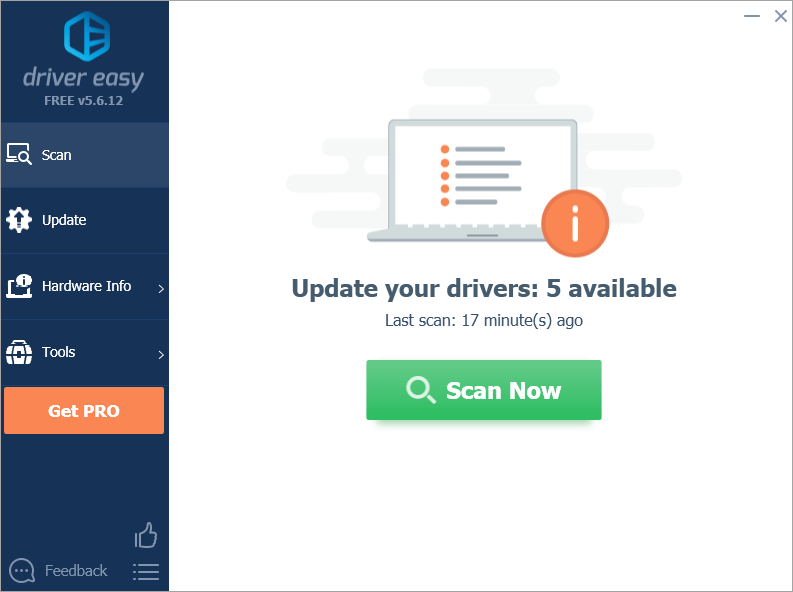
3) Klik op het Bijwerken naast een gemarkeerde audiostuurprogramma om automatisch de juiste versie van dit stuurprogramma te downloaden, waarna u het handmatig kunt installeren (u kunt dit doen met de GRATIS versie).
Of klik Update alles om automatisch de juiste versie van allemaal de stuurprogramma's die ontbreken of verouderd zijn op uw systeem (hiervoor is het Pro-versie - u wordt gevraagd om te upgraden wanneer u op Alles bijwerken klikt).
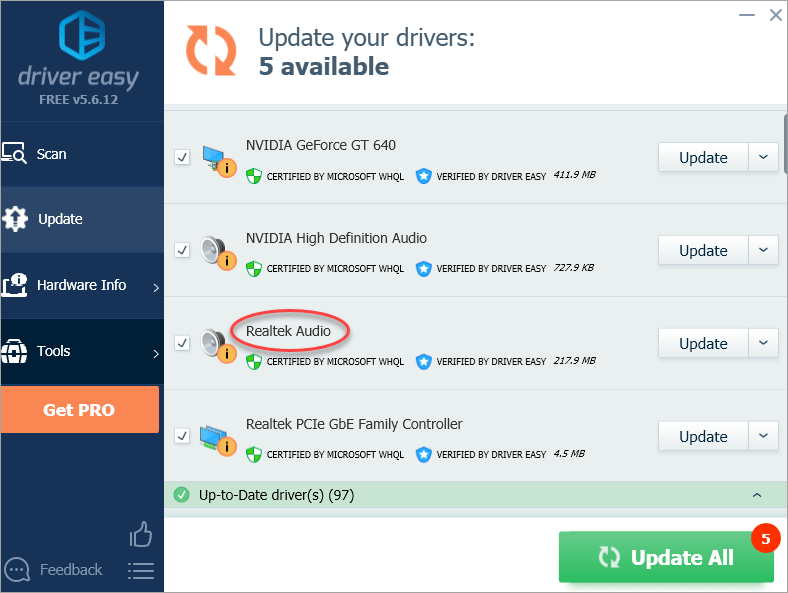
Ik hoop dat de bovenstaande methoden je zullen helpen geen geluid op YouTube-probleem op te lossen.
![[Opgelost] Fallout 4 loopt vast op pc](https://letmeknow.ch/img/knowledge/10/fallout-4-freezing-pc.jpg)



![[OPGELOST] Hearthstone geen geluid probleem (2022)](https://letmeknow.ch/img/knowledge/06/hearthstone-no-sound-issue.jpg)

