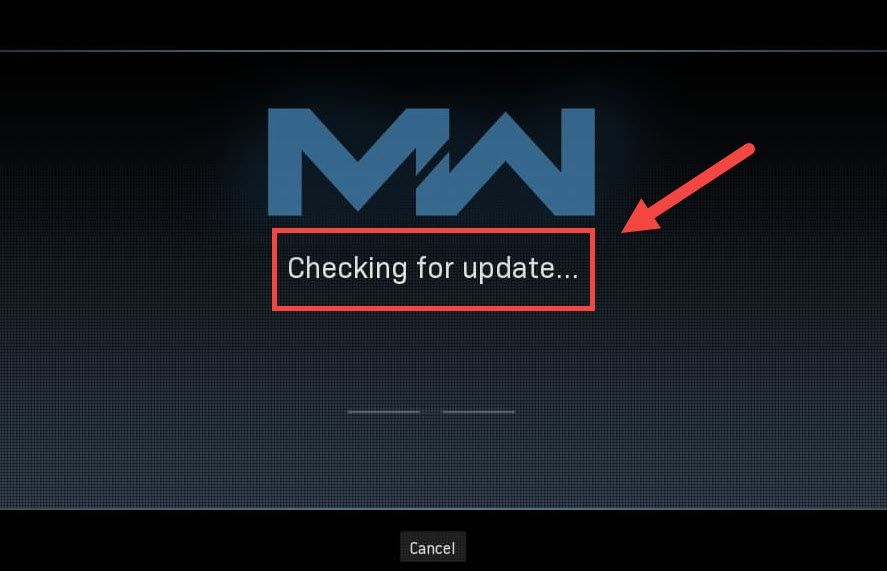
Terwijl Treyarch probeert te voorkomen dat Warzone constant crasht, duikt er een nieuw probleem op waardoor spelers vast komen te zitten op de Controleren op updates scherm. Maar maak je geen zorgen als je toevallig op dezelfde boot zit. Hoewel Treyarch nog geen patch voor dit probleem heeft uitgebracht, zijn er nog enkele oplossingen die u kunt proberen.
Probeer deze oplossingen
Je hoeft ze misschien niet allemaal te proberen. Werk gewoon naar beneden totdat je degene raakt die de charme doet.
- Herstart je netwerk
- Scan en repareer je gamebestanden
- Wijzig uw DNS-instellingen
- Update uw netwerkstuurprogramma
- Schakel tijdelijk uw firewall uit
- De Blizzard-gerelateerde cache opschonen
- Gebruik een VPN
Oplossing 1: start uw netwerk opnieuw op
Bij het oplossen van netwerkproblemen moet u eerst de mogelijkheid van hardwarestoringen uitsluiten. Om dit te doen, kunt u eenvoudig herstart uw netwerkapparatuur . Hiermee wordt uw IP-adres vernieuwd en wordt de DNS-cache leeggemaakt.
Hier is een korte handleiding voor:
- Koppel de netsnoeren aan de achterkant van uw modem en router los.

Modem

Router
- Wacht tenminste 30 seconden en sluit vervolgens de snoeren weer aan. Zorg ervoor dat de indicatoren weer in hun normale staat zijn.
- Open uw browser en controleer de verbinding.
Zodra je weer online bent, start je Warzone en test je de verbinding.
Als je het updatescherm nog steeds niet kunt passeren, bekijk dan de volgende oplossing.
Oplossing 2: scan en repareer je gamebestanden
Het verbindingsprobleem kan ook betekenen dat bepaalde gamebestanden ontbreken of beschadigd zijn. Als dat het geval is, zou een eenvoudige scan en reparatie ervoor moeten zorgen dat Warzone correct kan worden bijgewerkt.
Volg hiervoor deze stappen:
- Open je Battle.net cliënt.
- Selecteer in het linkermenu Call of Duty: MW . Klik Opties en selecteer Scan en repareer .

- Klik Scan starten Begin . Wacht vervolgens tot het proces is voltooid.

- Als je klaar bent, start je Warzone en kijk je of het probleem verdwijnt.
Als het probleem aanhoudt, kunt u doorgaan en de volgende oplossing proberen.
Oplossing 3: Wijzig uw DNS-instellingen
DNS-servers zijn als internettelefoonboeken die het domein omzetten in echte IP-adressen. U kunt uw pc configureren om populaire DNS-servers te gebruiken, waardoor verbindingsproblemen worden voorkomen die worden veroorzaakt door een mislukte DNS-resolutie.
Gebruik deze stappen om uw DNS-instellingen te wijzigen:
- Klik in de rechterbenedenhoek van uw scherm op het computerpictogram. Dan klikken Netwerk- en internetinstellingen .

- Onder de Geavanceerde netwerkinstellingen sectie, klik op Adapteropties wijzigen .

- Klik met de rechtermuisknop op uw netwerkadapter, selecteer Eigenschappen .

- Selecteer Internetprotocol versie 4 (TCP/IPv4) en klik Eigenschappen .

- Selecteer Gebruik de volgende DNS-serveradressen: . Voor Voorkeur DNS-server , typ 8.8.8.8 ; en voor Alternatieve DNS-server , typ 8.8.4.4 . Klik OK om de wijzigingen op te slaan.

- Vervolgens moet u de DNS-cache opschonen om de wijzigingen toe te passen. Druk op je toetsenbord op Winnen (de Windows-logotoets) en typ cmd . Selecteer Als administrator uitvoeren .

- Typ in het pop-upvenster ipconfig /flushdns . druk op Binnenkomen .

Start nu je Battle.net-opstartprogramma opnieuw en controleer of Warzone nu wordt bijgewerkt.
Als het probleem zich blijft voordoen, kunt u doorgaan naar de volgende oplossing.
Oplossing 4: werk uw netwerkstuurprogramma bij
Vastlopen op Controleren op updates kan betekenen dat u gebruikt een kapot of verouderd netwerkstuurprogramma . Om een ononderbroken game-ervaring te garanderen, vooral bij online shooters, moet je ervoor zorgen dat je altijd de nieuwste netwerkdriver gebruikt.
Er zijn over het algemeen twee manieren waarop u uw netwerkstuurprogramma kunt bijwerken: handmatig of automatisch.
Optie 1: werk uw netwerkstuurprogramma handmatig bij
Als u een technisch onderlegde gamer bent, kunt u proberen uw netwerkstuurprogramma handmatig bij te werken.
U kunt eerst de website van uw moederbordfabrikant bezoeken en vervolgens naar uw model zoeken. U kunt stuurprogramma's meestal vinden op de ondersteunings- of downloadpagina. Vergeet niet om alleen het nieuwste juiste netwerkstuurprogramma te downloaden dat compatibel is met uw systeem.
Optie 2: werk uw netwerkstuurprogramma automatisch bij (aanbevolen)
Als u niet vertrouwd bent met het spelen met apparaatstuurprogramma's, raden we u aan om Bestuurder eenvoudig . Het is een tool die alle stuurprogramma-updates die uw computer nodig heeft, detecteert, downloadt en installeert.
- Downloaden en installeer Driver Easy.
- Start Driver Easy en klik vervolgens op Nu scannen . Driver Easy scant vervolgens uw computer en detecteert eventuele probleemstuurprogramma's.

- Klik Update alles om automatisch de juiste versie van . te downloaden en te installeren alle de stuurprogramma's die ontbreken of verouderd zijn op uw systeem. (Hiervoor is de Pro-versie - u wordt gevraagd om te upgraden wanneer u op Alles bijwerken klikt. Als je niet voor de Pro-versie wilt betalen, kun je nog steeds alle stuurprogramma's downloaden en installeren die je nodig hebt met de gratis versie; je hoeft ze alleen maar één voor één te downloaden en ze handmatig te installeren, op de normale Windows-manier.)

Nadat u uw netwerkstuurprogramma hebt bijgewerkt, start u uw pc opnieuw op en test u de verbinding in Warzone.
Als het nieuwste netwerkstuurprogramma u geen geluk geeft, kunt u doorgaan naar de volgende methode.
Fix 5: Schakel tijdelijk uw firewall uit
Hoewel zeldzaam, kan het in sommige gevallen uw firewall zijn die het gedoe veroorzaakt. Om mogelijke verkeerde configuraties van de firewall op te lossen, kunt u uw firewall tijdelijk uitschakelen en kijken hoe het gaat.
- Druk op uw toetsenbord op de Windows-logosleutel en R tegelijkertijd om het vak Uitvoeren op te roepen. Typ of plak vervolgens controle firewall.cpl en klik OK .

- Selecteer in het linkermenu Windows Defender Firewall in- of uitschakelen .

- Selecteer Schakel Windows Defender Firewall uit (niet aanbevolen) voor domeinnetwerk, privénetwerk en openbaar netwerk. Dan klikken OK .

Start nu Warzone en controleer of je voorbij het updatescherm kunt komen.
Als deze methode niet helpt, schakelt u de firewall weer in en gaat u verder met de volgende oplossing.
Fix 6: verwijder de Blizzard-gerelateerde cache
Sommige gebruikers meldden dat het opschonen van de cache een mogelijke oplossing zou kunnen zijn voor het verbindingsprobleem. U kunt dit proberen en kijken of dit voor uw geval van toepassing is.
Verwijder deze mappen (gedetailleerde instructies hieronder):
| Cachemappen | Directory snelkoppeling (Win+R) |
| Battle.net, Blizzard Entertainment | %programma gegevens% |
| Battle.net | %app data% |
| Battle.net, Blizzard Entertainment | % lokale appgegevens% |
U kunt ook deze instructies volgen om de cache te wissen:
- Druk op je toetsenbord op Win+R (de Windows-logotoets en de R-toets) om het vak Uitvoeren op te roepen. Typ of plak %programma gegevens% en klik OK .
- Klik één voor één met de rechtermuisknop op de Battle.net en Blizzard Entertainment mappen en selecteer Verwijderen .
- druk op Win+R nog een keer. Typ of plak %app data% en klik OK .
- Klik met de rechtermuisknop op de Battle.net map en selecteer Verwijderen .
- Druk nogmaals op Win+R en typ % lokale appgegevens% en klik OK . Klik deze keer met de rechtermuisknop op de Battle.net en Blizzard Entertainment mappen en selecteer Verwijderen .
Start nu je Battle.net-app opnieuw en test de Warzone-verbinding.
Als deze oplossing je geen geluk geeft, kijk dan eens naar de volgende.
Oplossing 7: gebruik een VPN
Als je moe bent van het oplossen van problemen met je lokale netwerk, probeer VPN dan eens. VPN-servers hebben over het algemeen een betere verbinding en zorgen voor alle complexe instellingen zoals port-forwarding en NAT.
Maar let op: we houden niet van gratis VPN's omdat ze meestal een vangst zijn . Een betaald VPN-abonnement garandeert een soepele gameplay, zelfs tijdens de spits.
En hier zijn enkele gaming-VPN's die we aanbevelen:
- NordVPN
- Surfhaai
- CyberGhost
Dit zijn dus de oplossingen voor uw verbindingsproblemen in COD: Warzone. Hopelijk helpt deze tutorial je terug naar het veld te gaan. Als je vragen of ideeën hebt, geef ons dan een seintje in de reacties hieronder.

















![Bluetooth inschakelen op Windows 11/10 [opgelost]](https://letmeknow.ch/img/knowledge/35/how-turn-bluetooth-windows-11-10.jpg)




![[OPGELOST] Alienware Command Center werkt niet](https://letmeknow.ch/img/knowledge/31/alienware-command-center-not-working.jpg)