'>

Heeft u ooit op uw computer gewerkt wanneer plotseling de gevreesde Blue ScreenOf Death (BSOD) verschijnt, die u vertelt dat er een GEHEUGEN MANAGEMENT fout?
Nou, je bent niet de enige. Veel Windows-gebruikers hebben hetzelfde probleem.
Maar het goede nieuws is dat we vijf oplossingen hebben die u kunt proberen om deze geheugenbeheerfout op te lossen.
Wat is geheugenbeheer?
Kort gezegd is geheugenbeheer het proces dat het geheugengebruik op uw computer beheert.
Het houdt elke byte aan geheugen in uw computer bij, en of deze gratis is of wordt gebruikt. Het bepaalt hoeveel geheugen wordt toegewezen aan bepaalde processen (inclusief de programma's die u start) en wanneer het aan hen wordt gegeven. Het maakt ook geheugen 'vrij' wanneer u een programma sluit door het te markeren als beschikbaar voor gebruik door iets anders.
Maar zoals alle processen die op uw computer worden uitgevoerd, kan het soms crashen. En als dat het geval is, ziet u waarschijnlijk de GEHEUGEN MANAGEMENT foutmelding kort daarna.
Waarom zou ik de MEMORY MANAGEMENT BSOD-fout hebben?
Volgens Microsoft verschijnt het Blue Screen of Death Error van Memory Management wanneer er een ernstige geheugenbeheerfout is opgetreden.
Klinkt vreselijk, nietwaar? Maar maak je geen zorgen: het is niet dodelijk.
Tools zoals WhoCrashed en BlueScreenView kunnen u helpen erachter te komen wat de gruwelijke BSOD op uw computer veroorzaakt. Maar de kans is groot dat het een van deze zal zijn:
- software- of hardwareconflict
- virusinfectie
- defecte videodriver
- defect geheugen
- schijffouten
Probeer deze oplossingen:
Hier zijn 5 oplossingen die u kunt proberen. U hoeft ze misschien niet allemaal te proberen. Werk gewoon door de lijst totdat u degene vindt die voor u werkt.
Om deze fixes te proberen, moet u op de probleemcomputer bij Windows zijn aangemeld. Als u zich niet normaal kunt aanmelden bij Windows, sluit u uw computer af, schakel het weer in in de veilige modus , probeer dan de oplossing.- Update videokaartstuurprogramma
- Voer een schijfcontrole uit
- Voer de diagnostische test van het Windows-geheugen uit
- Controleer nieuw geïnstalleerde software en haardware
- Scan op mogelijke virusinfectie
- Andere opties
Oplossing 1: werk het stuurprogramma van de videokaart bij
Een veel voorkomende oorzaak van de GEHEUGEN MANAGEMENT fout is een beschadigde, verouderde of onjuiste videokaartdriver. En dus om de fout te herstellen, moet u het stuurprogramma van uw videokaart bijwerken naar de meest recente correcte versie.
Er zijn twee manieren om de driver bij te werken: handmatig en automatisch.
Handmatige driverupdate - Om het stuurprogramma handmatig bij te werken, gaat u naar de website van de fabrikant van de videokaart en zoekt u naar het meest recente correcte videostuurprogramma. Tenzij u de foutmelding op een laptop krijgt. Ga in dat geval altijd naar de website van de laptopfabrikant. De videostuurprogramma's die door de chipset- of hardwarefabrikant worden geleverd, bevatten mogelijk niet de aangepaste functies.
Automatische stuurprogramma-update - Als u niet de tijd, het geduld of de computervaardigheden heeft om uw stuurprogramma's handmatig bij te werken, kunt u dit automatisch doen met Bestuurder gemakkelijk . Driver Easy vindt automatisch de juiste driver voor uw videokaart, downloadt deze en installeert deze correct.
Hier is hoe je het gebruikt:
1) Downloaden en installeer Driver Easy.
2) Start Driver Easy en klik op het Nu scannen knop. Driver Easy scant vervolgens uw computer en detecteert eventuele probleemstuurprogramma's.
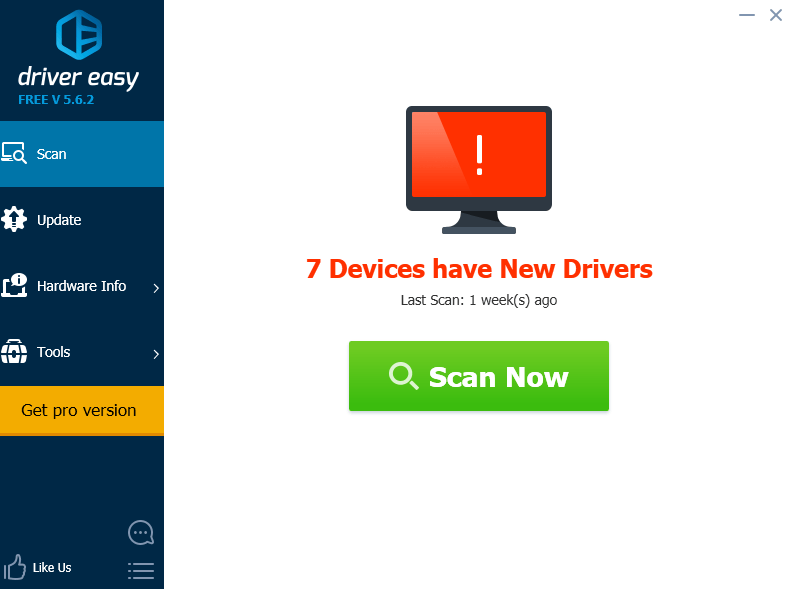
3) Klik op het Bijwerken naast alle gemarkeerde videoapparaten om automatisch de juiste versie van het stuurprogramma te downloaden en te installeren (u kunt dit doen met de GRATIS versie).
Of klik Update alles om automatisch de juiste versie te downloaden en te installeren van alle stuurprogramma's die ontbreken of verouderd zijn op uw systeem (hiervoor is het Pro-versie die wordt geleverd met volledige ondersteuning en 30 dagen geld-terug-garantie. U wordt gevraagd om te upgraden wanneer u op klikt Update alles ).
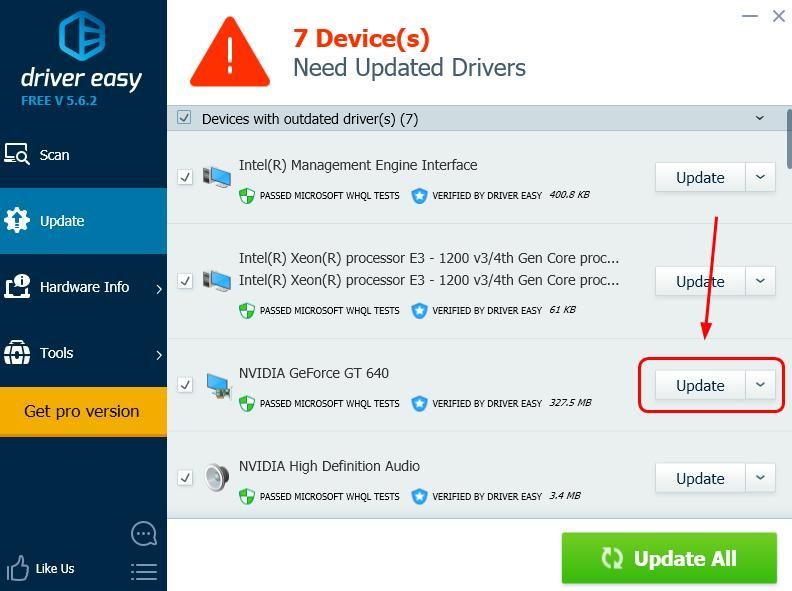
Nadat u de gemarkeerde videostuurprogramma's heeft bijgewerkt, start u uw computer opnieuw op en logt u weer normaal in bij Windows.
Als u geen MEMORY MANAGEMENT-fouten meer krijgt, heeft u de boosdoener gevonden. Maar als de BSOD's blijven plaatsvinden, is hier een andere oplossing die u kunt proberen ...
Oplossing 2: voer een schijfcontrole uit
De BSOD-fout kan ook worden veroorzaakt door een beschadigd NTFS-volume. Hier is hoe u het probleem kunt oplossen.
1) Op je toetsenbord, houd de Windows-logotoets ingedrukt en druk op de S-toets om het zoekvak te openen en typ cmd .

2) Klik met de rechtermuisknop Opdrachtprompt en selecteer Als administrator uitvoeren .

3) T.ype chkdsk / f / r , en Press Enter op je toetsenbord.

4)Wanneer u wordt gevraagd 'Wilt u plannen dat dit volume de volgende keer dat het systeem opnieuw opstart, wordt gecontroleerd?', Drukt u op EN .

5) Verlaat de opdrachtprompt en start uw computer opnieuw op.
Als dat het probleem heeft opgelost, geweldig. Maar als ik het niet heb gedaan, is dit wat je vervolgens kunt proberen ...
Oplossing 3: voer de diagnostische test van het Windows-geheugen uit
Het feit dat uw computer een probleem heeft met geheugenbeheer, kan betekenen dat er een probleem is met het Random Access Memory (RAM).
Gelukkig wordt Windows geleverd met een tool die je RAM kan testen en je kan laten weten of er problemen mee zijn. Hier is hoe je het kunt gebruiken.
1) Op je toetsenbord, houd de Windows-logotoets ingedrukt en druk op R. typ. om de opdracht Uitvoeren op te roepen mdsched.exe en raak Enter .

2)Kies voor een van beide Start nu opnieuw en controleer op problemen (aanbevolen) om uw geheugen meteen te controleren, of Controleer de volgende keer dat ik mijn computer opstart op problemen als je wilt blijven werken en later de geheugencontrole wilt doen.

3)Wanneer de Windows Memory Diagnostic Tool daadwerkelijk wordt uitgevoerd, ziet u dit scherm met het aantal passes dat het doet, samen met hoe ver het is gevorderd.

Als u hier geen fouten ziet (of de volgende keer dat u zich aanmeldt), is de kans groot dat het geheugen op uw computer in orde is.
Wat betekent dat je nu de volgende oplossing moet proberen ...
Oplossing 4: controleer nieuw geïnstalleerde software en hardware
Heeft u onlangs nieuwe hardware of software geïnstalleerd? Als een van deze incompatibel is met uw besturingssysteem of in strijd is met uw andere programma's, kunnen ze de fout veroorzaken en moet u ze verwijderen om te zien.
Als dat het probleem niet oplost, is er nog een ding dat u kunt proberen ...
Fix 5: Scan op een virusinfectie
In sommige zeldzame gevallen kan het blauwe scherm van de dood-fout MEMORY MANAGEMENT worden veroorzaakt door een virus.
Als u uw computer niet op virussen heeft gescand met uw antivirusprogramma, doe het dan nu.
Als je geen antivirusprogramma van derden hebt geïnstalleerd, gebruik dan het programma dat bij Windows wordt geleverd: Windows Defender.
Andere opties
Als geen van deze oplossingen het probleem heeft opgelost, zijn hier enkele suggesties van andere gebruikers die u misschien wilt proberen.
1) Kijk of u programma's kunt vinden die met elkaar in conflict zijn.
2) Schakel eventuele frauduleuze modems uit in Apparaatbeheer.
3) Verwijder het Gigabyte Energy Save-programma.
Referentie:
Ik hoop dat dit bericht aan je behoeften voldoet. Als u vragen of suggesties heeft, kunt u opmerkingen achterlaten.
![[OPGELOST] Cyberpunk 2077 gebruikt GPU niet op Windows 10](https://letmeknow.ch/img/program-issues/30/cyberpunk-2077-not-using-gpu-windows-10.jpg)




![[OPGELOST] Battlefield 2042 crasht op pc](https://letmeknow.ch/img/knowledge/91/battlefield-2042-crashing-pc.jpg)
![[OPGELOST] Watch Dogs: Legion blijft crashen op pc](https://letmeknow.ch/img/program-issues/03/watch-dogs-legion-keeps-crashing-pc.jpg)