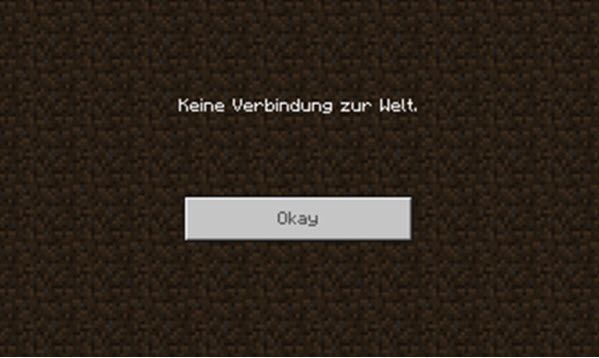
In Minecraft kun je niet alleen je eigen wereld creëren, maar deze ook verbinden met de werelden van je vrienden. Het kan echter voorkomen dat de verbinding mislukt en er een foutmelding verschijnt Geen verbinding met de wereld verschijnt zonder enige bruikbare hint voor probleemoplossing.
Als u ook met dit probleem wordt geconfronteerd, lees dan verder en probeer de oplossingen om een succesvolle verbinding tot stand te brengen.
Krijg deze oplossingen:
De onderstaande oplossingen hebben al andere spelers geholpen. Je hoeft ze niet allemaal in te vullen. Doorloop de oplossingen in de aangegeven volgorde totdat u er een vindt die werkt.
- Als dit het geval is, controleer dan de instellingen van uw beveiligingsprogramma en zorg ervoor dat: Minecraft en de gerelateerde componenten zijn daarbij toegestaan .
- Als het probleem aanhoudt, reactiveren uw beveiligingsprogramma en probeer de volgende oplossing.
- Minecraft
Oplossing 1: voeg je vriend opnieuw toe
Als je deze foutmelding blijft krijgen wanneer je probeert verbinding te maken met de wereld van een vriend ondanks het herstarten van Minecraft, kun je het proberen die vriend verwijderen en opnieuw toevoegen .
Ook moet de spelversie bij jou en je vriend zijn dezelfde zodat een verbinding met succes tot stand kan worden gebracht.
Oplossing 2: Schakel multiplayer-gaming in en stel NAT in op Open
Als je Minecraft Windows 10 Edition speelt met de Xbox-console en Geen verbinding met de wereld ontvangen, ligt het probleem mogelijk bij de Xbox-instellingen van u en uw vriend. Zorg ervoor dat de multiplayer-gamingfunctie is ingeschakeld en dat de NAT-type is geopend.
Multiplayer-games inschakelen
1) Ga naar xbox.com en log in.
2) Klik hierboven Mijn Xbox > Profiel .
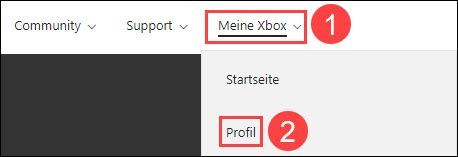
3) Klik op Privacy instellingen .
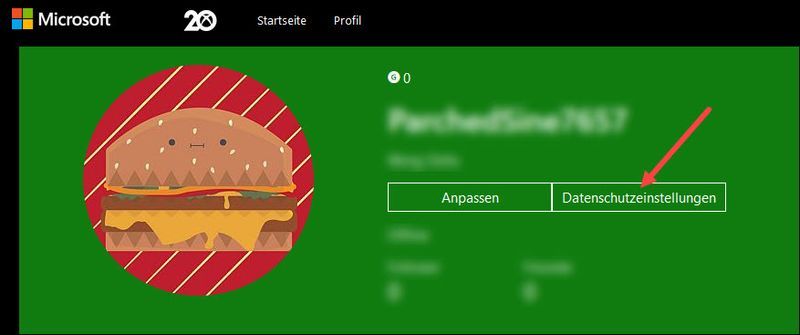
4) Onder Xbox One/Windows 10-Onlinesicherheit : Kiezen Toestaan Volgende U kunt clubs maken en lid worden en Doe mee aan multiplayer-games uit.
Klik om te bevestigen Versturen .
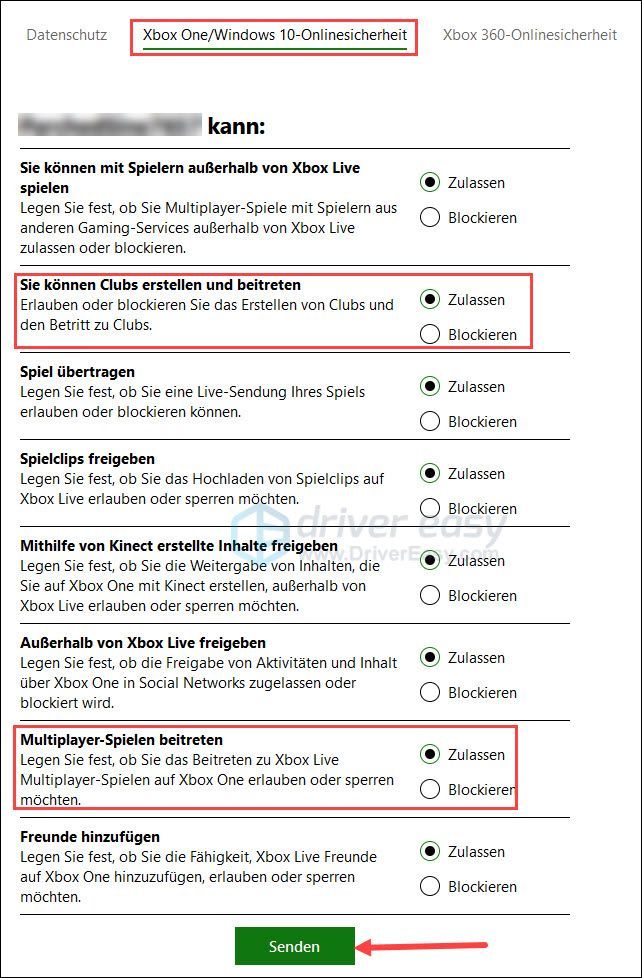
Zet NAT op Open
Hoe u het NAT-type kunt controleren en meer informatie over NAT met Xbox kunt u vinden hier .1) Open de De gebruikersinterface van uw router en log in.
2) Zoek de instellingen via UPnP en activeren het.
Start Minecraft en test de verbinding met een vriend. Werkt het weer? Zo nee, ga dan verder met de volgende oplossing.
Oplossing 3: werk uw netwerkstuurprogramma bij
Het probleem Geen verbinding met de wereld in Minecraft kan worden veroorzaakt door een verouderd of defect netwerkstuurprogramma. Om deze oorzaak te elimineren, hoeft u alleen maar uw netwerkstuurprogramma bij te werken!
U kunt uw netwerkstuurprogramma controleren handmatig update indien gewenst door de website van de fabrikant van het apparaat te bezoeken, de downloadpagina van het stuurprogramma te vinden, het juiste stuurprogramma te zoeken, enz.
Maar als u het moeilijk vindt om met apparaatstuurprogramma's om te gaan, of als u gewoon geen tijd heeft, raden we u aan uw stuurprogramma's mee te nemen Bestuurder eenvoudig updaten.
Zo werkt het met Driver Easy:
een) Downloaden en installeer Driver Easy.
2) Uitvoeren Bestuurder eenvoudig uit en klik op Nu scannen . Alle problematische stuurprogramma's in uw systeem worden binnen een minuut gedetecteerd.
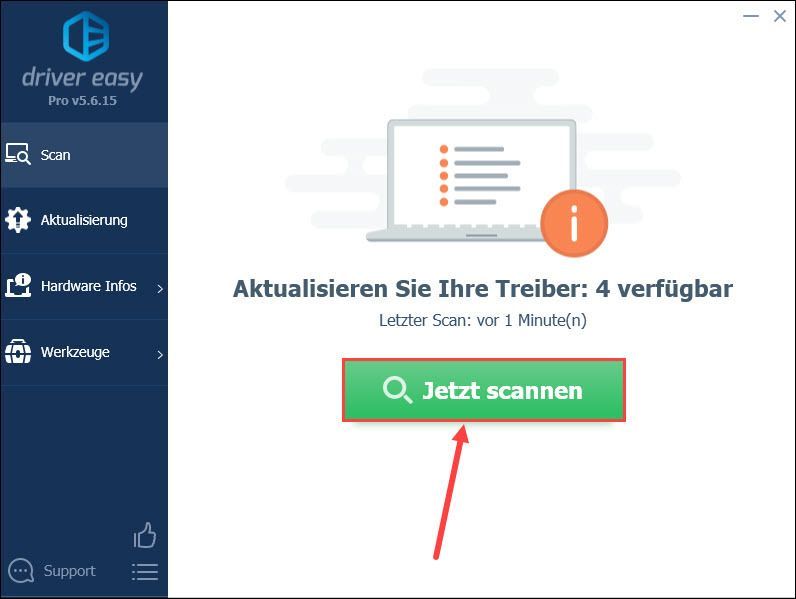
3) Als je sterft Gratis versie van Driver Easy, klik op Bijwerken naast de apparaatnaam van uw netwerkkaart om het nieuwste stuurprogramma te downloaden. Dan moet je de installatie handmatig doen.
Met de PRO-versie je kunt gewoon op de knop klikken Ververs alles klik om automatisch alle problematische apparaatstuurprogramma's in uw systeem bij te werken.
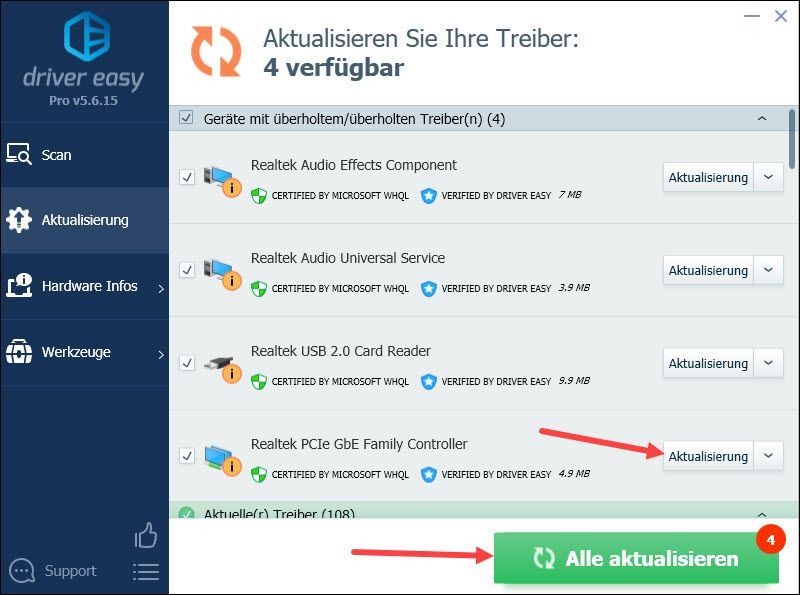
4) Start uw computer opnieuw op en kijk of u verbinding kunt maken met de wereld van uw vriend in Minecraft.
Oplossing 4: schakel uw antivirussoftware of firewall tijdelijk uit
Het kan zijn dat uw antivirussoftware of firewall de internetactiviteit van Minecraft blokkeert, waardoor dit wordt veroorzaakt. die verbinding met de wereld is niet mogelijk.
Deactiveren Controleer uw antivirussoftware of firewall en test of de verbinding tot stand kan worden gebracht.
Oplossing 5: gebruik een VPN
In sommige gevallen wordt het verkeer binnen Minecraft beperkt door uw internetprovider, waardoor u geen verbinding kunt maken met de andere wereld. Een VPN kan u helpen de beperking te omzeilen, aangezien de VPN uw locatie vervalst, en daarom kan de internetprovider uw activiteit niet volgen.
Als je al een VPN hebt, gebruik die dan en kijk of je Minecraft kunt spelen zoals jij dat wilt. Als je er geen hebt en niet kunt beslissen over een betaalde VPN, kun je de populaire gebruiken NordVPN proberen.
een) Downloaden en installeer NordVPN.
2) Uitvoeren NordVPN uit.
3) Selecteer een ander land en maak er verbinding mee.
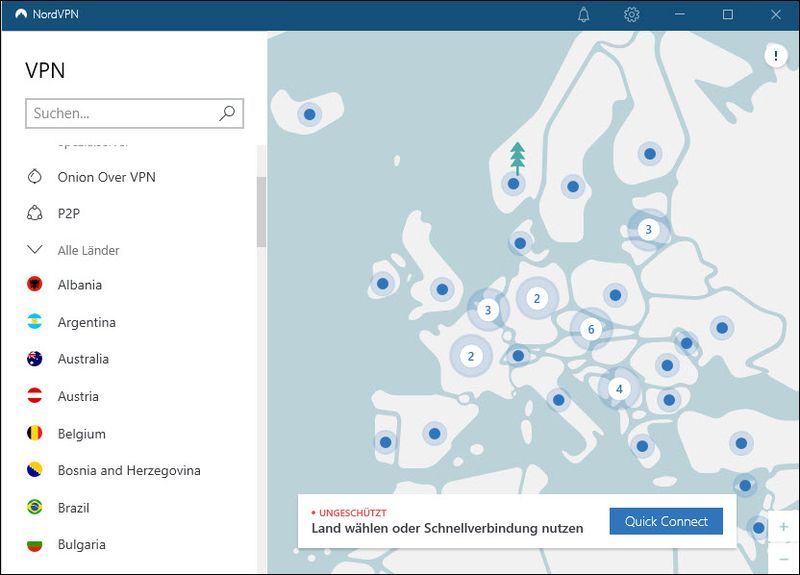
4) Probeer verbinding te maken met de wereld van je vriend in Minecraft.
Oplossing 6: Update Minecraft en Windows
De mislukte verbinding heeft mogelijk een bug in Minecraft die kan worden verholpen in de versie-update. Het is raadzaam om Minecraft en Windows op tijd bij te werken.
Vensters bijwerken
1) Druk op uw toetsenbord tegelijkertijd op Windows-logo Smaak + I en klik updates en beveiliging .
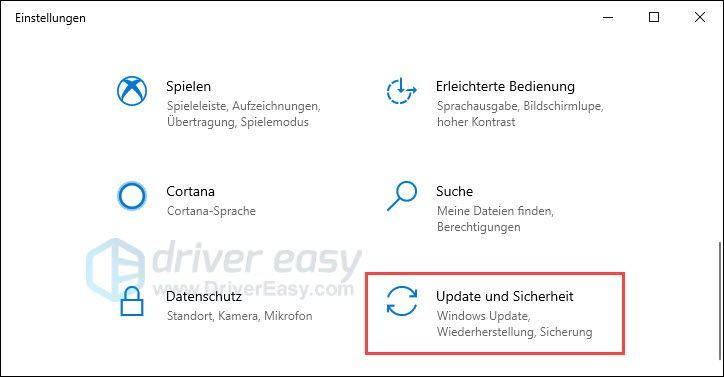
2) Klik op Op zoek naar updates . Als er updates worden gevonden, kunnen deze automatisch worden gedownload en geïnstalleerd.
Als je een melding Je bent up-to-date ziet, klik dan toch Op zoek naar updates opnieuw te zoeken.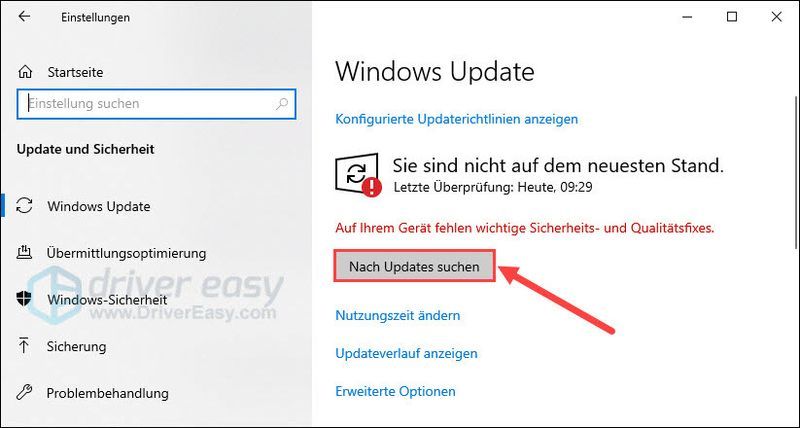
Minecraft bijwerken
1) Druk op uw toetsenbord tegelijkertijd op Windows-Logo-Taste + S , geven Microsoft Store in het zoekvak en klik op het overeenkomende zoekresultaat.
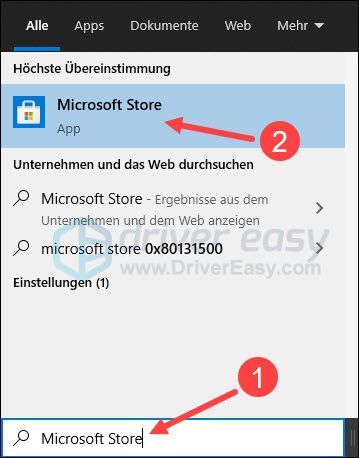
2) Klik rechtsboven op Pictogram met drie stippen en dan omhoog downloads en updates .
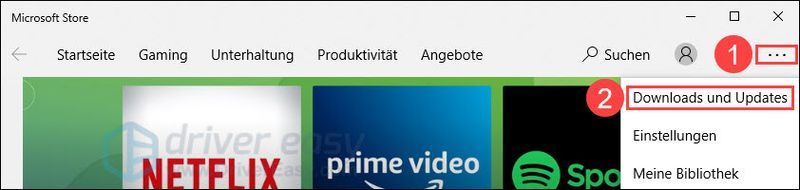
3) Klik op de knop krijg updates . Als er een update voor Minecraft beschikbaar is, wordt deze automatisch gedownload en geïnstalleerd.
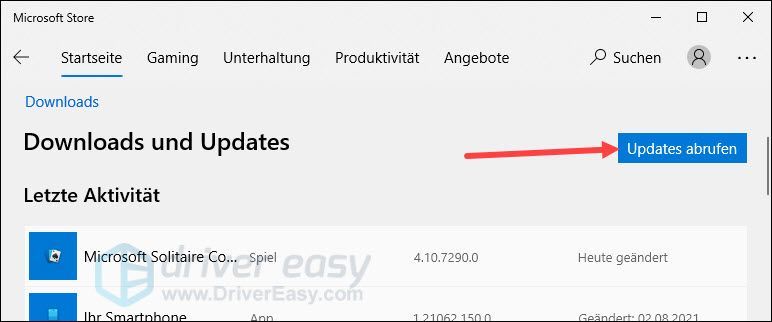
Nadat de update is voltooid, start u Minecraft en controleert u of de foutmelding Geen verbinding met de wereld komt niet meer voor.
Oplossing 7: Reset Internet Explorer-instellingen
Het Windows-internetbeleid in de instellingen van Internet Explorer is ook van toepassing op Minecraft uit de Microsoft Store. Deze instellingen kunnen om de een of andere reden of onbedoeld worden gewijzigd en hebben nu invloed op Minecraft.
Reset de instellingen van Internet Explorer en probeer opnieuw verbinding te maken met een wereld in Minecraft.
1) Druk op uw toetsenbord tegelijkertijd op Windows-Logo-Taste + R , geven inetcpl.cpl een en druk op de Enter toets .
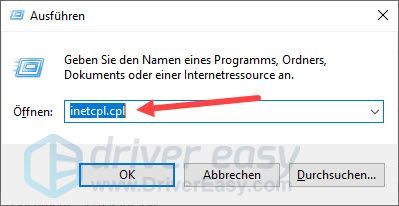
2) Schakel over naar het tabblad Geavanceerd en klik Reset naar standaard…
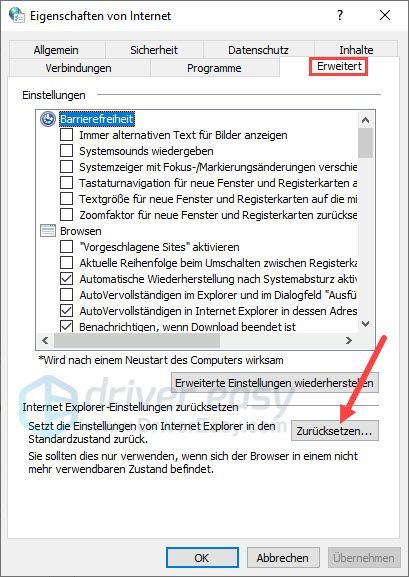
3) Klik om te bevestigen Reset naar standaard .
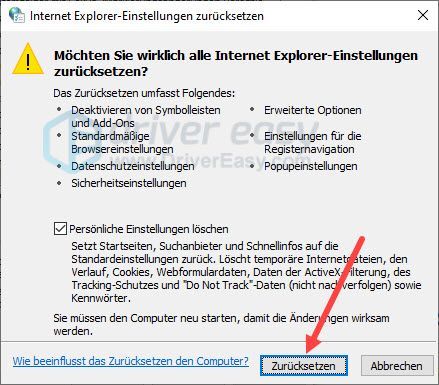
4) Start uw computer opnieuw op en controleer of het probleem zich voordoet Geen verbinding met de wereld is opgelost.
Oplossing 8: Minecraft resetten
Als de bovenstaande oplossingen niet werken, kan de Minecraft-game zelf de oorzaak van de fout zijn. Probeer Minecraft opnieuw in te stellen.
1) Druk op uw toetsenbord tegelijkertijd op Windows-Logo-Taste + R , geven %app data% een en druk op de Enter toets .
|__+_|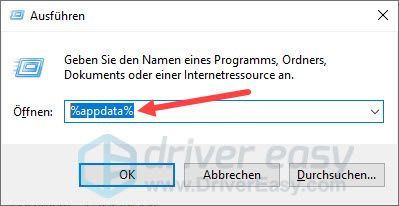
2) Dubbelklik op de map .minecraft om het te openen.
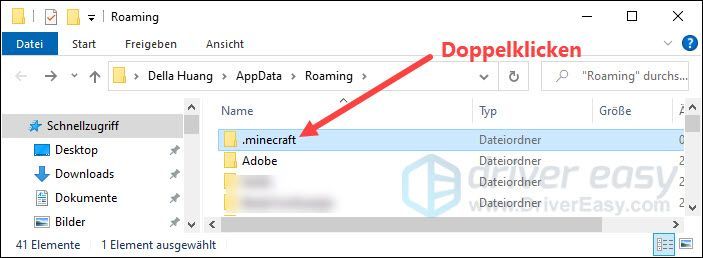
3) Verwijder de volgende mappen:
4) Druk op uw toetsenbord tegelijkertijd op Windows-Logo-Taste + S om het zoekvak te openen.
5) Voer in Microsoft Store en klik op het zoekresultaat Microsoft Store .
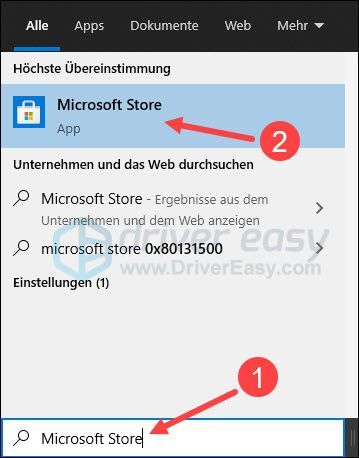
6) Klik daarop Pictogram met drie stippen en dan omhoog downloads en updates .
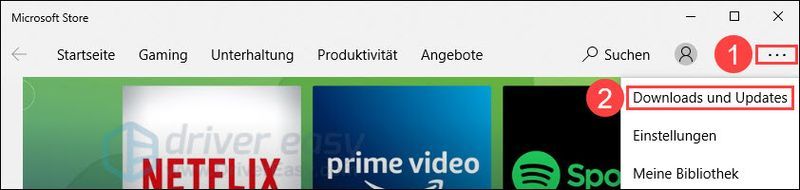
7) Klik op krijg updates om updates van Minecraft te installeren.
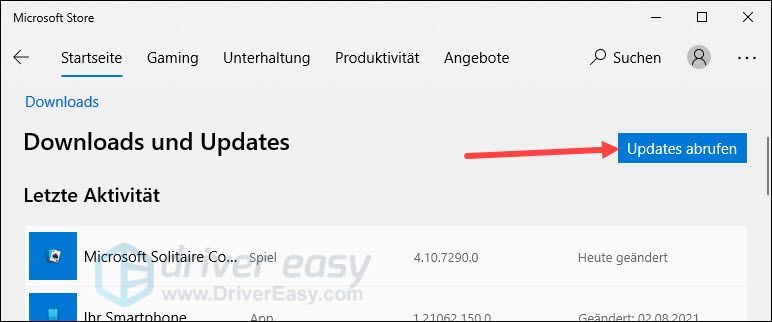
8) Start Minecraft en controleer of het normaal verbinding maakt met een andere wereld.
Ik hoop dat dit bericht je heeft geholpen. Als je nog andere vragen of andere suggesties hebt, laat dan hieronder een reactie achter.



![[OPGELOST] Kan geen contact maken met uw DHCP-server](https://letmeknow.ch/img/knowledge/88/unable-contact-your-dhcp-server.png)
![[Opgelost] Fortnite-ingangspunt niet gevonden (2022)](https://letmeknow.ch/img/knowledge/37/fortnite-entry-point-not-found.jpg)

![[Opgelost] Tribes of Midgard crashen](https://letmeknow.ch/img/knowledge/48/tribes-midgard-crashing.jpg)