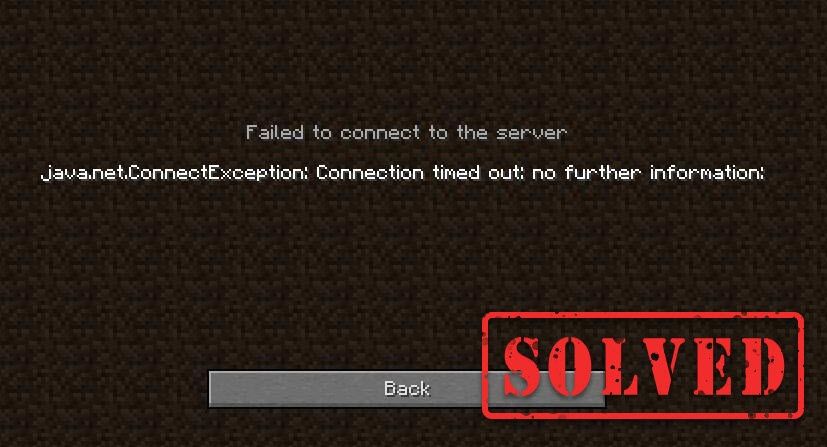
Ontmoeting met de Minecraft kan geen verbinding maken met de server fout wanneer u het spel probeert te starten? Je bent niet alleen. Hoewel dit soort verbindingsproblemen behoorlijk vervelend zijn en je game-ervaring kunnen bederven, zijn hier 7 werkende oplossingen die je kunt proberen.
Oplossingen om te proberen:
Veel spelers hebben dit probleem opgelost met de volgende oplossingen. Je hoeft ze niet te proberen. Werk je een weg door de lijst totdat je degene vindt die de truc doet.
- Start het netwerk opnieuw op
- Log opnieuw in op uw Minecraft-account
- Spoel je DNS door en vernieuw je IP
- De DNS-servers wijzigen
- Update uw netwerkstuurprogramma
- Programma's die bandbreedte verspillen, sluiten
- Schakel Windows Firewall uit
Fix 1 - Start het netwerk opnieuw op
Het opnieuw opstarten van het netwerk is altijd een goede eerste stap om eventuele netwerkgerelateerde problemen op te lossen, en dit zou de tijdelijke problemen moeten oplossen.
gewoon koppel je router en modem los , dan wacht minstens tien seconden en sluit hem weer aan .

modem

draadloze router
Start Minecraft opnieuw om te controleren of deze truc werkt. Als dat niet het geval is, ga dan naar meer gecompliceerde oplossingen hieronder.
Fix 2 - Log opnieuw in op uw Minecraft-account
Je kan ook meld u af bij uw Minecraft-account en meld u vervolgens weer aan om de authenticatie en verbinding van het profiel te vernieuwen. Als deze methode ook niet helpt, bekijk dan de volgende.
Fix 3 - Spoel uw DNS door en vernieuw uw IP
Het doorspoelen van DNS en het vernieuwen van IP is een veel voorkomende maar effectieve oplossing voor verschillende soorten internetontkoppeling. Dus als Minecraft geen verbinding kan maken met de server, probeer het dan om uw probleem op te lossen.
- Type cmd in het zoekvak. Klik vervolgens met de rechtermuisknop Opdrachtprompt en klik Als administrator uitvoeren .

- Typ in het opdrachtpromptvenster ipconfig /flushdns en druk op Binnenkomen .

- Type ipconfig /renew en druk op Binnenkomen .

Maakt Minecraft correct verbinding met de server? Zo niet, ga dan verder met Fix 4 hieronder.
Fix 4 - Wijzig de DNS-server
DNS, een afkorting voor Domain Name System, is een service waarmee u toegang krijgt tot uw favoriete sites of online services. Als u de standaard DNS-servers van de Internet Service Provider (ISP) gebruikt, die traag of onstabiel kunnen zijn, zult u waarschijnlijk de verbinding met Minecraft tegenkomen. U kunt de DNS-server overschakelen naar andere beveiligde servers, zoals Google Public DNS.
- Druk op uw toetsenbord op de Windows-logosleutel en R tegelijkertijd om de opdracht Uitvoeren te openen.
- Type ncpa.cpl en klik OK .

- Klik met de rechtermuisknop op uw huidige Ethernet en klik op Eigenschappen .

- Klik Internetprotocol versie 4 (TCP/IPv4) en klik Eigenschappen .

- Vink het vakje aan naast Gebruik de volgende DNS-serveradressen: . Voer dan in 8.8.8.8 voor voorkeurs-DNS-server en 8.8.4.4 voor alternatieve DNS-server en klik op OK .

- Start uw computer opnieuw op en start Minecraft om te testen.
Als je verbinding kunt maken met de Minecraft-server en het spel soepel kunt uitvoeren, gefeliciteerd. Zo niet, dan zijn er nog een paar oplossingen om te proberen.
Fix 5 - Werk uw netwerkstuurprogramma bij
Het probleem met Minecraft kan geen verbinding maken met de server, kan erop wijzen dat uw netwerkstuurprogramma beschadigd of verouderd is. Het bijwerken van het netwerkstuurprogramma kan meestal de compatibiliteitsproblemen oplossen en de betrouwbaarheid van de verbinding verbeteren. U kunt dit op twee manieren doen: handmatig en automatisch .
Handmatige stuurprogramma-update - U kunt naar de website van uw computer of moederbordfabrikant gaan, zoeken naar de meest recente juiste driver en deze vervolgens handmatig installeren.
Automatische stuurprogramma-update e – Als u niet de tijd, het geduld of de computervaardigheden hebt om uw netwerkstuurprogramma's handmatig bij te werken, kunt u dit in plaats daarvan automatisch doen met Bestuurder eenvoudig .
Driver Easy zal uw systeem automatisch herkennen en de exacte juiste netwerkstuurprogramma's vinden die overeenkomen met uw Windows-versie, en het zal ze correct downloaden en installeren:
- Downloaden en installeer Driver Easy.
- Voer Driver Easy uit en klik op de Nu scannen knop. Driver Easy scant vervolgens uw computer en detecteert eventuele probleemstuurprogramma's.

- Klik op de Bijwerken knop naast het gemarkeerde netwerkadapterstuurprogramma om automatisch de juiste versie van dat stuurprogramma te downloaden, dan kunt u het handmatig installeren (u kunt dit doen met de Gratis versie ).
Of klik op Update alles om automatisch de juiste versie te downloaden en te installeren van alle stuurprogramma's die ontbreken of verouderd zijn op uw systeem. (Dit vereist de Pro-versie die wordt geleverd met volledige ondersteuning en een geld-terug-garantie van 30 dagen. U wordt gevraagd om te upgraden wanneer u op . klikt Update alles .)

Als je hulp nodig hebt, neem dan contact op met: Het ondersteuningsteam van Driver Easy Bij support@letmeknow.ch .
Het verbindingsprobleem met Minecraft zou moeten worden opgelost nadat u de stuurprogramma-update hebt uitgevoerd. Maar als dat niet het geval is, probeert u de volgende oplossing hieronder.
Fix 6 - Sluit programma's voor bandbreedte-hogging
Toepassingen die op de achtergrond worden uitgevoerd, kunnen uw bandbreedte opeten en ervoor zorgen dat Minecraft geen verbinding maakt met de server. Sluit ze gewoon af en kijk hoe het gaat.
- Klik met de rechtermuisknop op een lege ruimte op de taakbalk en klik op Taakbeheer .

- Selecteer de programma's die de bandbreedte verslinden en klik op Einde taak .

Als je game nog steeds de verbinding met de server verliest, ga je naar de laatste oplossing.
Fix 7 - Schakel Windows Firewall uit
Als Windows Firewall de internettoegang van Minecraft heeft geblokkeerd, treedt de verbindingsfout op. Om te zien of dat het geval is, kunt u de firewall tijdelijk uitschakelen. Hier is hoe:
- Druk op uw toetsenbord op de Windows-logosleutel en R tegelijkertijd om de opdracht Uitvoeren te openen. Typ vervolgens controle firewall.cpl in het veld en klik op OK .

- Klik Windows Defender Firewall in- of uitschakelen .

- Selecteer Schakel Windows Defender Firewall uit voor Domeinnetwerk, Privénetwerk en Openbaar netwerk en klik op OK .

Sluit je opnieuw aan bij de Minecraft-server en je zou er zonder problemen verbinding mee moeten kunnen maken.
Hopelijk hebben de bovenstaande oplossingen je geholpen met het Minecraft-verbindingsprobleem. Voel je vrij om hieronder een reactie achter te laten als je vragen of suggesties hebt.




















