'>

Kan de Microsoft Teredo Tunneling-adapter niet vinden in Apparaatbeheer ? Zelfs nadat u ervoor heeft gekozen om verborgen apparaten weer te geven? Je moet nu gefrustreerd zijn, omdat je partychat waarschijnlijk niet kon gebruiken op je Xbox-app.
Maakt u zich geen zorgen. Je zit daar niet voor altijd vast. In deze handleiding leert u hoe u het Microsoft Teredo Tunneling Adapter ontbreekt probleem op uw computer. Lees verder en ontdek hoe ...
Probeer deze oplossingen:
- Installeer de Teredo-adapter handmatig
- Schakel de Teredo-adapter opnieuw in
- Controleer of de Teredo-adapter is uitgeschakeld in uw registerinstellingen
- Wilt u dat wij het probleem voor u oplossen?
Oplossing 1: installeer de Teredo-adapter handmatig
Als u de Microsoft Teredo Tunneling-adapter niet kunt vinden in Apparaatbeheer, kunt u deze eerst handmatig installeren om te zien dat deze wordt weergegeven.
Hier is hoe u de Teredo-adapter handmatig kunt installeren:
- Houd op uw toetsenbord de Windows-logotoets en druk vervolgens op R. om een vak Uitvoeren te openen.
- Type devmgmt.msc en druk op Enter .

- Apparaatbeheer wordt dan geopend. Klik Actie selecteren Voeg legacy hardware toe .

- Klik De volgende .

- Vink aan Installeer de hardware die ik handmatig selecteer uit een lijst (geavanceerd) , dan klikken De volgende .

- Klik Netwerkadapters , dan klikken De volgende .

- Klik Microsoft vervolgens Microsoft Teredo-tunneling-adapter . Klik De volgende .

- Klik De volgende om de adapter te installeren.
- Klik Af hebben .
- Klik in het venster Apparaatbeheer op Visie selecteren Toon verborgen apparaten .

- Dubbelklik Netwerkadapters . Controleer of de Microsoft Teredo Tunneling Adapter daar aanwezig is.
naar) Als dat zo is, gefeliciteerd!
b) Als je het nog steeds niet kunt zien, maak je geen zorgen, er is nog iets dat je kunt proberen. Ga verder met de volgende oplossing.
Fix 2: Schakel de Teredo-adapter opnieuw in
Met de volgende stappen kunt u de Teredo-adapter uitschakelen en vervolgens weer inschakelen.
- Houd op uw toetsenbord de Windows-logotoets en druk vervolgens op R. om een vak Uitvoeren te openen.
- Type cmd en druk vervolgens op Ctrl + Shift + Enter sleutels samen.

- Klik Ja wanneer daarom wordt gevraagd door Gebruikersaccountbeheer.

- Typ de volgende opdracht en druk op Enter .
netsh interface Teredo set state uitschakelen
Zodra u dit heeft gedaan, start u uw computer opnieuw op. - Zodra uw computer opnieuw is opgestart, voert u de opdrachtprompt uit als beheerder als Stap 1 tot en met stap 3 shows.
- Typ de volgende opdracht en druk op Enter .
netsh-interface Teredo stelt status type = standaard in
- Open een vak Uitvoeren als Stap 1 shows.
- Type devmgmt.msc en druk op Enter .
- Klik Visie selecteren Toon verborgen apparaten . Dubbelklik vervolgens Netwerkadapters en controleer of de Teredo-adapter wordt weergegeven.
naar) Als dat zo is, geweldig!
b) Als je de adapter nog steeds niet kunt zien, geef dan de hoop niet op, controleer of Fix 3 je helpt ...
Oplossing 3: controleer of de Teredo-adapter is uitgeschakeld in uw registerinstellingen
Als beide bovenstaande methoden u niet helpen, is de kans groot dat sommige programma's waarschuwen uw netwerkinstellingen om de Teredo Tunneling-adapter uit te schakelen.
Jij kan controleer of de Teredo-adapter is uitgeschakeld in uw registerinstellingen door deze stappen:
- Houd op uw toetsenbord de Windows-logotoets en druk vervolgens op R. om een vak Uitvoeren te openen.
- Type cmd en druk vervolgens op Ctrl + Shift + Enter sleutels samen.

- Klik Ja wanneer daarom wordt gevraagd door Gebruikersaccountbeheer.

- Typ de volgende opdracht en druk op Enter .
reg-vraag HKL Syste CurrentControlSe Service iphlpsv TeredoCheck
Controleer of de uitvoer de volgende regel bevat: Typ EG_DWORD 0x4
naar) Als je de lijn ziet, dan is de Teredo-adapter gehandicapt op jouw computer.
U kunt het inschakelen door de volgende opdracht te typen en op te drukken Enter om de adapter in te schakelen:netsh-interface Teredo stelt status type = standaard in
b) Als u de lijn niet ziet, gaat u verder met de volgende stap. - Typ de volgende opdracht en druk op Enter :
reg-query HKL Syste CurrentControlSe Service TcpIp Parameters
Controleer de waarde van de volgende regel: Uitgeschakelde componenten EG DWORD 0x…
naar) Als de waarde is niet 0x0 , Net als DisabledComponents REG_DWORD 0x8e, is de Teredo-adapter gehandicapt op jouw computer.
Typ de volgende opdracht en druk op Enter om de adapter in te schakelen:reg addHKLM Sstem CurrentContrlSet Serices Tpip6 Parameters / v DisabledComponents / REG DWORD / d 0x0
b) Als de waarde 0x0 is, gaat u verder met de volgende stap.
- Open een Uitvoeren-box zoals Stap 1 laat zien.
- Type devmgmt.msc en druk op Enter .
- Klik Visie selecteren Toon verborgen apparaten . Dubbelklik vervolgens Netwerkadapters en controleer of de Teredo-adapter wordt weergegeven.
Wilt u dat wij het probleem voor u oplossen?
Als geen van de bovenstaande oplossingen heeft gewerkt, of als u gewoon niet de tijd of het vertrouwen heeft om het probleem zelf op te lossen, vraag ons dan om het voor u op te lossen. Het enige wat u hoeft te doen is Pro-versie en u krijgt gratis technische ondersteuning als onderdeel van uw aankoop. Dit betekent dat u rechtstreeks contact kunt opnemen met onze computertechnici en uw probleem kunt uitleggen, en zij zullen onderzoeken of ze het op afstand kunnen oplossen.
BELANGRIJK: Alstublieft voeg de URL van dit artikel toe wanneer u contact met ons opneemt, zodat we u kunnen helpen het probleem zo snel mogelijk op te lossen. Je kunt van ons verwachten dat we binnen twee werkdagen reageren.U kunt eenvoudig contact met ons opnemen via de Driver Easy Feedback-tool. Ga naar deze link om te leren hoe u deze tool kunt gebruiken: https://www.drivereasy.com/help55/feedback/ .
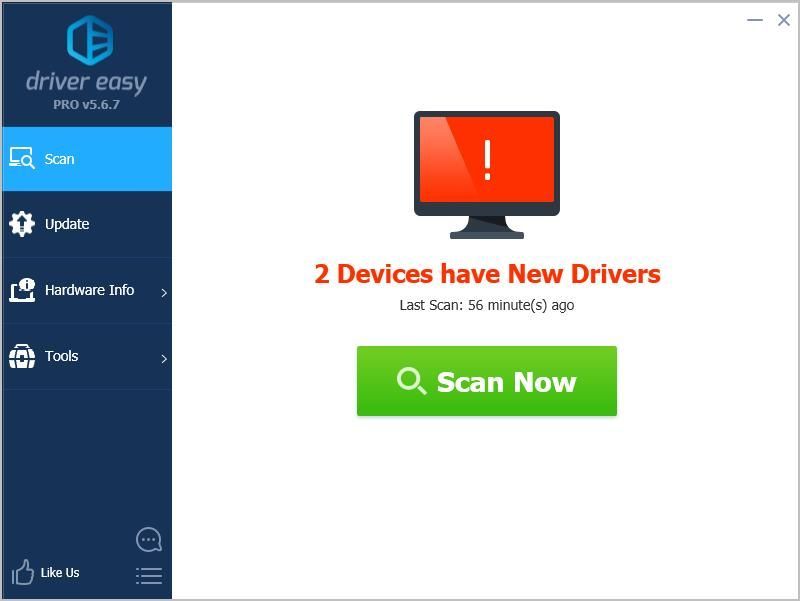













![[OPGELOST] Zoom crasht op Windows 10 - 2022 Tips](https://letmeknow.ch/img/knowledge/92/zoom-crashing-windows-10-2022-tips.jpg)

![[Opgelost] Roest blijft crashen (2022)](https://letmeknow.ch/img/knowledge/00/rust-keeps-crashing.png)