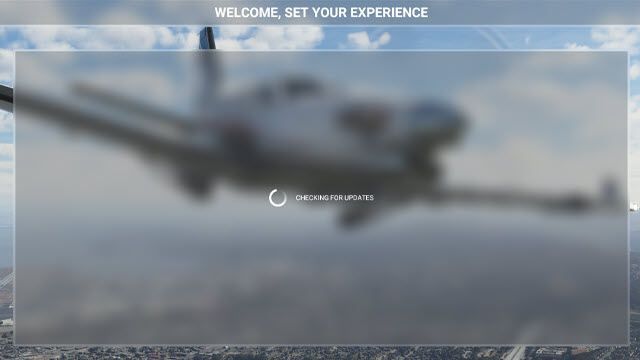
Onlangs heeft Microsoft Flight Simulator 2020 een nieuwe update uitgebracht om verschillende crashes in de game en op de wereldkaart te verhelpen. Er zijn echter nog steeds veel spelers die niet van het spel kunnen genieten, omdat ze vast komen te zitten op het scherm voor het controleren op updates bij het opstarten. Als u een van hen bent, hoeft u zich geen zorgen te maken. Hier zullen we u enkele tijdelijke oplossingen vertellen die u kunt proberen.
Probeer deze oplossingen
Je hoeft ze misschien niet allemaal te proberen. Werk je een weg door de lijst totdat je degene vindt die de truc doet.
- Sluit het spel en start je computer opnieuw op.
- Typ in het zoekvak op de taakbalk Microsoft Flight Simulator .
- Selecteer Als administrator uitvoeren .

- Ga naar je Steam Bibliotheek .
- Klik met de rechtermuisknop Microsoft Flight Simulator en selecteer Eigenschappen… .

- Navigeer naar de LOKALE BESTANDEN tabblad.

- Klik CONTROLEER INTEGRITEIT VAN SPELBESTANDEN... .

- Steam scant de installatie en downloadt ontbrekende bestanden of verwijdert verouderde of beschadigde bestanden. Dit proces kan enkele minuten duren.
- Typ in het zoekvak op de taakbalk Microsoft Flight Simulator .
- Klik App instellingen .

- Selecteer op de pagina die wordt geopend Reparatie .

- Windows begint met het scannen en repareren van je gamebestanden.
- Nadat het proces is voltooid, start u de game opnieuw en test u of u voorbij het scherm voor het controleren op updates kunt komen.
- Druk op uw toetsenbord op de Sleutel met vensterlogo en I tegelijkertijd te openen Windows-instellingen .
- Klik Update & Beveiliging .

- Klik onder Windows Update op Controleren op updates . Windows downloadt en installeert automatisch de beschikbare updates.

- Voer Driver Easy uit en klik op de Nu scannen knop. Driver Easy scant vervolgens uw computer en detecteert eventuele probleemstuurprogramma's.

- Klik Update alles om automatisch de juiste versie te downloaden en te installeren van alle stuurprogramma's die ontbreken of verouderd zijn op uw systeem. (Dit vereist de Pro-versie - u wordt gevraagd om te upgraden wanneer u op Alles bijwerken klikt. Als u niet voor de Pro-versie wilt betalen, kunt u nog steeds alle stuurprogramma's downloaden en installeren die u nodig hebt met de gratis versie; je hoeft ze alleen maar een voor een te downloaden en ze handmatig te installeren, op de normale Windows-manier.)

- Druk op uw toetsenbord op de Windows-logosleutel en EN tegelijkertijd te openen Verkenner . Typ in de zoekbalk het volgende adres om de Community-map te vinden.
Microsoft Store-versie : C:UsersYourUsernameAppDataLocalPackagesMicrosoft.FlightSimulator_8wekyb3d8bbweLocalCachePackages
Steam-versie :
AppDataRoamingMicrosoft Flight SimulatorPakketten
Retail-schijfversie :
C:UsersUwGebruikersnaamAppDataLocalMSFSPackages)
NOTITIE : Als u de pakketten op een andere schijf dan C hebt geïnstalleerd: moet u in plaats daarvan in uw aangepaste installatiemap kijken. - Klik met de rechtermuisknop op de Community-map en selecteer Snee .
- Druk op uw toetsenbord op de Sleutel met vensterlogo en I tegelijkertijd te openen Windows-instellingen .
- Klik Update & Beveiliging .

- Selecteer in het linkerdeelvenster Windows-beveiliging , dan klikken Virus- en bedreigingsbeveiliging .

- Selecteer onder Instellingen voor bescherming tegen virussen en bedreigingen: Instellingen beheren .

- Selecteer onder Uitsluitingen Uitsluitingen toevoegen of verwijderen .

- Klik Een uitsluiting toevoegen en selecteer vervolgens Microsoft Flight Simulator .

- Malwarebytes
- Trend Micro maximale beveiliging
- Comodo-antivirus
- Sophos
- Emisoft Anti-Malware
- Avira
- Avast en Avast opruimen
- stierenwacht
- NordVPN
- Surfhaai
- CyberGhost
- Typ in het zoekvak op de taakbalk Microsoft Flight Simulator .
- Selecteer Verwijderen .

- Klik Verwijderen om het spel te verwijderen.
- Controleer na het verwijderen of alle bestanden zijn verwijderd. De standaard installatielocatie is:
C:UsersUwgebruikersnaamAppDataLocalPackagesMicrosoft.FlightSimulator_8wekyb3d8bbwe
Opmerking: als u de pakketten in een aangepaste map hebt geïnstalleerd, zoekt u in plaats daarvan naar die map. - Verplaats alle overgebleven bestanden of mappen naar de Prullenbak.
- Ga naar je Steam Bibliotheek .
- Klik met de rechtermuisknop op Microsoft Flight Simulator en selecteer Eigenschappen… .

- Selecteer de LOKALE BESTANDEN tabblad.

- Klik SPEL VERWIJDEREN… .

- Klik Verwijderen om het spel te verwijderen.

- Controleer na het verwijderen of alle pakketten zijn verwijderd. De standaard installatielocatie van het pakket is: C:UsersUwGebruikersnaamAppDataRoamingMicrosoft Flight SimulatorPackages
Opmerking: als u de pakketten in een aangepaste map hebt geïnstalleerd, zoekt u in plaats daarvan naar die map. - Verplaats alle overgebleven bestanden of mappen naar de Prullenbak.
- VPN
Oplossing 1: voer het spel uit als beheerder
Sommige programma's hebben beheerdersrechten nodig om goed te kunnen functioneren. Om ervoor te zorgen dat Microsoft Flight Simulator goed werkt, kun je het spel als beheerder uitvoeren. Hier is hoe:
Controleer of u voorbij het scherm voor het controleren op updates kunt komen.
Als het probleem zich blijft voordoen, probeert u de volgende oplossing.
Oplossing 2: scan en repareer je gamebestanden
Als je gamebestanden ontbreken of beschadigd zijn, zul je waarschijnlijk veel problemen tegenkomen bij het spelen van Microsoft Flight Simulator. Om te zien of dat het geval is, kun je je gamebestanden scannen en repareren via Steam of Windows. Hier is hoe:
Stoom
ramen
Als deze methode niet voor u werkt, gaat u verder met de volgende oplossing.
Oplossing 3: installeer alle Windows-updates
Microsoft brengt voortdurend Windows-updates uit om de nieuwste bugs op te lossen en nieuwe functies toe te voegen. Om de prestaties van uw apparaat te verbeteren, moet u ervoor zorgen dat uw besturingssysteem volledig is bijgewerkt. Hier is hoe:
Nadat u alle updates hebt geïnstalleerd, start u uw computer en Microsoft Flight Simulator opnieuw op om te testen of de game normaal wordt geladen.
Als je nog steeds vastloopt op het scherm voor het controleren op updates, bekijk dan de volgende oplossing.
Oplossing 4: werk uw netwerkstuurprogramma bij
Als u problemen ondervindt bij het laden van Microsoft Flight Simulator, kunt u een verbindingsprobleem tegenkomen. De verbindingsfout kan worden veroorzaakt door een defect of verouderd netwerkstuurprogramma. Om het probleem op te lossen, moet u ervoor zorgen dat u het nieuwste netwerkstuurprogramma gebruikt.
Een manier om dat te doen, is door naar de website van de fabrikant van het moederbord te gaan, naar uw model te zoeken en vervolgens het netwerkstuurprogramma handmatig te downloaden en te installeren. Maar als u niet de tijd, het geduld of de computervaardigheden hebt om het stuurprogramma handmatig bij te werken, kunt u dit automatisch doen met Bestuurder eenvoudig .
Driver Easy herkent uw systeem automatisch en vindt de juiste stuurprogramma's voor uw netwerkadapter en uw Windows-versie, en downloadt en installeert ze correct:
Nadat u uw netwerkstuurprogramma hebt bijgewerkt, start u uw pc en Microsoft Flight Simulator opnieuw op om te zien of u voorbij het scherm voor het controleren op updates kunt komen.
Als het bijwerken van uw netwerkstuurprogramma niet werkt, gaat u verder met de volgende oplossing.
Fix 5: Verplaats de gemeenschapsmap
De Microsoft Flight Simulator scant de officiële en community-mappen elke keer dat u op Afspelen of Starten klikt. Hoe groter de officiële en community-mappen zijn, hoe langer de laadtijden waarschijnlijk zullen zijn. Afhankelijk van uw systeem kan dit proces enkele minuten duren. Om laadschermen te verminderen, kunt u de pakketmappen verwijderen van de mods en officiële vliegtuigen die u niet regelmatig wilt gebruiken of uw communitypakket naar een andere map verplaatsen. Om dit te doen:
Start Microsoft Flight Simulator opnieuw om te zien of u voorbij het scherm voor het controleren op updates kunt komen.
Als het probleem zich blijft voordoen, gaat u verder met de volgende oplossing.
Fix 6: controleer uw beveiligingssoftware
De antivirus- en malwarecheckers kunnen de normale werking van bepaalde applicaties afsluiten of blokkeren, zelfs als ze legitiem en veilig zijn. Om ervoor te zorgen dat Microsoft Flight Simulator goed werkt, kun je de game toevoegen aan de lijst met uitsluitingen. Hier is hoe:
Windows Defender
Andere antivirusprogramma's
De manier om Microsoft Flight Simulator als uitzondering aan uw antivirussoftware toe te voegen, is afhankelijk van de software die u gebruikt. U kunt de ondersteuningswebsite van uw beveiligingssoftware raadplegen.
Voorbeeld van virus- en malwarecontroles waarvan bekend is dat ze voorkomen dat Microsoft Flight Simulator wordt gestart:
Controleer of het spel normaal wordt geladen nadat je het als uitzondering aan je beveiligingssoftware hebt toegevoegd.
Als je nog steeds niet voorbij het scherm voor het controleren op updates kunt komen, bekijk dan de volgende oplossing.
Oplossing 7: gebruik een VPN
Als uw verbinding slecht is, kan het probleem van Microsoft Flight Simulator vastlopen op het scherm voor het controleren op updates. Om een betere internetverbinding te krijgen, kunt u VPN proberen.
Maar houd er rekening mee dat we niet van gratis VPN's houden, omdat ze meestal een addertje onder het gras zijn. Een betaald VPN-abonnement garandeert een soepele gameplay, zelfs tijdens de spits.
Hier zijn enkele gaming-VPN's die we aanbevelen:
Als deze methode uw probleem niet oplost, bekijk dan de laatste oplossing.
Fix 8: voer een schone installatie uit
Als geen van de bovenstaande oplossingen je probleem oplost, probeer dan de game volledig te verwijderen en opnieuw te installeren. Zoek, voordat u een schone installatie uitvoert, de Forum voor bugs en problemen voor het geval andere spelers aanvullende stappen voor probleemoplossing hebben gedeeld.
Microsoft Store-versie
Steam-versie
Controleer of u voorbij het scherm voor het controleren op updates kunt komen.
Dat is alles. Hopelijk heeft dit bericht geholpen. Als u vragen of suggesties heeft, kunt u hieronder een reactie achterlaten.





















![[OPGELOST] Team Fortress 2 lanceert niet](https://letmeknow.ch/img/knowledge/12/team-fortress-2-not-launching.png)
![[Opgelost] Windows 11-taakbalk werkt niet](https://letmeknow.ch/img/knowledge/29/windows-11-taskbar-not-working.jpg)
