'>
Veel gebruikers van Logitech M325-muis hebben een probleem met hun muis gemeld dat deze niet werkt op hun computer. Maakt u zich geen zorgen als u dit probleem ondervindt. Je bent niet de enige ... en je zou het probleem vrij gemakkelijk moeten kunnen oplossen met een van de oplossingen die we hieronder hebben vermeld.
Probeer deze oplossingen
Je hoeft ze niet allemaal te proberen; werk gewoon door de lijst totdat u degene vindt die voor u werkt:
Oplossing 1: voer eenvoudige probleemoplossing uit
Als uw Logitech M325-muis niet werkt, moet u eerst een aantal basisproblemen oplossen. Hier zijn de dingen die u kunt doen:
- Vervang de batterij voor uw Logitech M325-muis om eventuele problemen op te lossen die worden veroorzaakt door het lage batterijvermogen.
- Probeer uw muisontvanger aan te sluiten op een andere USB-poort om eventuele poortproblemen op te lossen
- Proberen uw computer opnieuw opstarten en kijk of je daarna je M325-muis kunt gebruiken.
Als geen van deze voor u werkt, hoeft u zich geen zorgen te maken! Er zijn nog andere oplossingen die u kunt proberen.
Oplossing 2: schakel uw muis opnieuw in
Mogelijk heeft Windows uw muis uitgeschakeld, waardoor uw muis onbruikbaar is. U moet uw muis opnieuw inschakelen om deze te herstellen.
Er zijn twee manieren waarop u uw muis opnieuw kunt inschakelen:
NAAR. Als u een laptop gebruikt, moet u proberen op de toetsencombinatie op uw laptoptoetsenbord te drukken waarmee u uw muis kunt in- / uitschakelen. Meestal is het de Fn sleutel plus F3 , F5 , F9 of F11 (het hangt af van het merk van uw laptop en mogelijk moet u de handleiding van uw laptop raadplegen om erachter te komen).
B. U kunt uw muis ook inschakelen in de muisinstellingen. Om dit te doen:
1) druk de Winnen toets op je toetsenbord en typ ' muis “. Als je het ziet ' Muis instellingen “Verschijnen in het menu hierboven, druk op de pijl omhoog of omlaag op uw toetsenbord om het te markeren en druk vervolgens op Enter .

2) Druk in Muisinstellingen op Tab op je toetsenbord tot Extra muisopties (onder Gerelateerde instellingen ) is gemarkeerd. druk op Enter op uw toetsenbord om het te selecteren.
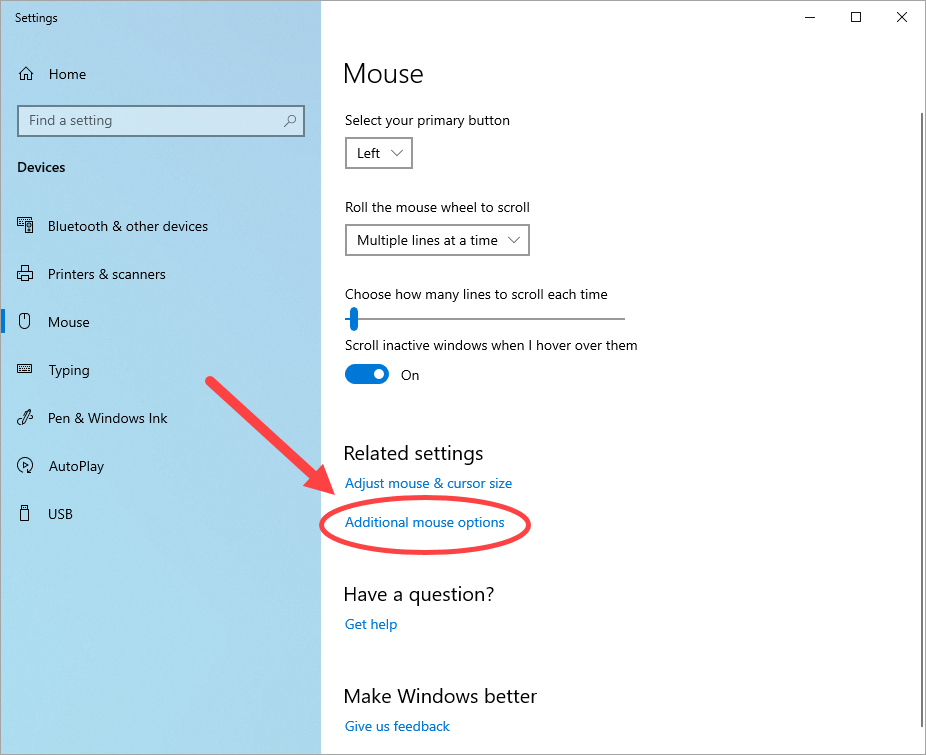
3) In de Muis Eigenschappen venster, druk op Tab op uw toetsenbord tot het Toetsen tab in het venster is gemarkeerd (met een gestippelde rand .)
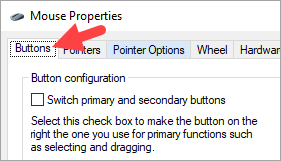
4) Druk op de rechterpijltoets op uw toetsenbord totdat het meest rechtse tabblad in het venster wordt geopend. (De naam van dit tabblad kan verschillen, afhankelijk van de muis die u gebruikt.)
5) Als uw apparaat is uitgeschakeld, drukt u op Tab op uw toetsenbord tot het Inschakelen knop is gemarkeerd en druk op Enter om het apparaat in te schakelen.
Als deze methode het probleem heeft opgelost, zou u uw M325-muis opnieuw moeten kunnen gebruiken.
Oplossing 3: werk uw muisstuurprogramma bij
Het is ook mogelijk dat u een verkeerd of verouderd muisstuurprogramma gebruikt, waardoor uw Logitech M325-muis niet werkt. Om te zien of dat het geval is, moet u uw apparaatstuurprogramma's bijwerken.
Er zijn twee manieren waarop u uw stuurprogramma's kunt bijwerken:
Optie 1 - handmatig - Je hebt wat computervaardigheden en geduld nodig om je stuurprogramma's op deze manier bij te werken, want je moet precies de juiste driver online vinden, deze downloaden en stap voor stap installeren.
OF
Optie 2 - automatisch (aanbevolen) - Dit is de snelste en gemakkelijkste optie. Het is allemaal gedaan met slechts een paar muisklikken - gemakkelijk, zelfs als u een nieuwe computer bent.
Optie 1 - Download en installeer de driver handmatig
De fabrikanten van uw apparaat blijven stuurprogramma's bijwerken. Om ze te krijgen, moet u naar hun website gaan, de stuurprogramma's zoeken die overeenkomen met uw specifieke smaak van Windows-versie (bijvoorbeeld Windows 64 bit) en het stuurprogramma handmatig downloaden.
Nadat u de juiste stuurprogramma's voor uw systeem heeft gedownload, dubbelklikt u op het gedownloade bestand en volgt u de instructies op het scherm om het stuurprogramma te installeren.
Optie 2 - Werk uw stuurprogramma's automatisch bij
Als u niet de tijd, het geduld of de computervaardigheden heeft om uw apparaatstuurprogramma's handmatig bij te werken, kunt u dit automatisch doen met Bestuurder gemakkelijk .
Driver Easy herkent uw systeem automatisch en vindt de juiste stuurprogramma's ervoor. U hoeft niet precies te weten op welk systeem uw computer draait, u hoeft niet het risico te lopen de verkeerde driver te downloaden en te installeren, en u hoeft zich geen zorgen te maken dat u tijdens het installeren een fout maakt.
U kunt uw stuurprogramma's automatisch bijwerken met de GRATIS of de Pro-versie van Driver Easy. Maar met de Pro-versie duurt het slechts 2 klikken:
1) Downloaden en installeer Driver Easy.
2) Start Driver Easy en klik op de knop Nu scannen. Driver Easy scant vervolgens uw computer en detecteert eventuele probleemstuurprogramma's.
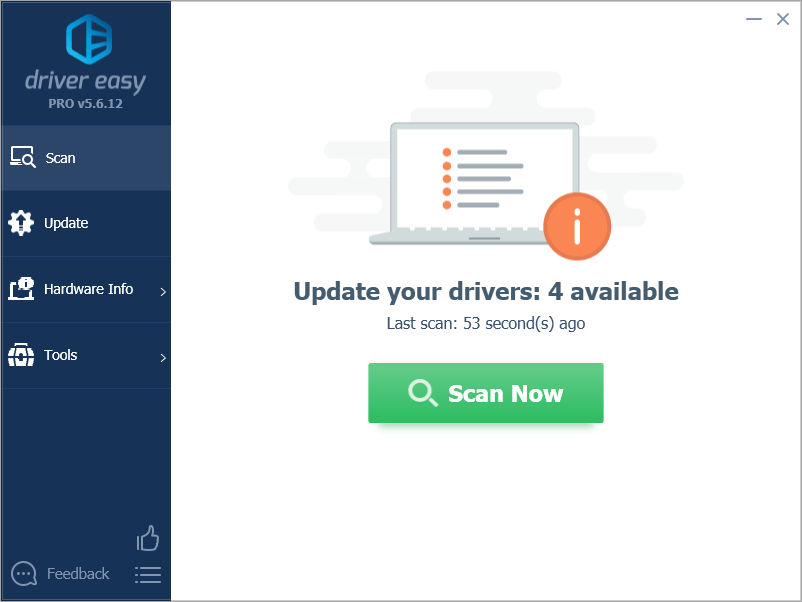
3) Klik Update alles om automatisch de juiste versie te downloaden en te installeren van alle stuurprogramma's die ontbreken of verouderd zijn op uw systeem (hiervoor is het Pro-versie - u wordt gevraagd om te upgraden wanneer u op Alles bijwerken klikt).
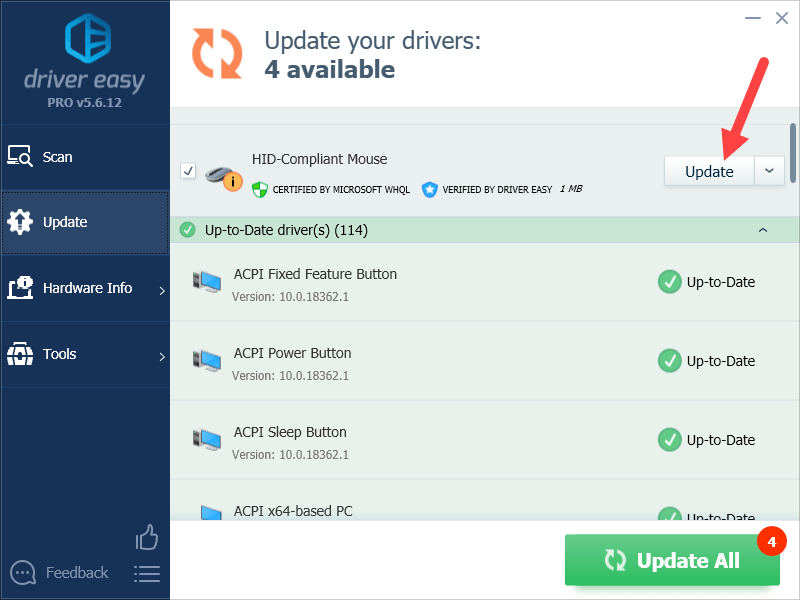
Hopelijk heeft een van de bovenstaande oplossingen ervoor gezorgd dat uw probleem met de Logitech M325 niet werkt. Als u vragen of suggesties heeft, kunt u hieronder een reactie achterlaten.
![[2021 Tips] Hoe te repareren dat Bluetooth niet koppelt op Windows 10](https://letmeknow.ch/img/common-errors/80/how-fix-bluetooth-not-pairing-windows-10.jpg)


![[OPGELOST] Computer loopt vast tijdens het spelen van games in Windows 10/11](https://letmeknow.ch/img/knowledge-base/83/computer-crashes-when-playing-games-windows-10-11.jpg)


