Voicechat-functie is een langverwachte functie die Riot Games de afgelopen jaren heeft geïntroduceerd in League of Legends. Hiermee kun je chatten met spelers van vooraf gemaakte feesten, met hen coördineren terwijl je je nog steeds op het spel concentreert.
Af en toe vinden spelers de voicechat werkt niet in het spel. Als u zich in hetzelfde schuitje bevindt, hoeft u zich geen zorgen te maken. Het is te repareren.
Hoe League of Legends-spraakchat op te lossen werkt niet
Hier zijn vier oplossingen die andere gebruikers hebben geholpen bij het oplossen van het probleem met de voicechat die niet werkt in LoL. Je hoeft ze misschien niet allemaal te proberen; werk je een weg door de lijst totdat je degene vindt die de truc voor je doet.
- Bekijk het voor de hand liggende
- Automatisch deelnemen aan spraakkanaal
- Configureer de audio-instellingen
- Update uw audiostuurprogramma's
Oplossing 1: bekijk het voor de hand liggende
Of u nu uw vrienden niet kunt horen of niet gehoord kunt worden, het eerste dat u moet controleren, is of uw headset goed is aangesloten.
Zorg ervoor dat het volume op een hoorbaar niveau is ingesteld, controleer of de kabels (als u een bekabeld hoofdtelefoonapparaat hebt) niet versleten of losjes zijn aangesloten en zorg ervoor dat ze op de juiste poort zijn aangesloten enz.
Nadat je deze items dubbel hebt gecontroleerd, test je de voicechat-functie in LoL om te zien of deze werkt. Zo ja, dan geweldig! Als het probleem aanhoudt, ga dan verder naar: 2 repareren onderstaand.
Oplossing 2: automatisch deelnemen aan spraakkanaal
U kunt ervaren dat het geluid niet werkt in LoL als u de in-game geluiden tijdens een gamesessie uitschakelt zonder dat u het merkt. Zorg er dus voor dat u Automatisch deelnemen aan spraakkanaal inschakelt om het in-game geluid in te schakelen.
Hier is hoe het te doen:
- Open League of Legends-client.
- Klik in de rechterbovenhoek op Instellingen (het tandwielpictogram).
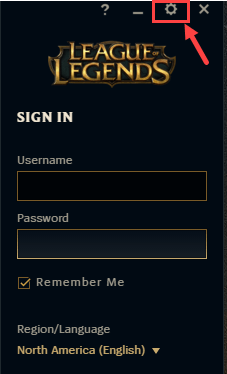
- Onder de Stem tabblad, zorg ervoor dat de optie Automatisch deelnemen aan spraakkanaal is aangevinkt.
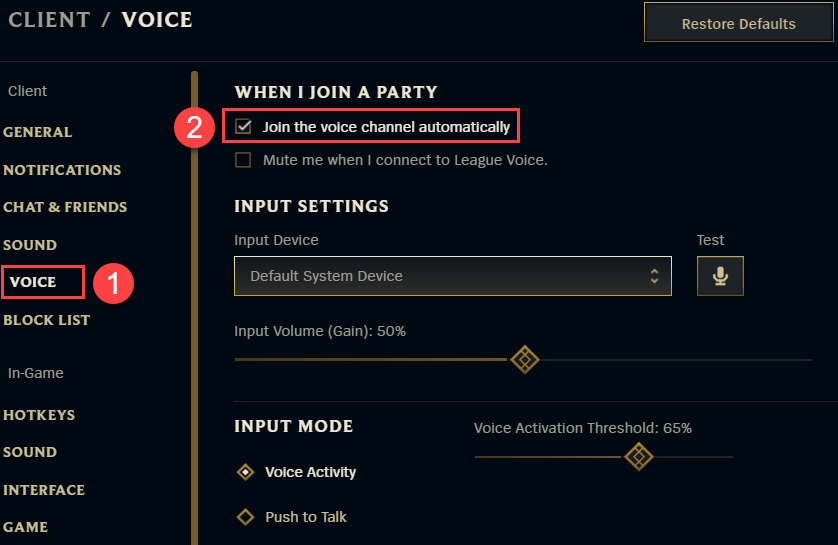
- Controleer of je de voicechat-functie goed kunt gebruiken in het spel. Zo ja, dan geweldig! Als het geen vreugde is, ga dan verder naar 3 . repareren , onderstaand.
Fix 3: Configureer de audio-instellingen
U kunt voicechat mogelijk niet gebruiken vanwege onjuiste audio-instellingen in Windows.
U kunt de onderstaande stappen volgen om te controleren:
- Druk op uw toetsenbord op de Windows-logosleutel en R tegelijkertijd om het vak Uitvoeren te openen. Typ of plak vervolgens mmsys.cpl en druk op Binnenkomen .
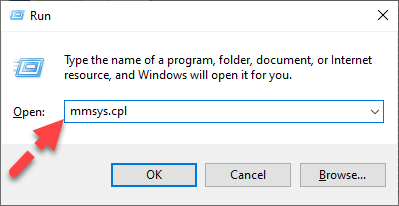
- In Afspelen tabblad, zorg ervoor dat uw favoriete hoofdtelefoon of luidspreker is ingesteld als Standaard apparaat . Klik vervolgens met de rechtermuisknop op het standaardapparaat en klik op Toets om er zeker van te zijn dat u geluid door de headset kunt horen.
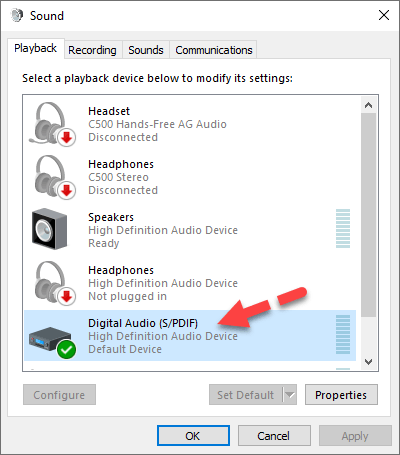
- Klik op de Opnemen tabblad. Zorg er vervolgens voor dat de microfoon van uw voorkeur is ingesteld als Standaard apparaat en klik Eigenschappen .
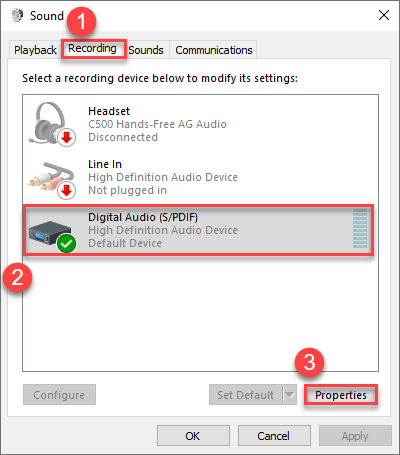
- Spreek in je microfoon om te testen of de indicatorbalk aan de rechterkant beweegt. Zo ja, dan zou je microfoon goed moeten werken. Als dit niet het geval is, controleert u uw hoofdtelefoon om er zeker van te zijn dat deze niet is gedempt.
- Klik op de Geavanceerd tabblad. Onder de Standaardformaat sectie, kies een andere samplefrequentie en bitdiepte en klik op Toets . Herhaal dit proces totdat u een indeling vindt die voor u werkt. Zorg er daarna voor dat de doos voor Toestaan dat de app de exclusieve controle over dit apparaat overneemt is niet aangevinkt .
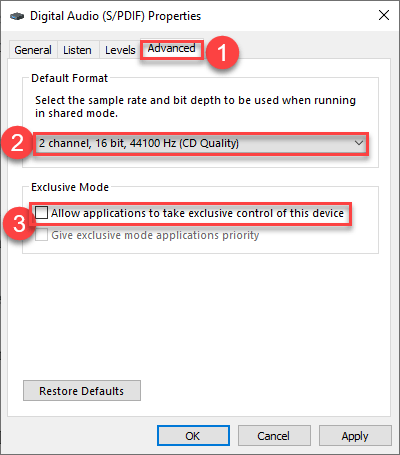
- Als u klaar bent, klikt u op Van toepassing zijn > OK .
- Test in WoW of je kunt communiceren met je vrienden. Als het je nog steeds geen geluk geeft, moet je het proberen 4 . repareren , onderstaand.
Oplossing 4: werk uw audiostuurprogramma's bij
Je voicechat werkt niet in LoL probleem wordt waarschijnlijk veroorzaakt door problemen met stuurprogramma's. De bovenstaande stappen kunnen het probleem oplossen, maar als dat niet het geval is, of als u er niet zeker van bent om handmatig met stuurprogramma's te spelen, kunt u dit automatisch doen met Bestuurder eenvoudig .
Driver Easy herkent uw systeem automatisch en vindt de juiste stuurprogramma's ervoor. U hoeft niet precies te weten op welk systeem uw computer draait, u hoeft niet het risico te lopen het verkeerde stuurprogramma te downloaden en te installeren en u hoeft zich geen zorgen te maken dat u een fout maakt bij het installeren. Driver Easy regelt het allemaal.
U kunt uw stuurprogramma's automatisch bijwerken met de VRIJ of de Pro-versie van Driver Gemakkelijk. Maar met de Pro-versie duurt het slechts 2 klikken (en je krijgt volledige ondersteuning en een 30 dagen geld-terug-garantie):
- Downloaden en installeer Driver Easy.
- Voer Driver Easy uit en klik op Nu scannen . Driver Easy scant vervolgens uw computer en detecteert eventuele probleemstuurprogramma's.
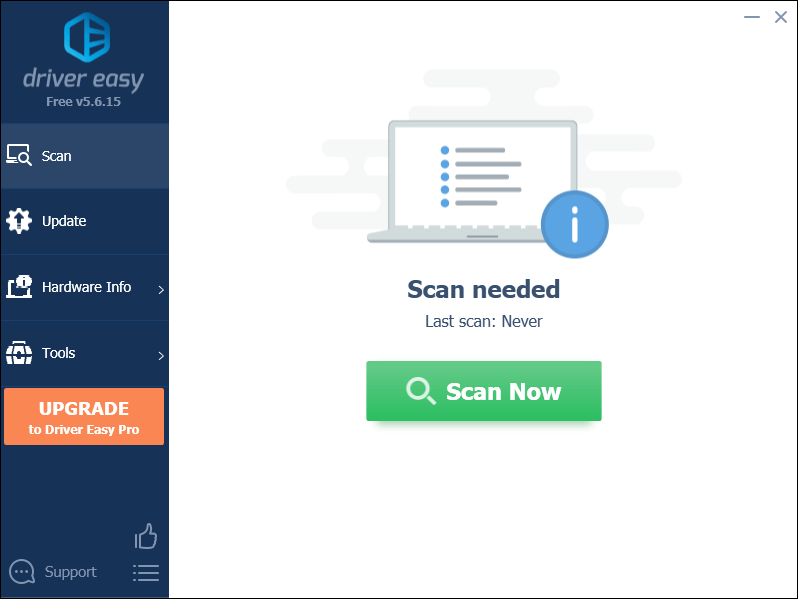
- Klik Update alles om automatisch de juiste versie van . te downloaden en te installeren alle de stuurprogramma's die ontbreken of verouderd zijn op uw systeem (hiervoor is de Pro-versie - u wordt gevraagd om te upgraden wanneer u op Alles bijwerken klikt).

Opmerking : Je kunt het gratis doen als je wilt, maar het is gedeeltelijk handmatig. - Start uw computer opnieuw op om de wijzigingen door te voeren.
- Start LoL opnieuw en test voicechat met uw vrienden om te zien of de fout hiermee is opgelost.
Dat is het - hopelijk heeft dit bericht geholpen. Als je vragen, ideeën of suggesties hebt, kun je hieronder een reactie achterlaten.
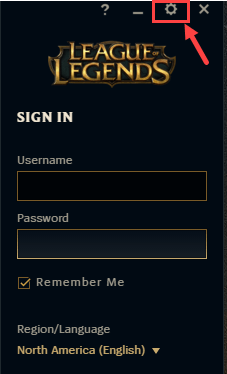
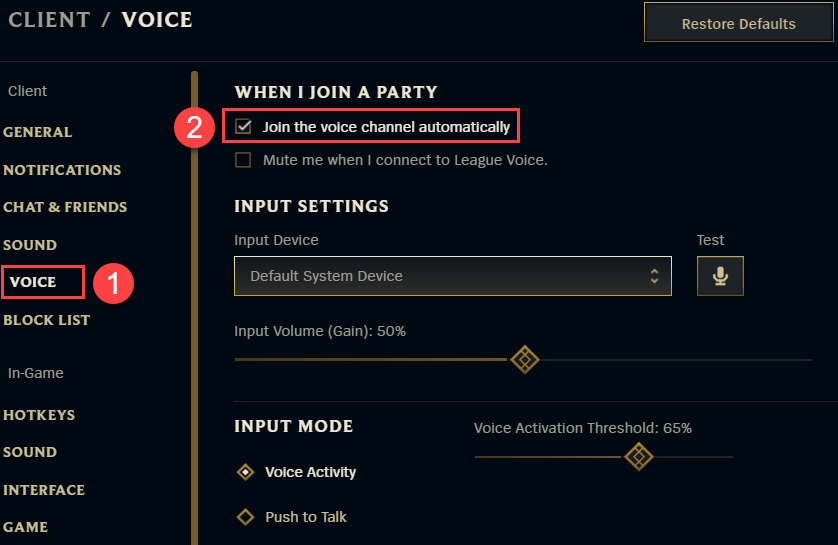
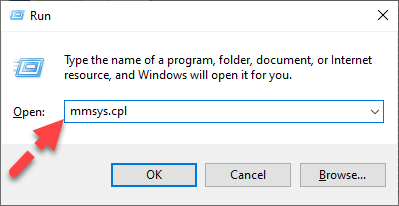
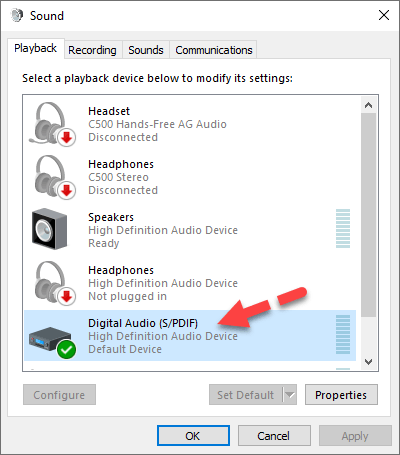
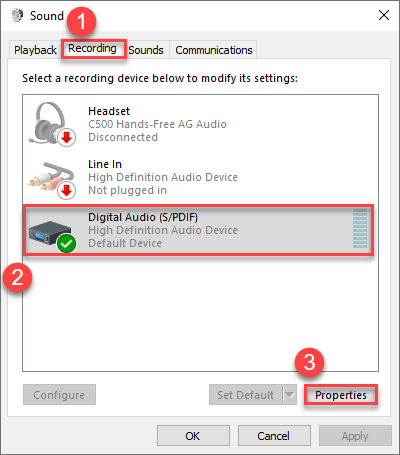
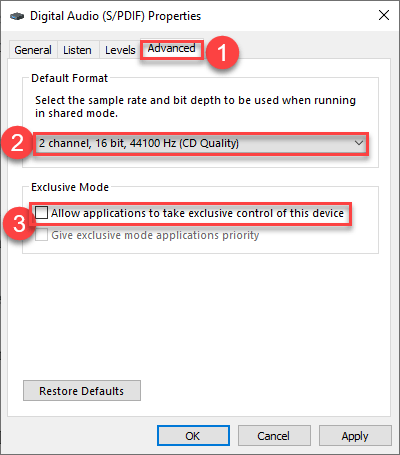
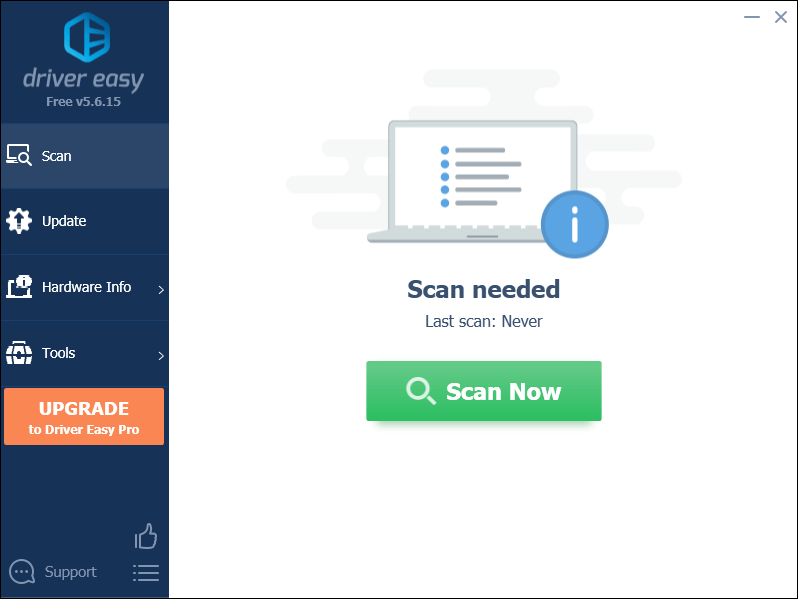




![[OPGELOST] Kan geen contact maken met uw DHCP-server](https://letmeknow.ch/img/knowledge/88/unable-contact-your-dhcp-server.png)
![[Opgelost] Fortnite-ingangspunt niet gevonden (2022)](https://letmeknow.ch/img/knowledge/37/fortnite-entry-point-not-found.jpg)

![[Opgelost] Tribes of Midgard crashen](https://letmeknow.ch/img/knowledge/48/tribes-midgard-crashing.jpg)