'>
Koortsachtig tikken en scrollen op je Lenovo muismat, maar hij luisterde gewoon niet en deed zijn ding?
Maak je geen zorgen, je bent op de juiste plek. Bekijk de 2 fixes hieronder en je touchpad is in een mum van tijd zo goed als nieuw!
Misschien wilt u een externe muis om door dit artikel te navigeren en dit op te lossen Lenovo-muismat reageert niet probleem.Probeer deze oplossingen

Beide onderstaande oplossingen werken in Windows 10, 8 en 7.
Werk gewoon door de lijst totdat uw Lenovo-trackpad zich weer correct gedraagt.
Oplossing 1: schakel touchpad in instellingen in
Uw probleem met de niet-reagerende laptop-muismat komt soms alleen voor omdat u het onbewust hebt uitgeschakeld. Om het weer in te schakelen:
- Druk op je toetsenbord de Windows-logotoets
 , kopieer en plak main.cpl in de doos en klik OK .
, kopieer en plak main.cpl in de doos en klik OK .
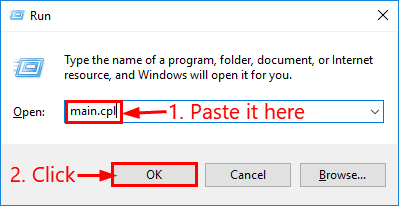
- Klik op de Apparaat instellingen tabblad> Je toestel > Inschakelen > Van toepassing zijn > OK .
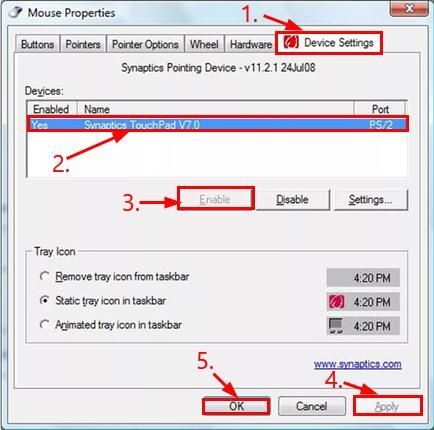 Stap 2) kan enigszins afwijken, afhankelijk van de build van uw Windows-besturingssysteem. De conclusie is: schakel uw touchpad in .
Stap 2) kan enigszins afwijken, afhankelijk van de build van uw Windows-besturingssysteem. De conclusie is: schakel uw touchpad in . - Hopelijk zet dit je touchpad weer aan en werkt het weer naar behoren. Probeer het als het probleem aanhoudt Oplossing 2 .
Oplossing 2: werk uw touchpad-stuurprogramma bij
Een andere grote boosdoener voor een niet-werkende-lenovo-touchpad is uw verouderde / corrupte / verkeerde / ontbrekende touchpad-driver. Mogelijk moet u update uw touchpad-stuurprogramma om uw touchpad weer aan de praat te krijgen.
Er zijn twee manieren waarop u uw apparaatstuurprogramma's kunt bijwerken:
Werk uw stuurprogramma's handmatig bij - U kunt uw touchpad Driver handmatig door naar het Lenovo 'S website en zoeken naar het meest recente juiste stuurprogramma voor het exacte apparaat. Zorg ervoor dat u alleen stuurprogramma's kiest die compatibel zijn met uw variant van Windows-systeemversies.
OF
Werk uw stuurprogramma's automatisch bij -Als u niet de tijd, het geduld of de computervaardigheden heeft om uw touchpad bestuurder handmatig kunt u dit automatisch doen met Bestuurder gemakkelijk .
Driver Easy zal uw systeem automatisch herkennen en de juiste stuurprogramma's ervoor vinden. U hoeft niet precies te weten op welk systeem uw computer draait, u hoeft niet het risico te lopen de verkeerde driver te downloaden en te installeren, en u hoeft zich geen zorgen te maken dat u tijdens het installeren een fout maakt.
U kunt uw stuurprogramma's automatisch bijwerken met een van beide de GRATIS of Pro-versie van Driver Easy. Maar met de Pro-versie duurt het slechts 2 klikken:
- Downloaden en installeer Driver Easy.
- Start Driver Easy en klik op het Nu scannen knop. Driver Easy scant vervolgens uw computer en detecteert eventuele probleemstuurprogramma's.
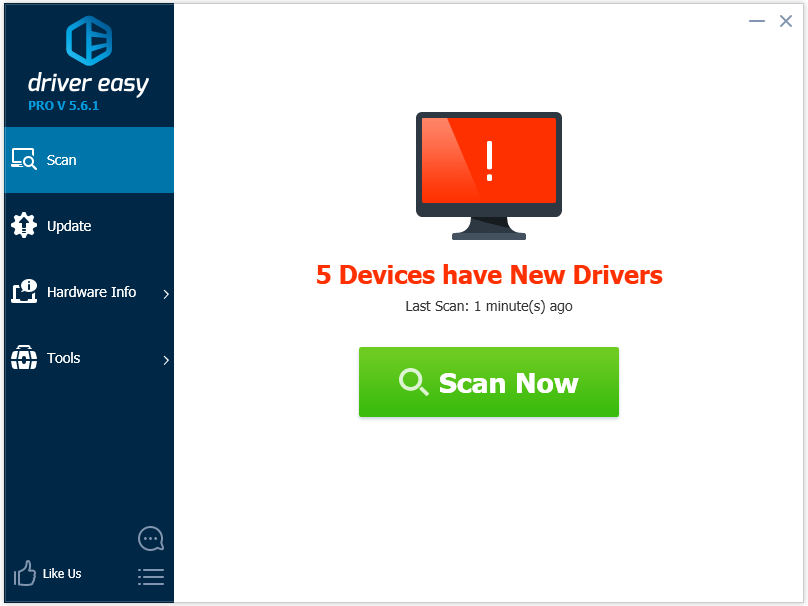
- U kunt upgraden naar Pro-versie en klik Update alles om automatisch de juiste versie van ALLEMAAL de stuurprogramma's die ontbreken of verouderd zijn op uw systeem.
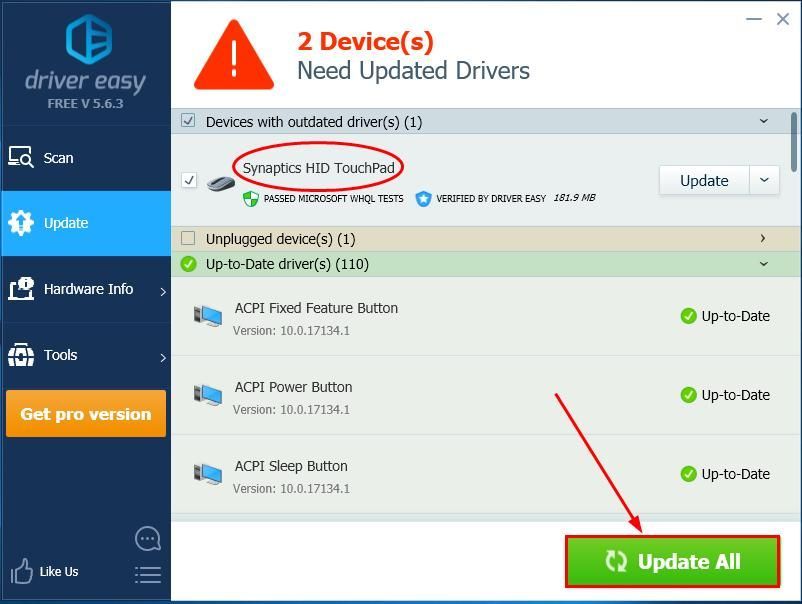 U kunt ook op klikken Bijwerken om het gratis te doen als je wilt, maar het is gedeeltelijk handmatig.
U kunt ook op klikken Bijwerken om het gratis te doen als je wilt, maar het is gedeeltelijk handmatig. - Controleer of uw Lenovo-touchpad weer tot leven komt. ?
Als de bovenstaande oplossingen allebei zijn mislukt, is de kans groot Lenovo touchpad heeft wat fysieke schade. Zorg ervoor dat u het met technische handen achterlaat om verdere problemen te voorkomen.
Daar ga je - top 2 fixes voor het probleem met je Lenovo-muismat die niet werkt. Ik hoop dat dit helpt en voel je vrij om hieronder commentaar te geven als je nog vragen hebt. 🙂

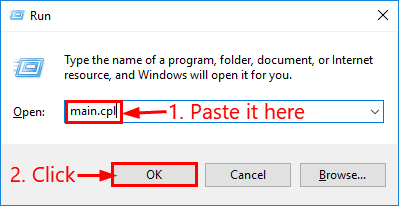
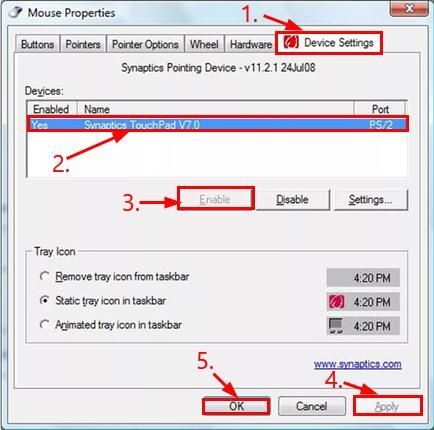
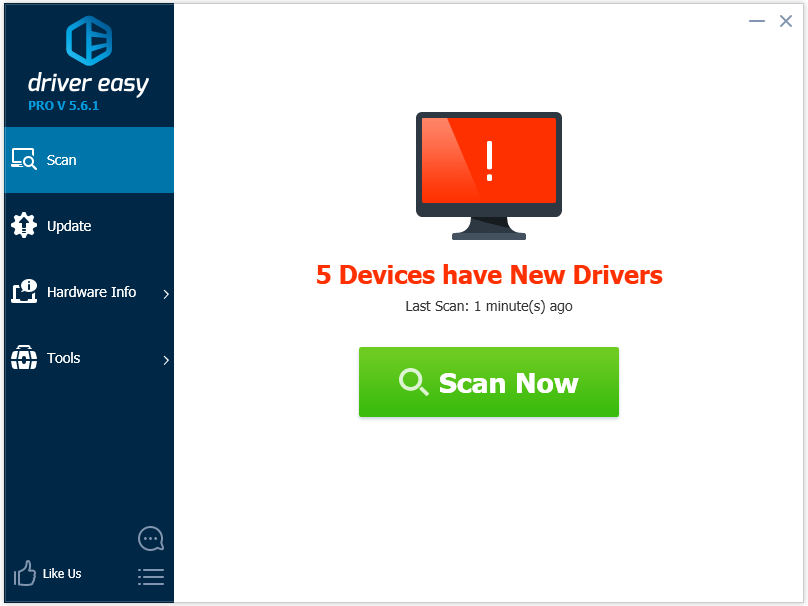
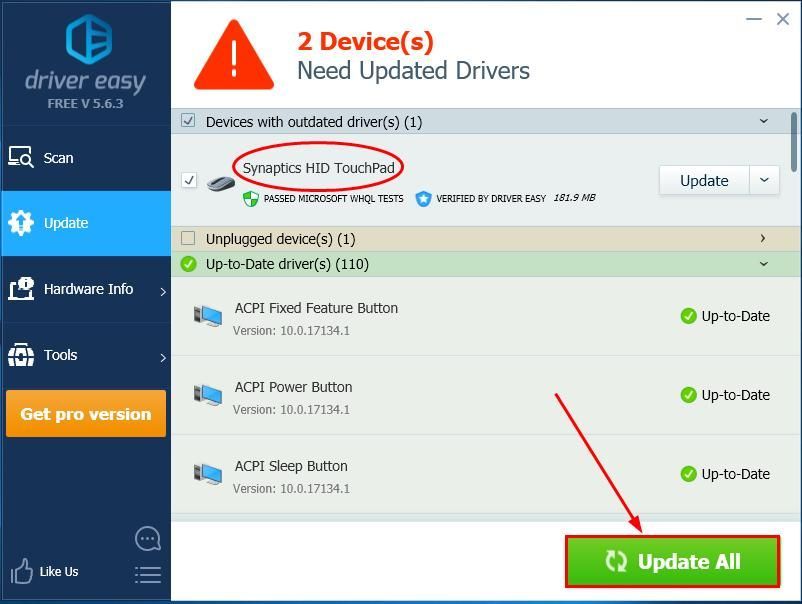 U kunt ook op klikken Bijwerken om het gratis te doen als je wilt, maar het is gedeeltelijk handmatig.
U kunt ook op klikken Bijwerken om het gratis te doen als je wilt, maar het is gedeeltelijk handmatig.


![Hoe u Roblox kunt repareren die niet start [tips voor 2021]](https://letmeknow.ch/img/program-issues/04/how-fix-roblox-not-launching.png)


