Kun je niet voorbij de Reconnect-lus komen wanneer je League of Legends probeert te starten? Geen zorgen! In het volgende zullen we u stap voor stap begeleiden om het op te lossen.
Probeer deze methoden:
Niet alle oplossingen zijn nodig, dus werk de lijst af totdat u degene vindt die uw probleem oplost.
1. Repareer je spel
Als je problemen ondervindt bij het correct starten van de game, overweeg dan om de ingebouwde tool te gebruiken om de integriteit van gamebestanden te verifiëren voor het geval sommige van je gamebestanden ontbreken of beschadigd zijn. Hier leest u hoe u dit doet:
1) Open je game-launcher. Klik op het tandwielpictogram in de rechterbovenhoek om Instellingen te openen.

2) Klik onder het tabblad ALGEMEEN op Volledige reparatie starten .
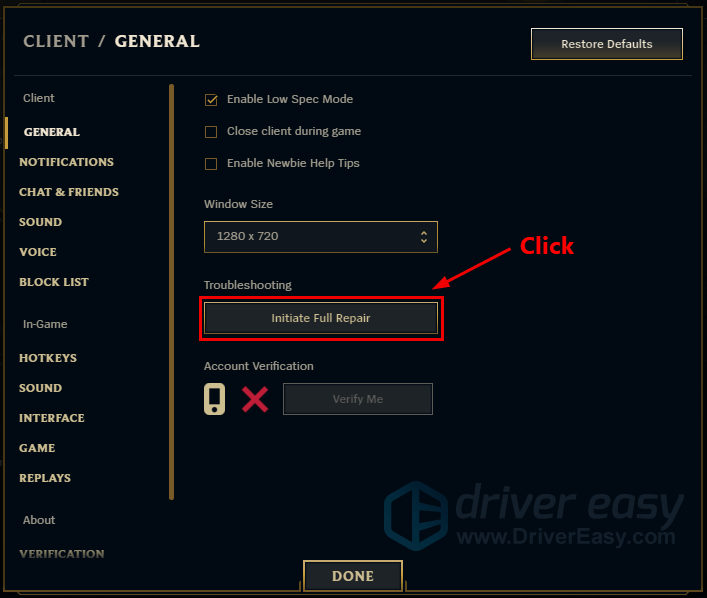
3) Klik op JA om een volledige reparatie te starten. Dit zal enige tijd duren om te voltooien.
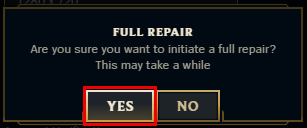
Speel na de reparatie League of Legends en controleer of uw probleem aanhoudt.
2. Voer de probleemoplosser voor compatibiliteit uit
Wanneer u vastloopt in de herverbindingslus, kan dit worden veroorzaakt door compatibiliteitsproblemen. Het gebruik van de probleemoplosser kan u helpen het probleem onmiddellijk op te lossen:
1) Open de installatiemap van je game. (Meestal C:Riot GamesLeague of LegendsGame)
2) Zoek League of Legends.exe . Zorg ervoor dat u er met de rechtermuisknop op klikt en selecteer Eigenschappen .
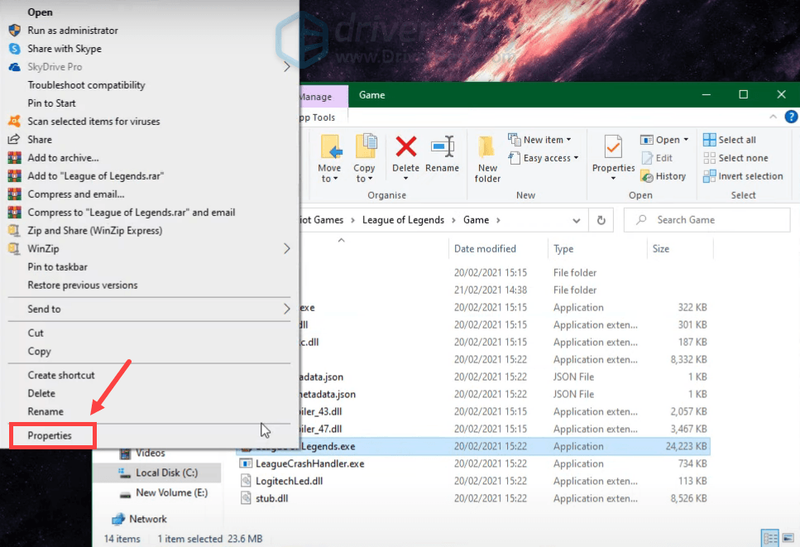
3) Selecteer de Compatibiliteit tabblad. Vink het vakje aan naast Voer dit programma uit in compatibiliteit modus: en selecteer Windows 8 . Dan klikken Voer de probleemoplosser voor compatibiliteit uit .
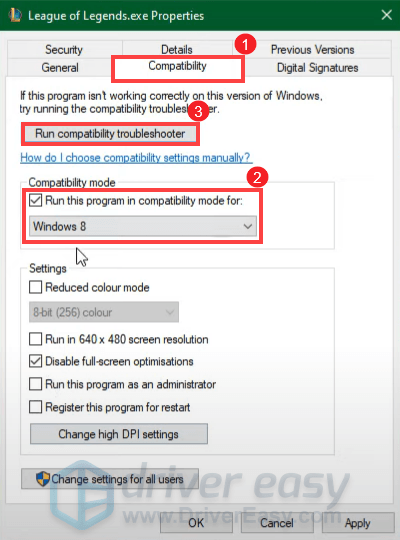
4) Klik op Probeer aanbevolen instellingen .
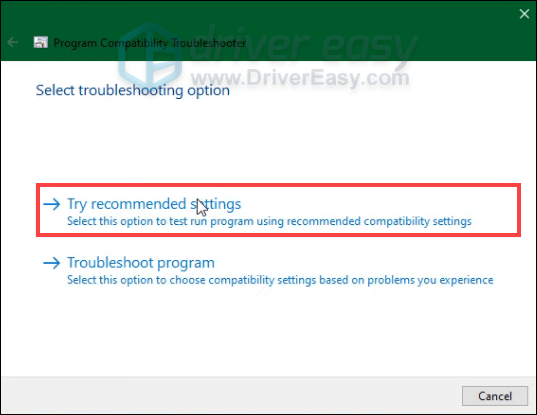
5) Klik op Test het programma... .
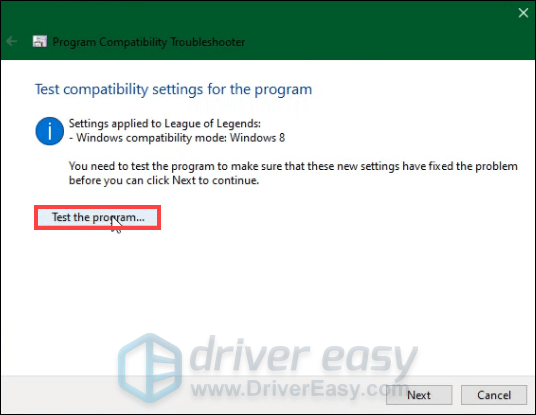
Vervolgens moet u de instructies op het scherm volgen om het probleemoplossingsproces te voltooien.
Als het voltooid is, probeer dan je game te starten om te testen of je probleem is opgelost.
3. Werk het stuurprogramma van uw netwerkadapter bij
Als u geen verbinding maakt en vastloopt in de lus voor opnieuw verbinden, kan dit erop wijzen dat u een slechte netwerkverbinding heeft. Het kan worden veroorzaakt door uw verouderd of defect stuurprogramma voor netwerkadapter . Om het probleem op te lossen, moet u proberen uw netwerkstuurprogramma bij te werken. U kunt dit doen door naar de officiële website van de fabrikant te gaan om de nieuwste driver voor uw systeem te downloaden en te installeren.
Maar als u niet de tijd, het geduld of de computervaardigheden hebt om uw netwerkadapterstuurprogramma handmatig bij te werken, kunt u dit in plaats daarvan automatisch doen met Bestuurder eenvoudig . Driver Easy herkent uw systeem automatisch en vindt de juiste stuurprogramma's voor uw exacte apparaat en uw Windows-versie, en het zal de nieuwste stuurprogramma's voor uw systeem downloaden en installeren:
een) Downloaden en installeer Driver Easy.
2) Voer Driver Easy uit en klik op de Nu scannen knop. Driver Easy zal dan uw computer scannen en eventuele probleemstuurprogramma's detecteren .
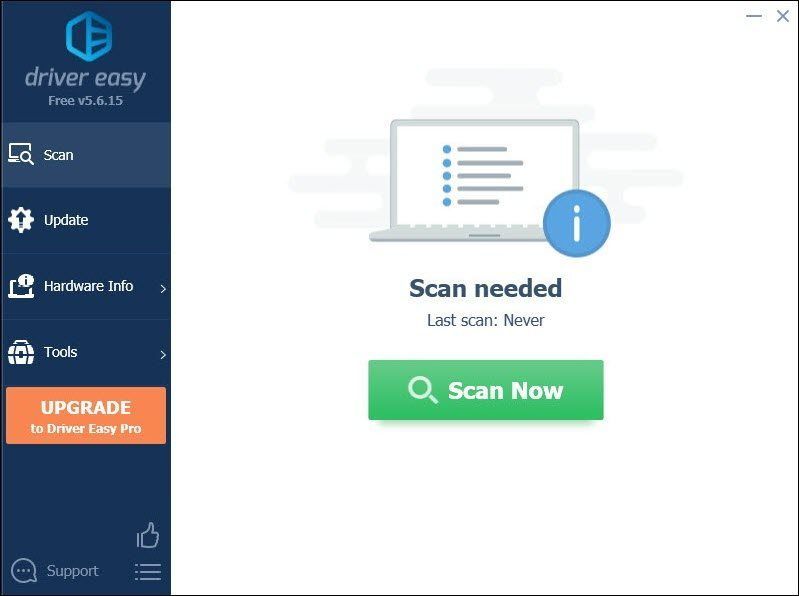
3) Klik op Update alles om automatisch de juiste versie van . te downloaden en te installeren allemaal de stuurprogramma's die ontbreken of verouderd zijn op uw systeem.
(Dit vereist de Pro-versie die komt met volledige ondersteuning en een 30 dagen geld terug garantie. U wordt gevraagd om te upgraden wanneer u op Alles bijwerken klikt. Als u niet wilt upgraden naar de Pro-versie, kunt u ook uw stuurprogramma's bijwerken met de GRATIS versie. Het enige dat u hoeft te doen, is ze één voor één te downloaden en handmatig te installeren.)
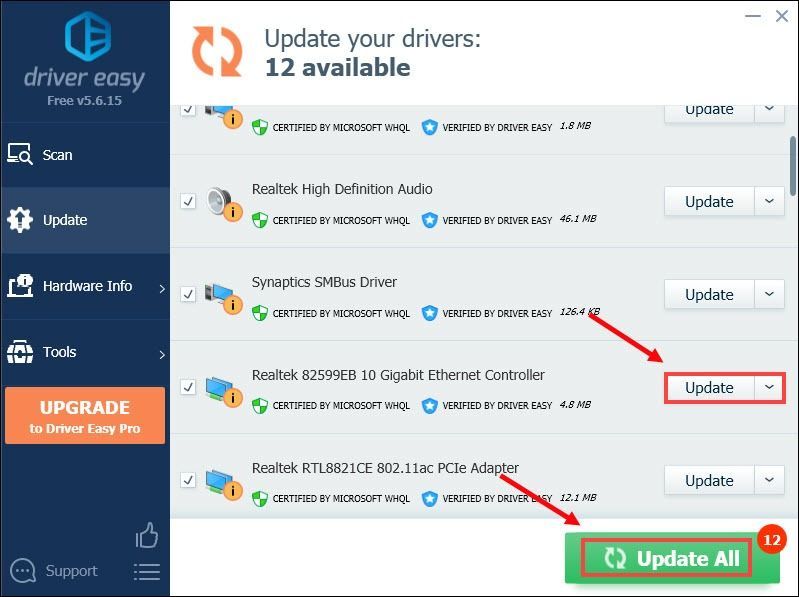 De Pro-versie van Driver Easy wordt geleverd met: volledige technische ondersteuning . Als je hulp nodig hebt, neem dan contact op met het ondersteuningsteam van Driver Easy op .
De Pro-versie van Driver Easy wordt geleverd met: volledige technische ondersteuning . Als je hulp nodig hebt, neem dan contact op met het ondersteuningsteam van Driver Easy op . Nadat u uw stuurprogramma's hebt bijgewerkt, start u uw pc opnieuw op om de wijzigingen volledig van kracht te laten worden. Start vervolgens je game om te controleren of je nog steeds vastzit in de Reconnect-lus.
4. Wijzig uw DNS-serveradres
Er zijn omstandigheden waarin de standaard DNS die uw ISP u geeft, niet altijd aan uw verwachtingen voldoet. Maar het wijzigen van de DNS-instellingen, met name het configureren van Google Public DNS-adressen, kan u helpen verbindingsproblemen op te lossen.
Hier leest u hoe u dit doet:
1) Druk op uw toetsenbord op de Windows-logosleutel en R tegelijkertijd om het dialoogvenster Uitvoeren te openen.
2) Typ controle en druk vervolgens op Binnenkomen op uw toetsenbord om het Configuratiescherm te openen.
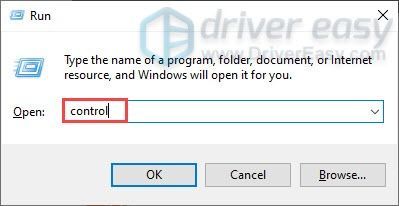
3) Klik op Netwerk en internet . (Opmerking: zorg ervoor dat u het Configuratiescherm bekijkt door: Categorie .)
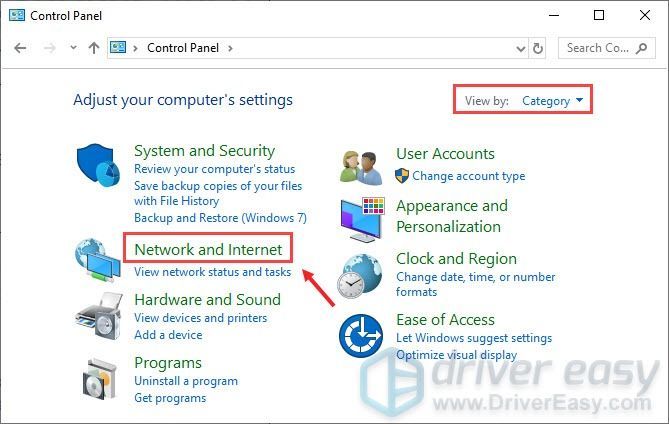
4) Klik op Netwerkcentrum .
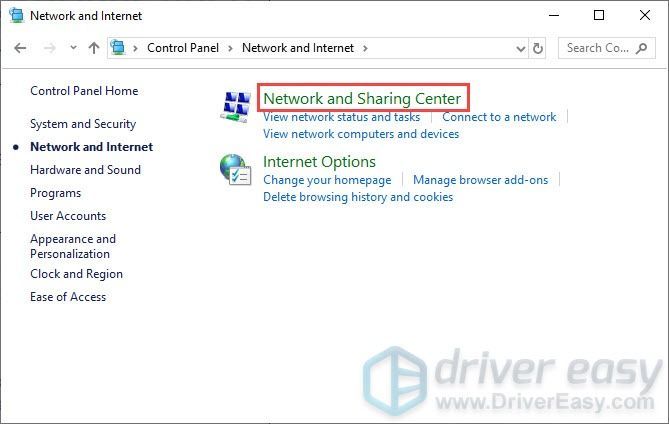
5) Klik op uw verbindingen , of het nu is Ethernet, Wifi of andere .
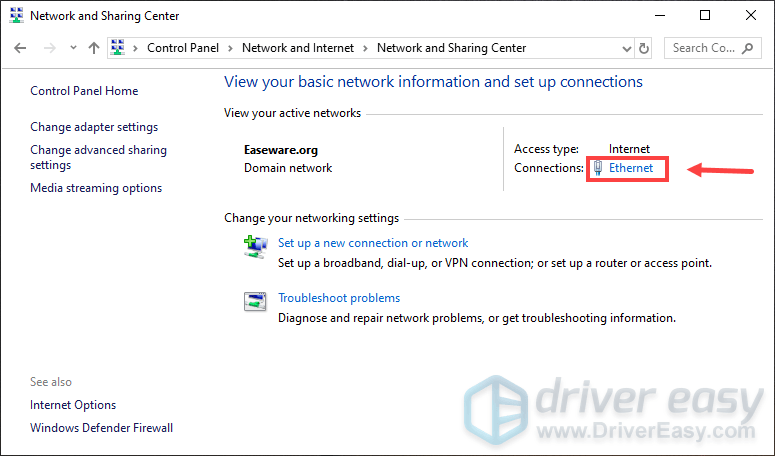
6) Klik op Eigenschappen .
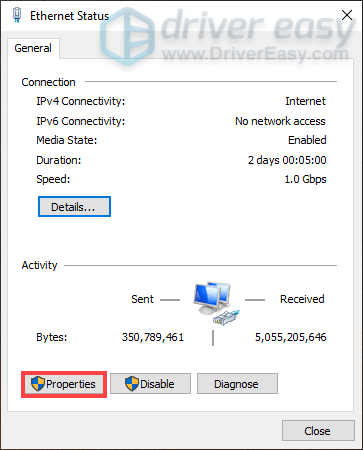
7) Wanneer het venster Eigenschappen wordt geopend, klikt u op Internetprotocol versie 4 (TCP /IPv4) > Eigenschappen .
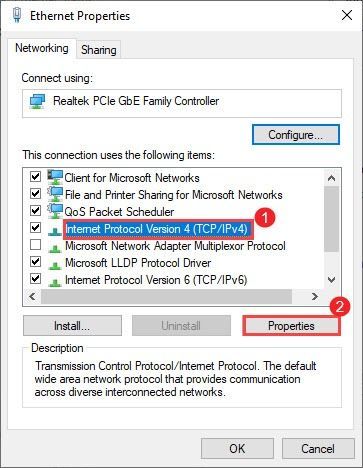
8) Klik op Gebruik de volgende DNS-serveradressen:
Als jouw Voorkeur DNS-server , gebruiken 8.8.8.8
Als jouw Alternatieve DNS-server , gebruiken 8.8.4.4
Vink het vakje aan naast Valideer instellingen bij het afsluiten en klik vervolgens op oke om de wijzigingen te bevestigen.
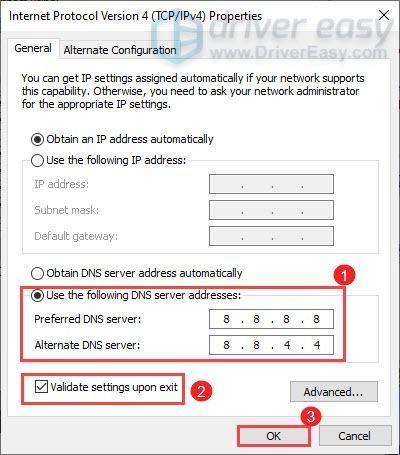
Nadat je de wijzigingen hebt toegepast, start je je game en zou je verbinding moeten kunnen maken.
5. Download en installeer Windows-updates
Windows-updates worden geleverd met bugfixes en nieuwe functies. Om hiervan te profiteren, moet u controleren of er updates beschikbaar zijn:
1) Typ in het zoekvak controleer op updates . Klik Controleren op updates uit resultaten.
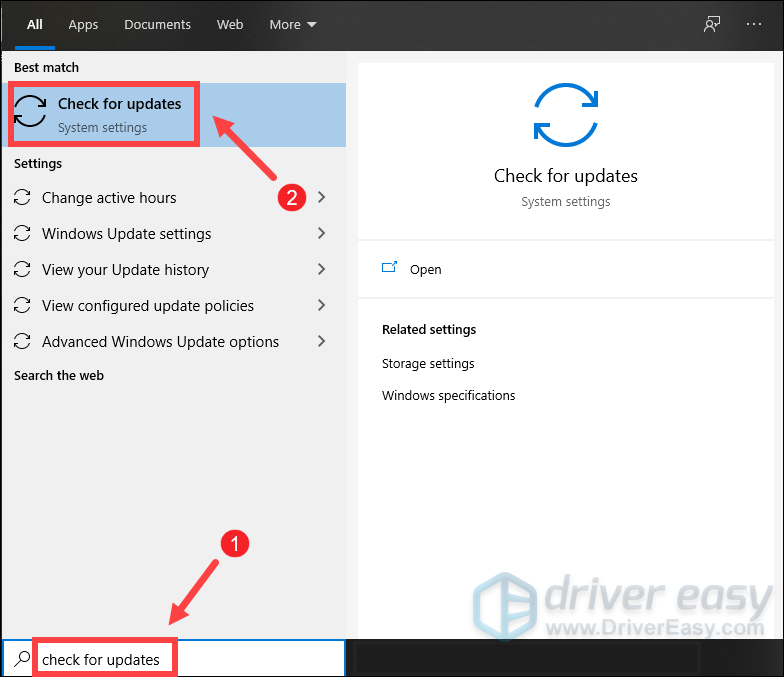
2) Klik op de Controleren op updates tabblad. Als er updates beschikbaar zijn, wordt deze automatisch gedownload en geïnstalleerd. Wacht gewoon tot het is voltooid en u moet worden gevraagd om uw computer opnieuw op te starten.
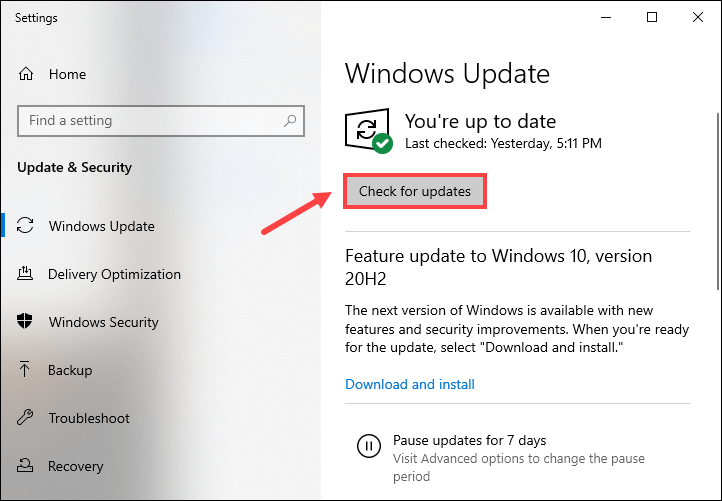
Na het opnieuw opstarten, start League of Legends en je zou voorbij de herverbindingslus moeten kunnen komen.
Hopelijk heeft dit bericht je geholpen om je problemen op te lossen. Als u vragen of suggesties heeft, kunt u hieronder een reactie achterlaten.
![Ghosting op monitor repareren [eenvoudige stappen]](https://letmeknow.ch/img/knowledge/71/how-fix-ghosting-monitor.jpg)

![[Opgelost] Windows 11-taakbalk werkt niet](https://letmeknow.ch/img/knowledge/29/windows-11-taskbar-not-working.jpg)

![CoD Vanguard-foutcode 0x00001338 N op pc [OPGELOST]](https://letmeknow.ch/img/knowledge/97/cod-vanguard-error-code-0x00001338-n-pc.png)
![Jurassic World Evolution crasht [opgelost]](https://letmeknow.ch/img/program-issues/60/jurassic-world-evolution-crashing.jpg)
