'>

Als u geen geluid kunt horen via de HDMI-uitgang en u een foutmelding krijgt met de melding 'Het apparaat wordt gebruikt door een andere applicatie ... ...', hoeft u zich geen zorgen te maken. U kunt het geluid terugkrijgen door de onderstaande instructies te volgen. De stappen zijn van toepassing op Windows 10, 7 en 8.
Het probleem wordt waarschijnlijk veroorzaakt door een beschadigd HDMI-audiostuurprogramma dat op uw computer is geïnstalleerd. Dus om het probleem op te lossen, kunt u proberen het hdmi-audiostuurprogramma terug te draaien of het hdmi-audiostuurprogramma bij te werken.
Rol het HDMI-audiostuurprogramma terug naar de vorige versie
Veel mensen houden van AMD, gebruikers van Intel grafische kaarten hebben gemeld dat deze methode hielp bij het oplossen van hun fout ‘Het apparaat wordt gebruikt door een andere applicatie’. Dus het is het proberen waard.
Volg deze stappen om de driver terug te draaien:
1. Ga naar Apparaat beheerder .
2. Vouw de categorie 'Geluids-, video- en gamecontrollers' uit, klik met de rechtermuisknop op het audioapparaat en selecteer Eigendommen . U merkt wellicht dat er meer dan één audioapparaat in deze categorie valt. Kies het juiste HDMI-uitvoerapparaat op basis van de grafische kaart die u gebruikt (HDMI-uitvoer staat meestal op de grafische kaart).
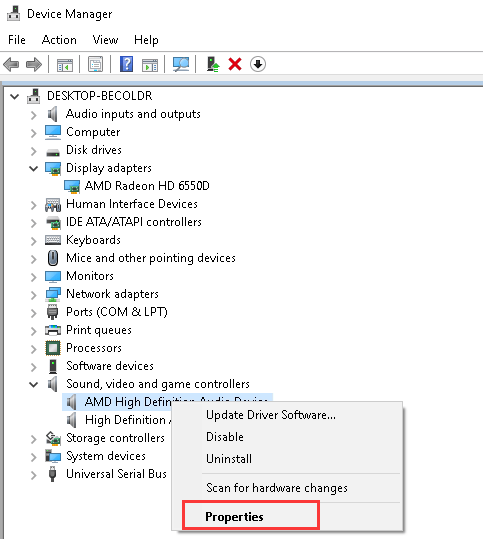
3. Ga naar het Bestuurder tabblad en klik op het Roll Back-stuurprogramma knop. Merk op dat u hiervoor beheerdersrechten moet geven. Zorg ervoor dat u zich bij Windows hebt aangemeld met een beheerdersaccount. (Als de knop Roll Back Driver grijs is, betekent dit dat deze methode niet voor u werkt. U kunt de volgende methode proberen.)
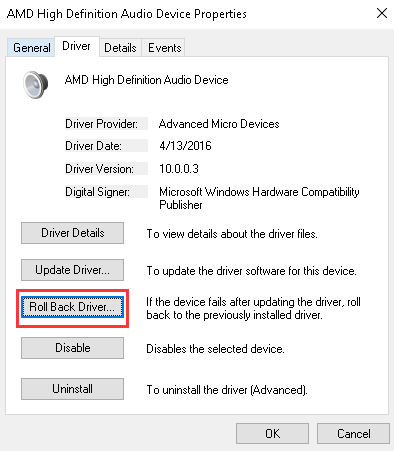
4. Start uw pc opnieuw op en kijk of dit het geluidsprobleem oplost.
Werk het HDMI-audiostuurprogramma bij
Het terugdraaien naar een eerder geïnstalleerd stuurprogramma werkt mogelijk niet. Probeer in dat geval de driver bij te werken. Als u niet de tijd, het geduld of de computervaardigheden heeft om de driver handmatig bij te werken. U kunt het automatisch doen met Bestuurder gemakkelijk .
Driver Easy herkent uw systeem automatisch en vindt de juiste stuurprogramma's ervoor. U hoeft niet precies te weten op welk systeem uw computer draait, u hoeft niet het risico te lopen de verkeerde driver te downloaden en te installeren, en u hoeft zich geen zorgen te maken dat u tijdens het installeren een fout maakt.
U kunt uw stuurprogramma's automatisch bijwerken met de GRATIS of de Pro-versie van Driver Easy. Maar met de Pro-versie duurt het slechts 2 klikken (en u krijgt volledige ondersteuning en een 30 dagen geld-terug-garantie):
1) Downloaden en installeer Driver Easy.
2) Start Driver Easy en klik op Nu scannen knop. Driver Easy scant vervolgens uw computer en detecteert eventuele probleemstuurprogramma's.
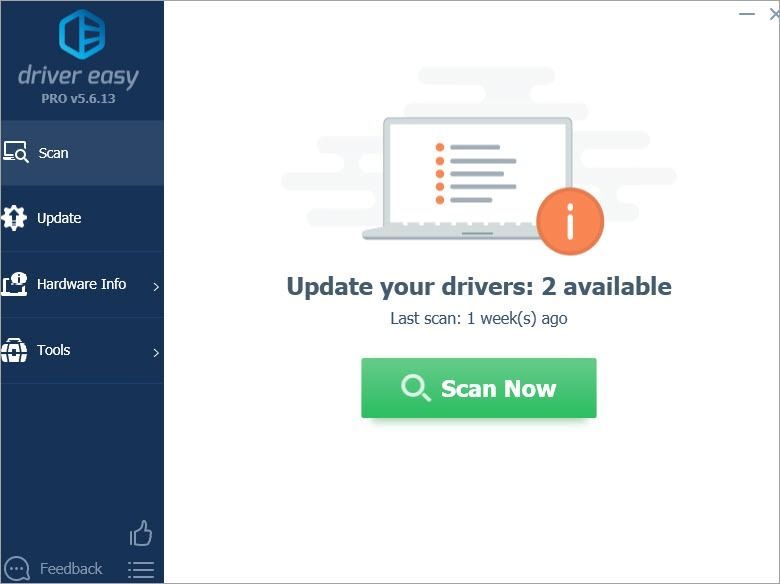
3) Klik op het Bijwerken naast een gemarkeerde audiostuurprogramma om automatisch de juiste versie van dit stuurprogramma te downloaden, waarna u het handmatig kunt installeren (u kunt dit doen met de GRATIS versie).
Of klik Update alles om automatisch de juiste versie van allemaal de stuurprogramma's die ontbreken of verouderd zijn op uw systeem (hiervoor is het Pro-versie - u wordt gevraagd om te upgraden wanneer u op Alles bijwerken klikt).
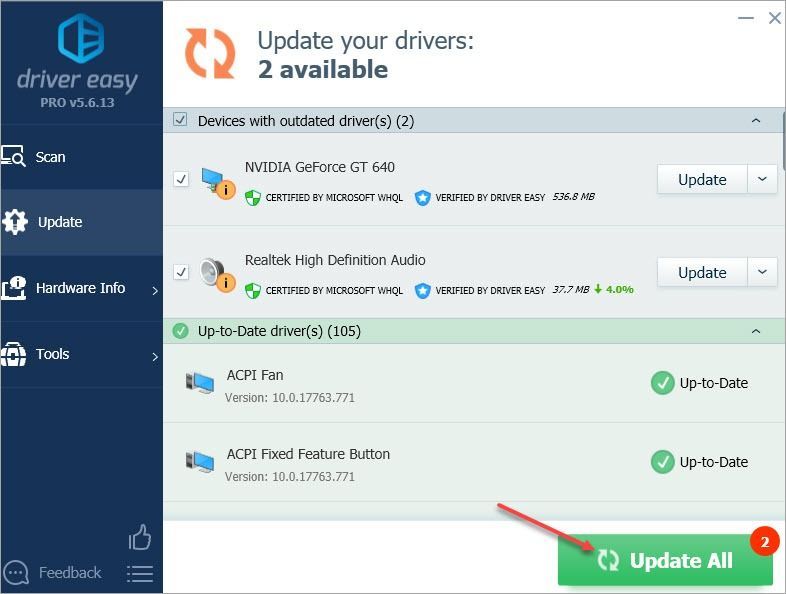
Als u vragen, ideeën of suggesties heeft, kunt u hieronder een reactie achterlaten.


![[OPGELOST] Deathloop blijft stotteren op pc](https://letmeknow.ch/img/knowledge/28/deathloop-keeps-stuttering-pc.jpg)



