'>

Wilt u Geforce Experience verwijderen? Als u niet weet hoe u het moet verwijderen, bent u bij ons aan het juiste adres! Het is heel erg gemakkelijk! Na het lezen van dit artikel zou je Geforce Experience snel en gemakkelijk moeten kunnen verwijderen!
Alles wat u moet weten over Geforce Experience
- Wat is Geforce Experience?
- Verwijder Geforce Experience in het Configuratiescherm
- Hoe update je je grafische stuurprogramma zonder Geforce Experience?
Wat is Geforce Experience?
Geforce Experience is een applicatie geïntroduceerd door NVIDIA, waarmee gebruikers van de Geforce grafische kaart niet alleen schermafbeeldingen kunnen maken en delen, maar ook gameplay-video's en livestreams met vrienden kunnen opnemen en delen. Geforce Experience kan gebruikers van Geforce grafische kaarten ook helpen om het grafische stuurprogramma up-to-date te houden en de game-instellingen te optimaliseren.
Verwijder Geforce Experience in het Configuratiescherm
Als u Geforce Experience niet meer nodig heeft, kunt u Geforce Experience eenvoudig verwijderen in het Configuratiescherm. U kunt de onderstaande instructies volgen om het te doen:
1. Druk op uw toetsenbord op de Windows-logotoets en R. tegelijkertijd. Type controle en pres Enter openen Controlepaneel .
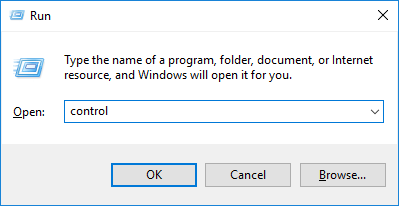
2. Klik op Een programma verwijderen .
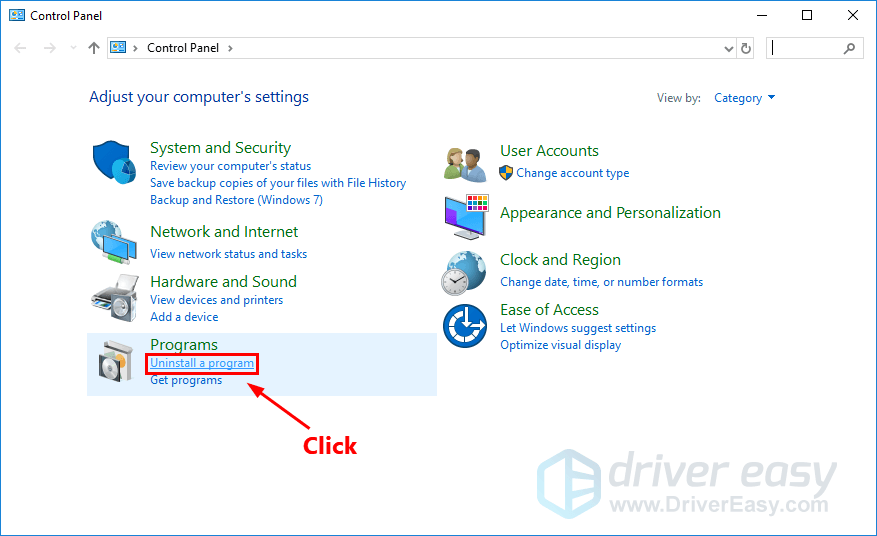
3. Klik met de rechtermuisknop NVIDIA Geforce Experience en klik Verwijderen / wijzigen . Volg daarna de instructies op het scherm om Geforce Experience te verwijderen.
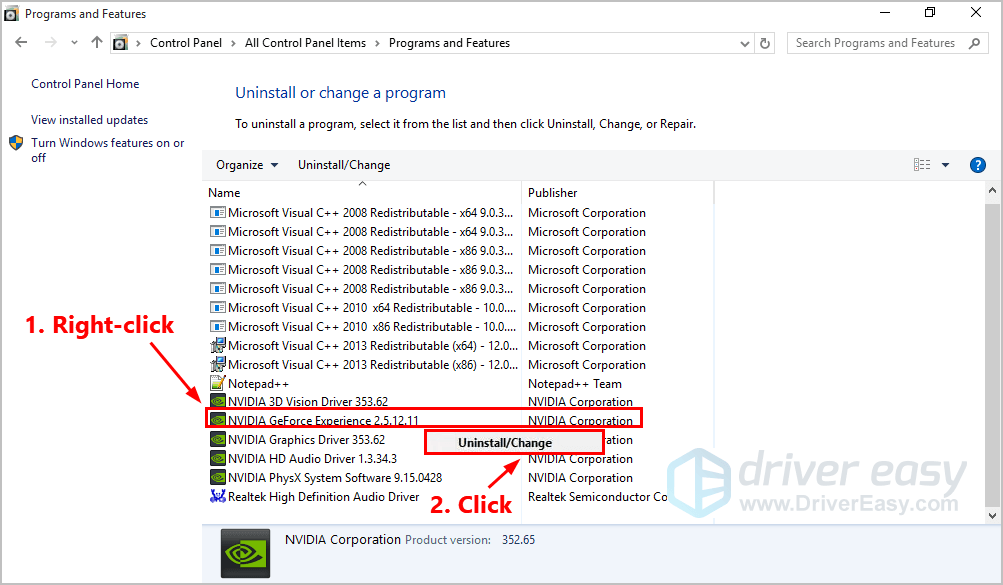
4. Start uw pc opnieuw op nadat u Geforce Experience hebt verwijderd.
Hoe update je je grafische stuurprogramma zonder Geforce Experience?
Door uw stuurprogramma's bij te werken, vooral uw grafische stuurprogramma, kunt u niet alleen uw grafische kaart in goede staat houden, maar ook veel onverwachte problemen tijdens het spelen van games voorkomen. Bovendien kunt u de spelprestaties zelfs verbeteren.
Er zijn twee manieren om uw grafische stuurprogramma bij te werken zonder Geforce Experience: handmatig en automatisch .
Werk uw grafische stuurprogramma handmatig bij - U kunt uw grafische stuurprogramma handmatig bijwerken door naar de officiële website van NVIDIA en zoeken naar het nieuwste stuurprogramma voor uw grafische kaart.
Zorg ervoor dat u het stuurprogramma kiest dat compatibel is met uw exacte grafische kaartmodel en uw versie van Windows.OF
Werk uw grafische stuurprogramma automatisch bij - Als u niet de tijd, het geduld of de computervaardigheden heeft om uw grafische stuurprogramma handmatig bij te werken, kunt u dit in plaats daarvan automatisch doen met Bestuurder gemakkelijk . U hoeft niet precies te weten op welk systeem uw computer draait, u hoeft niet het risico te lopen de verkeerde driver te downloaden en te installeren, en u hoeft zich geen zorgen te maken dat u tijdens het installeren een fout maakt. Driver Easy kan het allemaal aan .
Alle stuurprogramma's in Driver Easy komen rechtstreeks uit de fabrikant . Ze zijn allemaal gecertificeerd veilig en beveiligd .1. Downloaden en installeer Driver Easy.
2. Start Driver Easy en klik op het Nu scannen knop. Driver Easy scant vervolgens uw computer en detecteert eventuele probleemstuurprogramma's.
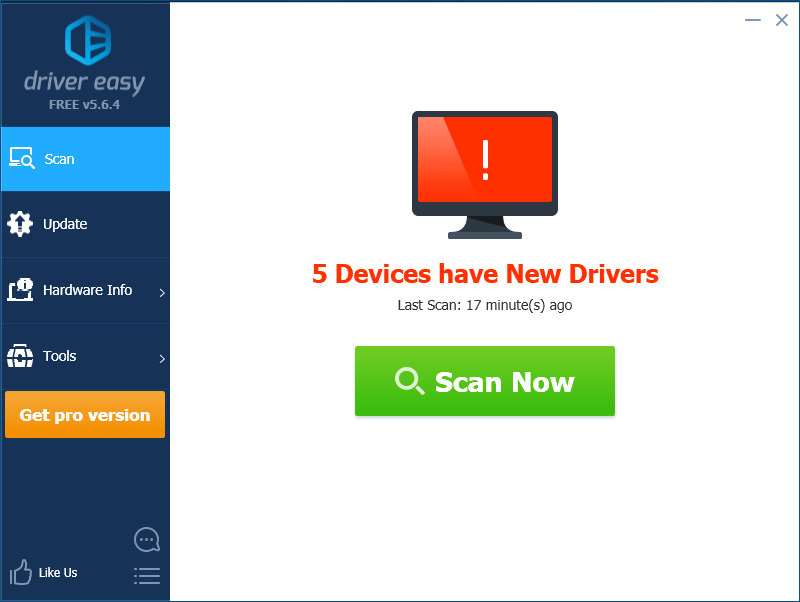
3. Klik op Bijwerken naast uw grafische kaart om automatisch de juiste versie van het stuurprogramma te downloaden, waarna u deze handmatig kunt installeren. Of klik Update alles om automatisch de juiste versie van allemaal de stuurprogramma's die ontbreken of verouderd zijn op uw systeem (hiervoor is het Pro-versie - u wordt gevraagd om te upgraden wanneer u op klikt Update alles. Jij krijgt volledige ondersteuning en een 30 dagen geld terug garantie).
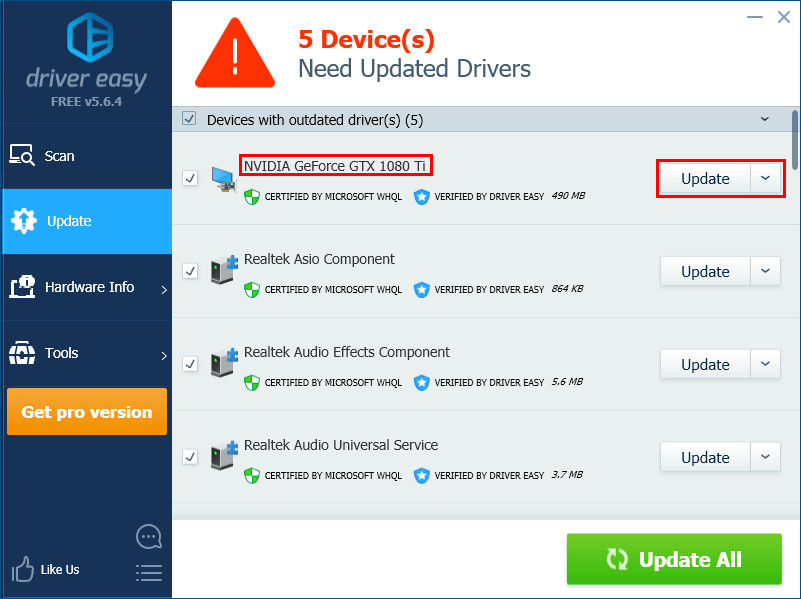
Als u vragen of suggesties heeft, laat dan hieronder uw opmerking achter.



![[OPGELOST] Computer loopt vast tijdens het spelen van games in Windows 10/11](https://letmeknow.ch/img/knowledge-base/83/computer-crashes-when-playing-games-windows-10-11.jpg)


