'>

Heb je ooit de veilige modus van PS4 gebruikt om PS4-problemen op te lossen? Waarschijnlijk wel. Nadat je je PS4 een lange tijd hebt gebruikt, moet je je PS4 waarschijnlijk af en toe in de veilige modus zetten om je PS4-problemen op te lossen, zoals hierboven laten zien. Daarom zullen we het in dit artikel hebben over alles over PS4 Veilige modus.
Lees de pagina door en ontvang de informatie die u wilt weten over PS4 Veilige modus.
Weet jij wat de PS4 Veilige modus is?
Met de veilige modus kun je je PS4-systeem starten met de meest elementaire functies actief. Als je je PS4-console niet kunt opstarten of als je PS4-systeem problemen ondervindt, kun je je console nog steeds gebruiken via de veilige modus. De opties in Veilige modus helpen je bij het oplossen van verschillende problemen van je PS4.
Sommige opties in de Veilige modus veroorzaken gegevensverlies. We raden je dus ten zeerste aan om altijd een back-up te maken van je PS4-systeemgegevens op een externe harde schijf, USB-opslagapparaat of online opslag voordat je een optie uit het Veilige modus-menu probeert. De officiële Sony-website vertelt ons dat de veilige modus is ontworpen om problemen met PS4-firmware op te lossen en alleen mag worden gebruikt wanneer dit wordt aanbevolen door een PlayStation-ondersteuningsartikel of een ondersteuningsmedewerker van Sony.
Voordat we het hadden over de optie Veilige modus, laten we eens kijken hoe je je PS4 in de veilige modus start.
Hoe PS4 in de veilige modus te zetten:
De veilige modus klinkt je misschien niet zo bekend, het is gemakkelijk om je PS4-systeem in de veilige modus te zetten. Ga gewoon door met deze eenvoudige stappen:
1) Als je PS4-systeem is ingeschakeld, alstublieft zet het uit : druk de Aanknop op het voorpaneel van uw console.

2) Nadat je PS4-systeem is uitgeschakeld, houd je de aan / uit-knop ingedrukt. Zodra u de tweede pieptoon hoort, laat u de knop los: Als u erop drukt, hoort u de eerste piep en na ongeveer 7 seconden hoort u de tweede.
U zou dan een bericht op uw scherm moeten zien met de melding Connect DUALSHOCK 4 via de USB-kabel en druk vervolgens op de PS-toets.
3) Zoals de instructie zegt, verbind je DualShock 4 (PS4-controller) via een USB-kabel met de console.
4) Druk op de PS-knop op uw controller.

5) U zou dan het menuscherm Veilige modus moeten zien.
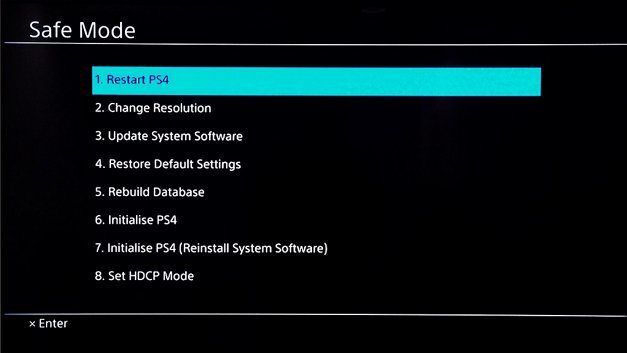
We gaan u laten zien wat elke Veilige modus-optie voor u doet.
Hoe kom je uit de veilige modus van PS4
Veilige modus opties:
1) Start PS4 opnieuw
Met deze optie kunt u haal je PS4 uit de veilige modus en start je PS4-systeem normaal opnieuw op. Als u de veilige modus wilt beëindigen, kunt u voor deze optie kiezen.
2) Resolutie wijzigen
Met de optie Resolutie wijzigen wordt je PS4-schermresolutie ingesteld op standaard 480P wanneer het terug is naar de normale modus.
Deze optie kan je helpen bij het oplossen van problemen met je PS4-scherm, zoals het algemene probleem met een leeg scherm. Soms kun je problemen tegenkomen met HDMI-verbindingen tussen je PS4 en tv, een niet-overeenkomende resolutie, zoals je een hogere resolutie 1080P selecteert voor je 720P-tv. Gebruik vervolgens deze optie Resolutie wijzigen in veilige modus om u te helpen het probleem op te lossen.
Nadat je je PS4-veilige modus hebt beëindigd en deze in de normale modus hebt gezet met een resolutie van 480P, kun je naar het menu Instellingen gaan om deze in te stellen op de juiste resolutie.
3) Update systeemsoftware
Met deze optie kun je je PS4-systeemsoftware handmatig bijwerken via directe download, USB-opslagapparaat of schijf.
Door je PS4-systeemsoftware bij te werken, kun je veel PS4-bugs en problemen oplossen. Als je PS4 problemen ondervindt en je deze niet normaal kunt updaten, kun je deze optie gebruiken om je PS4 in Veilige modus bij te werken.
4) Herstel standaardinstellingen
Herstel standaardinstellingen neemt je PS4 terug naar de fabrieksinstellingen .
Geen zorgen, het zal je PS4 geen gegevens wissen, want het is niet een volledige fabrieksreset. Alleen de instellingen zoals de datum, tijd enz. Worden met deze optie gereset. Het is een goede keuze om een aantal mogelijke problemen met je PS4 op te lossen.
5) Herbouw de database
Met deze optie wordt je PS4-schijf gescand en wordt een nieuwe database gemaakt met alle inhoud op je PS4-systeem. Het is handig om je PS4-gegevens op te schonen en je PS4 een beetje sneller te laten werken, omdat het alle inhoud op je PS4-schijf kan reorganiseren. Als je problemen tegenkomt zoals het bevriezen van PS4-games,framesnelheid daalt, kunt u deze optie gebruiken om problemen op te lossen.
Houd er rekening mee dat de optie voor het opnieuw opbouwen van de database lang kan duren, afhankelijk van het type en het aantal gegevensitems.6) Initialiseer PS4
LET OP: Met deze optie worden al je PS4-gamegegevens, gemaakte afbeeldingen en alle andere inhoud, inclusief je systeeminstellingen, gewist. Maak dus een back-up van je PS4-systeemgegevens op een externe harde schijf, USB-opslagapparaat of online opslag voordat je deze optie probeert.Met de optie PS4 initialiseren worden al je PS4-gegevens verwijderd om je PS4 te herstellen in de originele staat . Maaruw huidige software blijft intact.Je kunt het gebruiken om een niet functionerend PS4-systeem te repareren.
7) PS4 initialiseren (systeemsoftware opnieuw installeren) LET OP: Met deze optie worden al je PS4-gamegegevens, gemaakte afbeeldingen en alle andere inhoud, inclusief je systeeminstellingen, gewist. Maak dus een back-up van je PS4-systeemgegevens op een externe harde schijf, USB-opslagapparaat of online opslag voordat je deze optie probeertDeze optie is vergelijkbaar met de vorige 6) optie, herstel ook je PS4 naar de originele staat. Het verschil is dat je PS4-firmware ook wordt verwijderd.
8) Stel de HDCP-modus in
HDCP is een afkorting voor High-bandwidth Digital Content Protection. Het is gebruiktom de inhoud van een HDMI-videostream afkomstig van een HD-videoapparaat te coderen. Als je je 4k-afbeeldingen niet kunt zien, misschien jijsluit de PS4 naar een 4KTVdie geen HDCP 2.2 ondersteunt, kunt u deze optie gebruiken om in te stellen op HDCP 1.40 Alleen om de afbeelding te zien. Dit komt doordat een 4K-beeld alleen kan worden weergegeven als HDCP 2.2 wordt ondersteund. Maar houd er rekening mee dat ditkan de videoresolutie beperken tot 1080p.
Als je ooit een PS4 Veilige modus-optie hebt gebruikt om je te helpen bij het oplossen van problemen, deel dit dan alstublieft met ons door hieronder opmerkingen achter te laten. Bij voorbaat bedankt.


![[OPGELOST] Kernel Mode Heap Corruptie op Windows 10](https://letmeknow.ch/img/other/93/kernel-mode-heap-corruption-sur-windows-10.png)
![HyperX Cloud Alpha S-microfoon werkt niet [OPGELOST]](https://letmeknow.ch/img/knowledge/81/hyperx-cloud-alpha-s-mic-not-working.jpg)

![[Opgelost] GTA 5 start niet | 2022 Gids](https://letmeknow.ch/img/knowledge/20/gta-5-not-launching-2022-guide.jpg)