'>

Verliest u uw netwerkverbinding? Maakt u zich geen zorgen. Als u Windows 10 gebruikt en u ziet deze foutmelding Kan geen verbinding maken met dit netwerk , je bent niet alleen. Veel Windows-gebruikers melden het. Het goede nieuws is dat u het kunt repareren. Lees verder om te zien hoe ...
Oplossingen voor ‘Kan geen verbinding maken met dit netwerk’:
- Verwijder het stuurprogramma van uw netwerkadapter
- Werk uw netwerkadapterstuurprogramma bij
- Schakel de 802.1 1n-modus van uw netwerkadapter uit
- Reset je router
Oplossing 1: verwijder het stuurprogramma van uw netwerkadapter
Wanneer de foutmelding 'Kan geen verbinding maken met dit netwerk' optreedt op uw Windows 10, is er waarschijnlijk iets mis met uw netwerkadapter. Dus als de beste 1-oplossing raden we u aan uw netwerkadapter te verwijderen en vervolgens uw Windows 10 het stuurprogramma automatisch opnieuw te laten installeren.
1) Druk op uw toetsenbord op Windows-logotoets en X toets samen om het snelmenu te openen.
2) Klik Apparaat beheerder .

3) Klik Netwerkadapters , klik met de rechtermuisknop op uw netwerkadapter en selecteer Verwijder het apparaat .
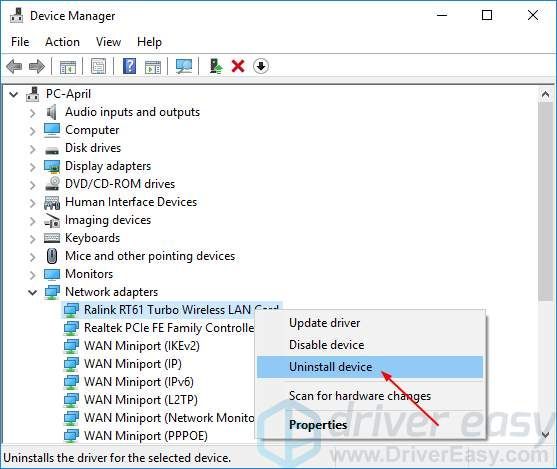
4) Vink aan Verwijder de stuurprogrammasoftware voor dit apparaat . Dan klikken Verwijderen .
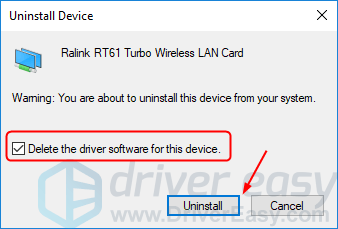
5) Start uw Windows 10 opnieuw op en probeer uw netwerkverbinding tot stand te brengen om te zien of deze werkt.
Oplossing 2: werk het stuurprogramma van uw netwerkadapter bij
Dit probleemkan ook worden veroorzaakt door het oude of onjuiste netwerkstuurprogramma. Als je er niet zeker van bent dat je handmatig met stuurprogramma's speelt,je kunt het automatisch doen met Bestuurder gemakkelijk .
Driver Easy zal uw systeem automatisch herkennen en de juiste stuurprogramma's ervoor vinden. U hoeft niet precies te weten op welk systeem uw computer draait, u hoeft niet het risico te lopen de verkeerde driver te downloaden en te installeren, en u hoeft zich geen zorgen te maken dat u tijdens het installeren een fout maakt.
U kunt uw stuurprogramma's automatisch bijwerken met de VRIJ of de Voor versie van Driver Easy. Maar met de Pro-versie duurt het slechts 2 klikken (en u krijgt volledige ondersteuning en een 30 dagen geld-terug-garantie):
1) Downloaden en installeer Driver Easy.
2) Start Driver Easy en klik op Nu scannen knop. Driver Easy scant vervolgens uw computer en detecteert eventuele probleemstuurprogramma's.
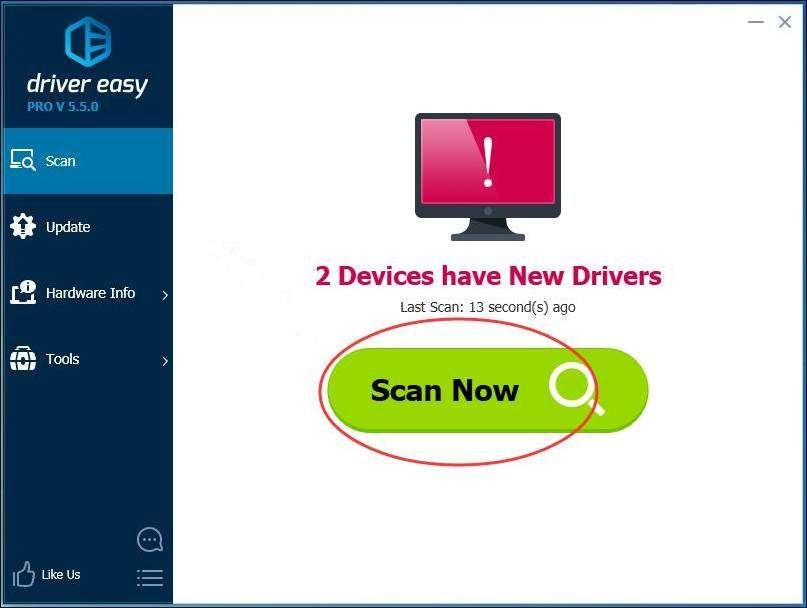
3) Klik op het Bijwerken naast een gemarkeerde netwerkadapterstuurprogramma om automatisch de juiste versie van dit stuurprogramma te downloaden en te installeren (u kunt dit doen met de GRATIS versie).
Of klik Update alles om automatisch de juiste versie van allemaal de stuurprogramma's die ontbreken of verouderd zijn op uw systeem (hiervoor is de Pro-versie vereist - u wordt gevraagd om te upgraden wanneer u op Alles bijwerken klikt).
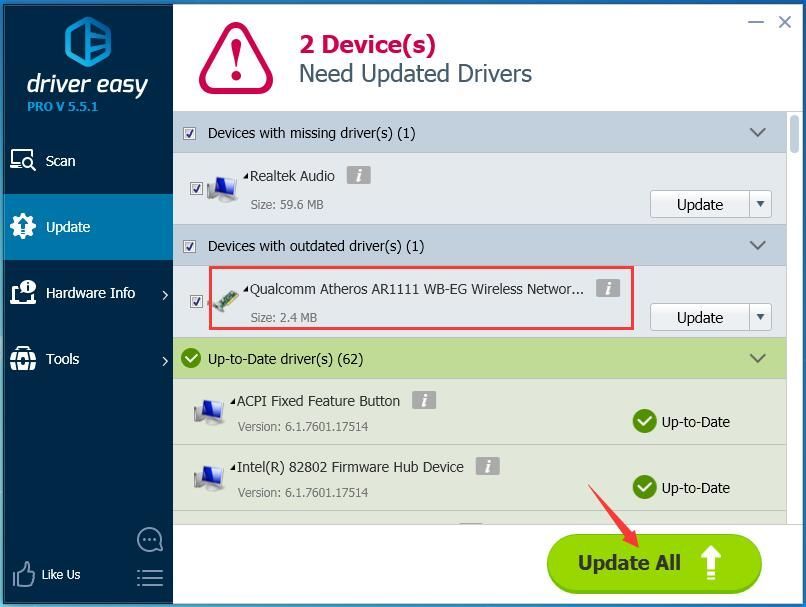
MERK OP: Het heeft een netwerkverbinding nodig voor Driver Easy, zodat u alle stuurprogramma's met één klik kunt bijwerken. Maar zonder internet kunt u het nog steeds gebruiken Offline scannen voorzien zijn van om de stuurprogramma's van uw netwerkadapter bij te werken.
4) Start uw Windows 10 opnieuw op en probeer uw netwerkverbinding tot stand te brengen om te zien of deze werkt.
Oplossing 3: schakel de 802.1 1n-modus van uw netwerkadapter uit
1) Druk op uw toetsenbord op Windows-logotoets en X toets samen om het snelmenu te openen.
2) Klik Apparaat beheerder .

3) Klik Netwerkadapters , klik met de rechtermuisknop op uw netwerkadapter en selecteer Eigendommen .
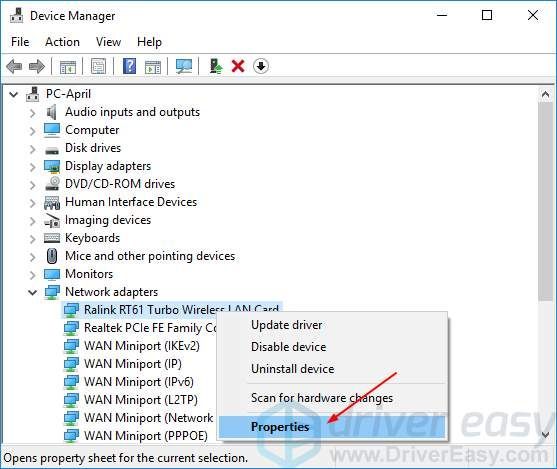
2) Klik op het Geavanceerd sectie en klik vervolgens op 802.1 1n-modus en stel de waarde in op Gehandicapt .
Klik OK .
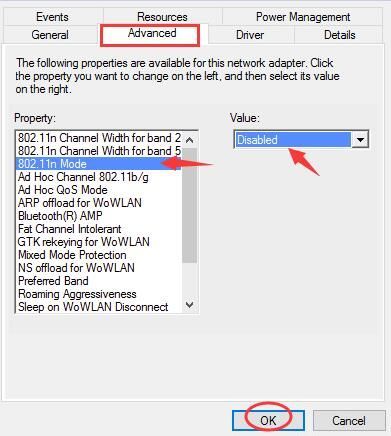
3) Probeer uw netwerkverbinding tot stand te brengen om te zien of deze werkt.
Oplossing 4: reset uw router

Volgens veel gerapporteerde gebruikers helpt het resetten van hun routers hen om de fout op te lossen. Zorg er dus voor dat u uw router reset om te proberen de fout op te lossen.
U kunt de reset knop op uw router of ontkoppel en sluit opnieuw aan uw router om deze te resetten.
Als u klaar bent, probeert u uw netwerkverbinding tot stand te brengen om te zien of deze werkt.
![Oblivion Remaster Crash bij Startup [Opgelost!]](https://letmeknow.ch/img/knowledge-base/27/oblivion-remaster-crash-at-startup-solved-1.jpg)

![[OPGELOST] Opstand: zandstorm blijft crashen](https://letmeknow.ch/img/knowledge/97/insurgency-sandstorm-keeps-crashing.jpg)



