Dankzij de snelheid van je netwerkverbinding kan Ubisoft Connect downloaden met een snelheid van 500 MB/s, maar je haalt slechts 2 tot 3 MB/s, waardoor het wachten op de download van Rainbow Six Siege bijna ondraaglijk wordt. Het ergste is dat als je met Ubisoft Connect-ondersteuning praat, ze zeggen dat het probleem bij je ISP ligt en niet bij hen, dus er is eigenlijk geen uitweg.
Maar is dat zo? Natuurlijk niet! We hebben hier enkele beproefde oplossingen gevonden die veel gamers hebben geholpen het probleem met de lage downloadsnelheid van Ubisoft Connect op te lossen, en misschien wil je ze ook proberen om te zien of ze hetzelfde probleem voor jou oplossen. Lees verder om meer te zien.
Probeer deze oplossingen voor het trage probleem met de downloadsnelheid van Ubisoft Connect
U hoeft niet alle volgende oplossingen uit te proberen: werk eenvoudigweg door de lijst totdat u degene vindt die het probleem met de trage download in Ubisoft Connect voor u oplost.
- Probeer het in uw routerinstellingen schakel QoS in om gamingverkeer prioriteit te geven . Als u niet zeker weet waar u dit kunt vinden, ga dan naar de officiële website van uw router om de handleiding te vinden of vraag hulp aan uw internetprovider.
- Start Ubisoft Connect.
- Klik op het burgermenu en selecteer Instellingen .

- Selecteer Downloads en vink vervolgens het vakje aan voor Beperk het bandbreedtegebruik en stel de limiet in op 200 MB/s (het zeer goede einde).

- Start Ubisoft Connect opnieuw en probeer het spel opnieuw te downloaden om te zien of de snelheid nog steeds laag is.
- Druk op uw toetsenbord op de ramen toets, typ en selecteer Windows-beveiliging .

- Selecteer Bescherming tegen virussen en bedreigingen in het linkerdeelvenster en selecteer vervolgens Beheer instellingen onder de instellingen voor Virus- en bedreigingsbeveiliging.

- Scroll een stukje naar beneden om te selecteren Uitsluitingen toevoegen of verwijderen onder het gedeelte Uitsluitingen.

- Klik Voeg een uitsluiting toe en selecteer vervolgens Bestand en blader naar de map waarin u het Ubisoft Connect-uitvoeringsbestand opslaat.

- Daar heb je Ubisoft Connect met succes toegevoegd aan de uitsluitingslijst van Windows Security.
- Druk op uw toetsenbord op de ramen toets en typ vervolgens controleer op updates s en klik vervolgens op C eh voor updates .

- Klik Controleer op updates en Windows scant op beschikbare updates.

- Als er updates beschikbaar zijn, downloadt Windows deze automatisch voor u. Start uw computer opnieuw op om de update indien nodig van kracht te laten worden.

- Als er zijn Nee beschikbare updates, je zult zien Je bent op de hoogte soortgelijk.

- Voer Driver Easy uit en klik op de Scan nu knop. Driver Easy scant vervolgens uw computer en detecteert eventuele probleemstuurprogramma's.

- Klik Update alles om automatisch de juiste versie van te downloaden en te installeren alle de stuurprogramma's die ontbreken of verouderd zijn op uw systeem. (Dit vereist de Pro-versie – u wordt gevraagd om te upgraden wanneer u op Alles bijwerken klikt.)

Opmerking : Je kunt het gratis doen als je wilt, maar het is gedeeltelijk handmatig. - Start uw pc opnieuw op zodat de wijzigingen van kracht worden. De Pro-versie van Driver Easy komt met volledige technische ondersteuning . Als u hulp nodig heeft, neem dan contact op Het ondersteuningsteam van Driver Easy bij support@letmeknow.ch .
- Start Ubisoft Connect. Start Ubisoft Connect.
- Klik op het burgermenu en selecteer Instellingen .

- Selecteer Netwerk , dan klikken Wijzig proxy-instellingen .

- Klik LAN instellingen .

- Haal het vinkje weg voor Automatisch instellingen detecteren , dan klikken OK opslaan.

- Start Ubisoft Connect opnieuw om de downloadsnelheid opnieuw te controleren.
- Download en installeer NordVPN.
- Klik op het NordVPN-logo op uw bureaublad en nadat de app is geladen, klikt u op Log in doorgaan.

- Uw browser wordt geopend en laadt het Nord-rekening login pagina. Voer eerst uw gebruikersnaam of e-mailadres in en druk op Doorgaan, en voer vervolgens uw wachtwoord in. Als u geen account en een actief abonnement heeft, klikt u op hier en leer hoe je er een kunt krijgen.

1. Enkele basisnetwerkinstellingen die u kunt aanpassen
Voordat we verder gaan, zijn er enkele basisnetwerkinstellingen die u aan uw kant moet controleren.
Om er zeker van te zijn dat het langzame downloadprobleem in Ubisoft Connect niet direct verband houdt met de algehele netwerkverbindingssnelheid, raden we u aan eerst hier een netwerksnelheidstest uit te voeren: https://www.speedtest.net/ . Als de algehele snelheid van uw netwerkverbinding nogal laag is, moet u mogelijk contact opnemen met uw internetprovider voor betere netwerkopties.
Als uw netwerksnelheidstest goed verloopt, volgen hier enkele snelle controles die u kunt uitvoeren met betrekking tot uw netwerkinstellingen:
Als je al het bovenstaande hebt gedaan, maar de algehele downloadsnelheid in Ubisoft Connect nog steeds laag is, ga dan verder met de andere oplossingen hieronder.
2. Schakel bandbreedtelimieten in Ubisoft Connect in
Het is door veel communitygebruikers bewezen dat het inschakelen van de bandbreedtelimieten helpt om de downloadsnelheid in Ubisoft Connect te verlagen. Dus als je het nog niet hebt gedaan, kun je het als volgt doen:
Als het probleem met de lage snelheid in Ubisoft Connect blijft bestaan, probeer dan de volgende oplossing.
3. Voeg Ubisoft Connect toe als uitgesloten bestand in Windows Beveiliging
Als de downloadsnelheid voor Ubisoft Connect laag blijft, probeer dan het Ubisoft-opstartprogramma toe te voegen als een uitgesloten bestand in Windows Beveiliging, omdat hierdoor de download niet elke 5 seconden wordt gescand.
Om dit te doen:
Start Ubisoft Connect opnieuw en probeer de download opnieuw om te zien of de snelheid nog steeds laag is. Als dat zo is, ga dan verder.
4. Update Windows
Als uw systeem niet regelmatig wordt bijgewerkt, kunnen er compatibiliteitsproblemen optreden die problemen kunnen veroorzaken, zoals een trage downloadsnelheid met Ubisoft Connect. Om er zeker van te zijn dat u de nieuwste beschikbare updates hebt geïnstalleerd:
Probeer vervolgens uw Ubisoft Connect opnieuw om te zien of de downloadsnelheid nog steeds laag is. Als het probleem blijft bestaan, ga dan verder met de volgende oplossing.
5. Update het stuurprogramma van de netwerkkaart
Een verouderd of onjuist stuurprogramma voor de netwerkkaart kan ook de oorzaak zijn van het trage downloadprobleem van uw Ubisoft Connect, dus als de bovenstaande methoden niet helpen om de downloadsnelheid in Ubisoft Connect te versnellen, is het waarschijnlijk dat u een beschadigde of verouderde netwerkkaart heeft. bestuurder. U moet dus uw stuurprogramma's bijwerken om te zien of dit helpt.
Er zijn hoofdzakelijk 2 manieren waarop u uw grafische stuurprogramma kunt bijwerken: handmatig of automatisch.
Optie 1: Update uw grafische stuurprogramma handmatig
Als u een technisch onderlegde gamer bent, kunt u wat tijd besteden aan het handmatig bijwerken van uw GPU-stuurprogramma.
Bezoek hiervoor eerst de website van de fabrikant van uw netwerkkaart:
Zoek vervolgens naar uw netwerkkaartmodel. Houd er rekening mee dat u alleen het nieuwste stuurprogramma-installatieprogramma moet downloaden dat compatibel is met uw besturingssysteem. Na het downloaden opent u het installatieprogramma en volgt u de instructies op het scherm om bij te werken.
Optie 2: Update uw grafische driver automatisch (aanbevolen)
Als u niet de tijd, het geduld of de vaardigheden heeft om het stuurprogramma handmatig bij te werken, kunt u dit automatisch doen Bestuurder Gemakkelijk . Driver Easy herkent uw systeem automatisch en vindt de juiste stuurprogramma's ervoor. U hoeft niet precies te weten welk systeem uw computer gebruikt, u hoeft zich geen zorgen te maken over de verkeerde driver die u zou downloaden en u hoeft zich geen zorgen te maken dat u een fout maakt tijdens de installatie. Driver Easy regelt het allemaal.
U kunt uw stuurprogramma's automatisch bijwerken met de VRIJ of de Pro-versie van Driver Easy. Maar met de Pro-versie zijn er slechts 2 stappen nodig (en krijg je volledige ondersteuning en een 30 dagen geld-terug-garantie):
Start Ubisoft Connect opnieuw en kijk of het nieuwste stuurprogramma voor de netwerkkaart helpt om de downloadsnelheid te verhogen. Als deze oplossing voor u niet werkt, probeert u de volgende oplossing hieronder.
6. Wijzig de proxy-instellingen in Ubisoft Connect
De trage downloadsnelheid in Ubisoft Connect kan ook te maken hebben met de proxy-instellingen. Dit komt omdat proxy-instellingen in het opstartprogramma ook van invloed kunnen zijn op de netwerkomgeving en dus de downloadsnelheid kunnen verstoren. Om er zeker van te zijn dat de proxy-instellingen in uw Unisoft Connect correct zijn:
Als de downloadsnelheid in Ubisoft Connect laag blijft, ga dan verder.
7. Probeer een gaming-VPN
Als je al het bovenstaande hebt gedaan, maar het trage downloadsnelheidsprobleem met Ubisoft Connect slechts weinig of helemaal geen verbetering ziet, moet je misschien overwegen om een gaming-VPN zoals NordVPN .
NordVPN biedt zijn gebruikers meer dan 5.800 servers in 60 landen, zodat je altijd de server voor de game kunt vinden die het dichtst bij je in de buurt is, wat zal helpen bij het probleem van game-achterstand zoals hierboven vermeld. Bovendien zijn er geen grenzen aan de bandbreedte en kan het zelfs op uw router worden geïnstalleerd om gameconsoles te beschermen.
NordVPN gebruiken voor gamen:
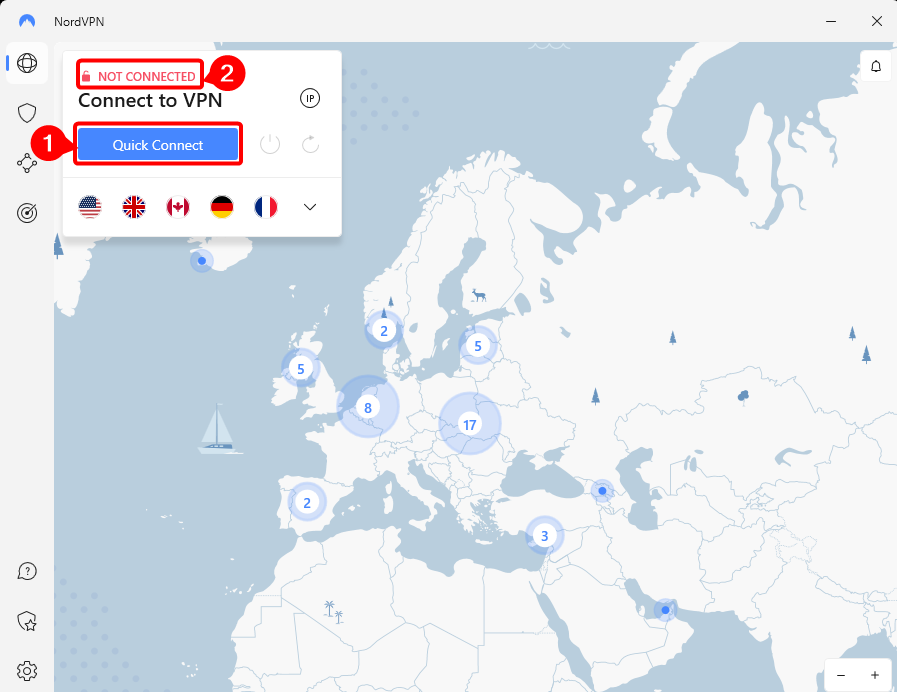
NordVPN heeft ook een uitgebreid beveiligingspakket, een geld-terug-garantie van 30 dagen en laat je tot 6 apparaten tegelijk verbinden. Het is best een goede keuze als je het gewoon wilt proberen voor de trage downloadproblemen in Ubisoft Connect.
Bedankt voor het lezen van bovenstaand bericht. Als u nog andere haalbare suggesties heeft, kunt u hieronder een reactie achterlaten. We zijn allemaal oren





















![[OPGELOST] Team Fortress 2 lanceert niet](https://letmeknow.ch/img/knowledge/12/team-fortress-2-not-launching.png)
![[Opgelost] Windows 11-taakbalk werkt niet](https://letmeknow.ch/img/knowledge/29/windows-11-taskbar-not-working.jpg)
