Tegenwoordig zijn AMD-gebruikers van grafische kaarten behoorlijk teleurgesteld als ze Escape from Tarkov spelen. Het spel wordt onspeelbaar als het regent. Alles is bedekt met schaduwen en zwart. Maak je geen zorgen als je op dezelfde boot zit. In ons artikel laten we u effectieve methoden zien om dit grafische probleem op te lossen.
Probeer deze oplossingen
Je hoeft ze misschien niet allemaal te proberen; werk je een weg door de lijst totdat je degene vindt die de truc doet.
- Open je game-launcher.
- Zoek uw profiel. Klik vervolgens op de vervolgkeuzelijst en selecteer Integriteitscontrole .
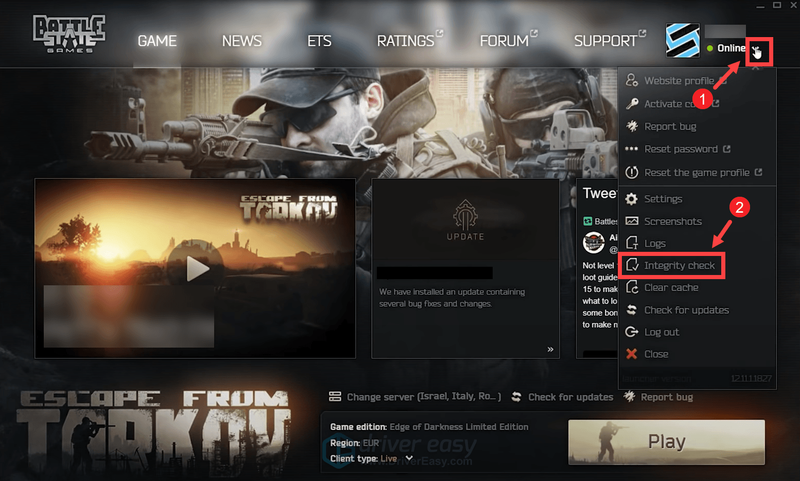
- Open uw EFT-opstartprogramma.
- kijk rechtsboven waar je profielfoto staat. Klik op de vervolgkeuzelijst ernaast en selecteer Cache wissen .
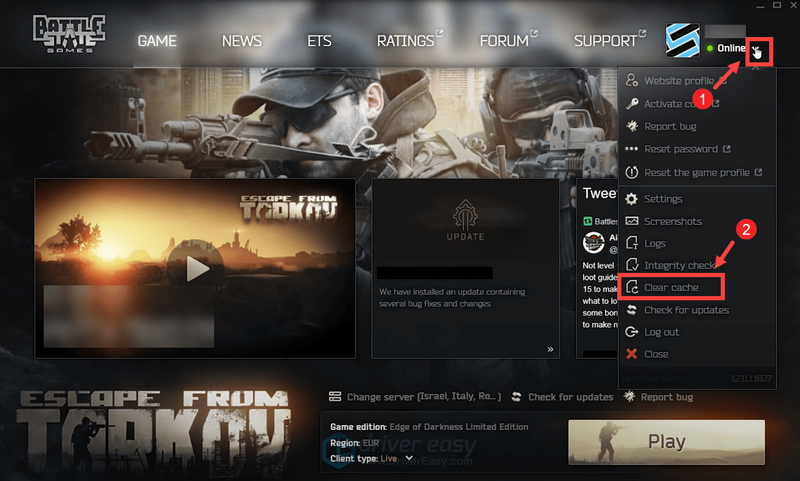
- Open je opstartprogramma.
- Zoek je profiel rechtsboven. Klik vervolgens op de vervolgkeuzelijst en selecteer Instellingen .
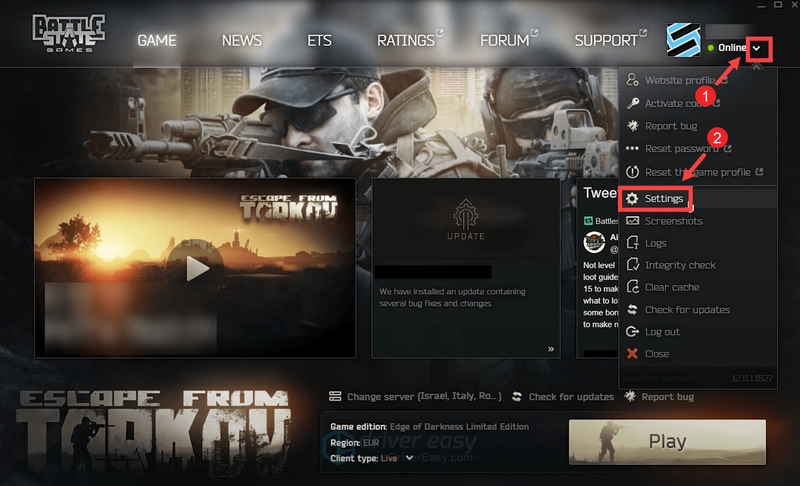
- Scroll naar beneden naar de Heeft map sectie. Dan klikken Clean Temp-map .
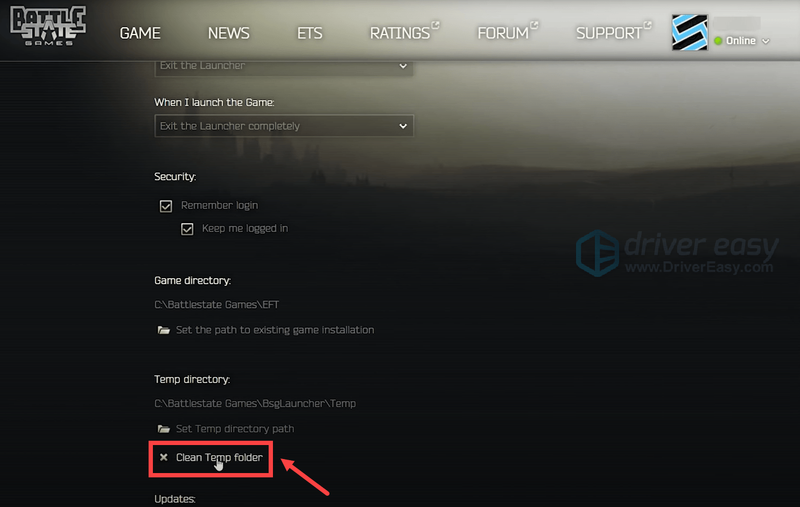
- Selecteer Ja .
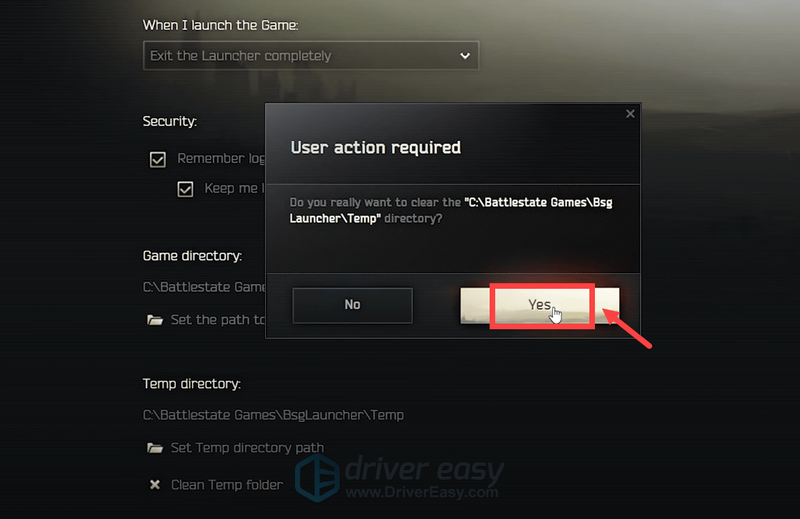
- Voer Driver Easy uit en klik op de Nu scannen knop. Driver Easy scant vervolgens uw computer en detecteert alle apparaten met verouderde stuurprogramma's.
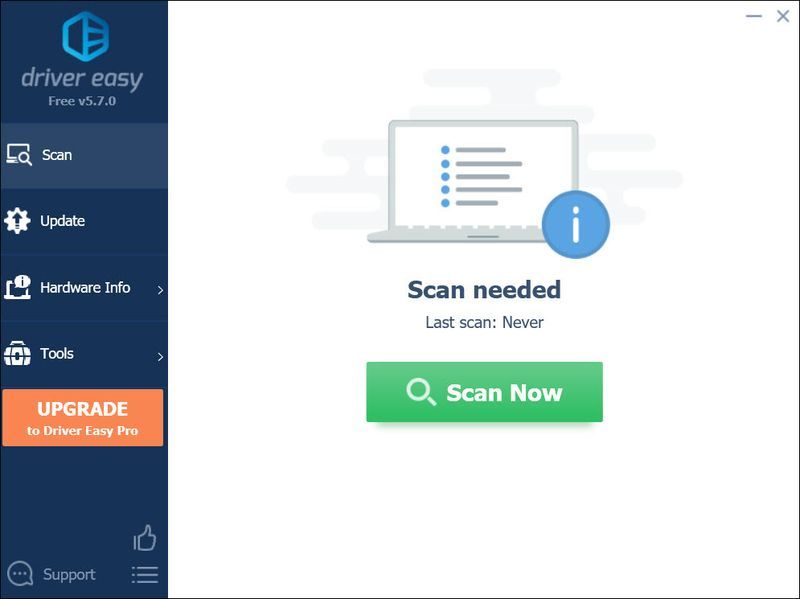
- Klik Update alles . Driver Easy zal vervolgens al uw verouderde en ontbrekende apparaatstuurprogramma's downloaden en bijwerken, zodat u de nieuwste versie van elk krijgt, rechtstreeks van de fabrikant van het apparaat.
Dit vereist de Pro-versie die wordt geleverd met volledige ondersteuning en een geld-terug-garantie van 30 dagen. U wordt gevraagd om te upgraden wanneer u op Alles bijwerken klikt. Als u niet wilt upgraden naar de Pro-versie, kunt u ook uw stuurprogramma's bijwerken met de GRATIS versie. Het enige dat u hoeft te doen, is ze één voor één te downloaden en handmatig te installeren.
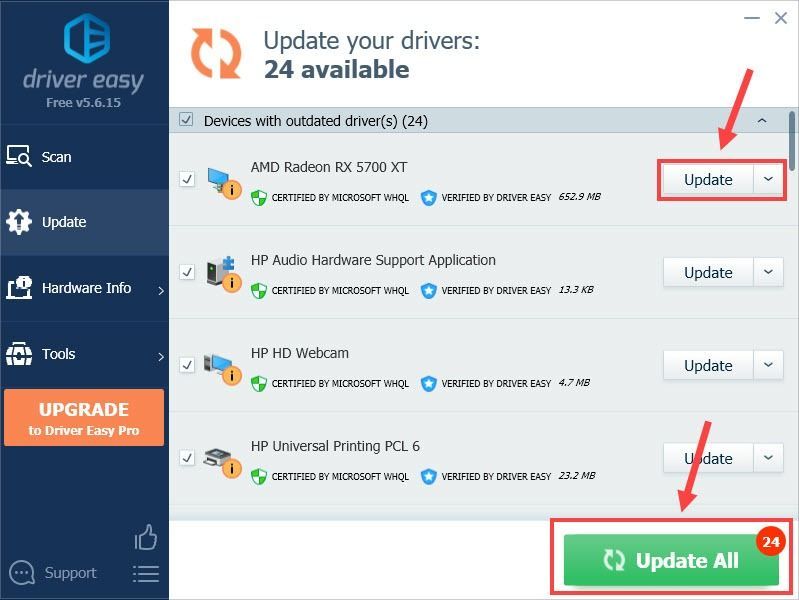
- Open Restoro en het zal een gratis scan van uw pc uitvoeren. Na voltooiing van de scan zal de software een diagnose stellen en u een overzicht van systeemproblemen tonen. Dit gaat een paar minuten duren.
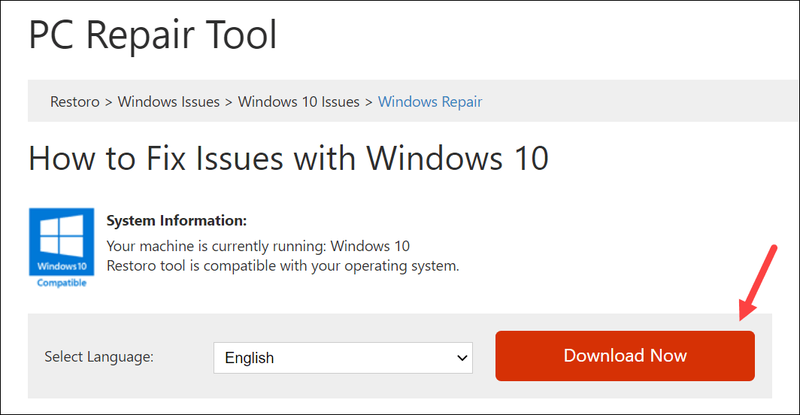
- Als het klaar is, klik je op Start reparatie om het reparatieproces te starten.
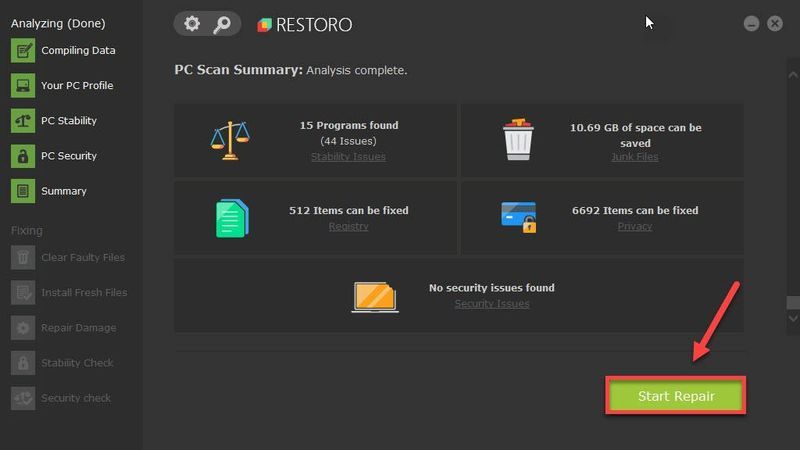
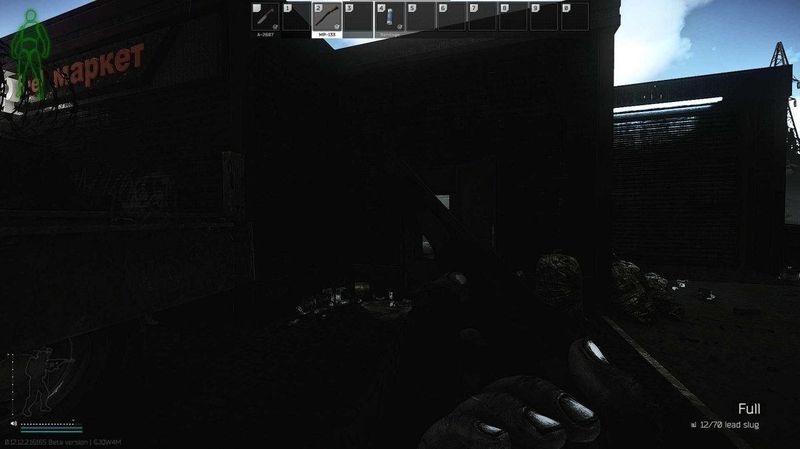
1. Controleer de integriteit van gamebestanden
Een verscheidenheid aan problemen, waaronder grafische glitches, kunnen worden veroorzaakt door beschadigde of ontbrekende gamebestanden. Daarom moet u een integriteitscontrole uitvoeren om uw probleem op te lossen. Volg hiervoor de onderstaande stappen.
Dit kan enkele minuten duren om ontbrekende of beschadigde gamebestanden opnieuw te downloaden en opnieuw te installeren.
Wanneer het proces is voltooid, start u uw game opnieuw en test u de gameplay. Als het nog steeds niet kan worden afgespeeld als het regent, probeer dan de volgende oplossing hieronder.
2. Verwijder de gamecache
Een andere geweldige manier om uw probleem op te lossen, is door de cache te wissen. Tijdelijke bestanden en gegevens worden vaak opgeslagen. Maar na verloop van tijd kunnen deze gegevens in de cache beschadigd raken, wat kan leiden tot problemen met de connectiviteit, het vastlopen van games, het langzaam of niet succesvol laden van games en andere prestatieproblemen. In deze situatie moet u de cache van het EST-opstartprogramma wissen. Volg hiervoor de onderstaande stappen.
Start vervolgens je spel opnieuw. Als uw probleem aanhoudt, gaat u verder met de volgende oplossing.
3. Maak je tijdelijke map schoon
Afgezien van het wissen van de gamecache, wilt u misschien de tijdelijke map opschonen waarin tijdelijke gamebestanden zijn opgeslagen. Dit veroorzaakt geen problemen en in plaats daarvan ontvang je een prestatieverbetering.
Als het klaar is, start je je spel opnieuw. Als uw probleem aanhoudt, gaat u verder met de volgende oplossing.
4. Update uw grafische driver
Vervolgens zou je naar je grafische stuurprogramma moeten kijken. Grafische storingen kunnen worden veroorzaakt door uw verouderde grafische stuurprogramma. Als u zich niet meer kunt herinneren wanneer u voor het laatst uw grafische stuurprogramma hebt bijgewerkt, doe het dan zeker nu. Als u dit doet, kunt u uw probleem in een mum van tijd oplossen.
Om uw grafische driver bij te werken, kunt u dit handmatig doen door naar de officiële website te gaan AMD om de exacte driver voor uw systeem te downloaden en te installeren. Of je kunt het automatisch doen met Bestuurder eenvoudig . Het is een handig hulpmiddel dat automatisch verouderde stuurprogramma's detecteert en vervolgens de nieuwe downloadt en installeert. Met Driver Easy hoeft u geen tijd te verspillen aan het zoeken naar driverupdates.
Nadat u de stuurprogramma's hebt bijgewerkt, start u uw pc opnieuw op en test u de gameplay.
De Pro-versie van Driver Easy wordt geleverd met: volledige technische ondersteuning . Als je hulp nodig hebt, neem dan contact op met het ondersteuningsteam van Driver Easy op .Als je game nog steeds niet kan worden gespeeld, ga je verder met de volgende oplossing.
5. Repareer je pc
Als geen van de hierboven genoemde methoden je probleem helpt oplossen, wordt het tijd om te controleren of je systeembestanden hebt beschadigd, waardoor de pc-prestaties aanzienlijk verminderen. In dit geval kunt u proberen een scan van uw pc uit te voeren. En voor die taak raden we je aan om ik herstel , naar 100% legitiem programma dat gespecialiseerd is in Windows-reparatie. Wanneer u Restoro uitvoert, worden automatisch systeemsoftwareproblemen gevonden en opgelost zonder uw gegevens te verliezen.
Wanneer de reparatie is voltooid, start u uw pc opnieuw op en u zou alles duidelijk moeten kunnen zien tijdens de regenscènes.
Ik hoop dat dit bericht heeft geholpen! Als je ideeën of vragen hebt, aarzel dan niet om hieronder een reactie achter te laten.
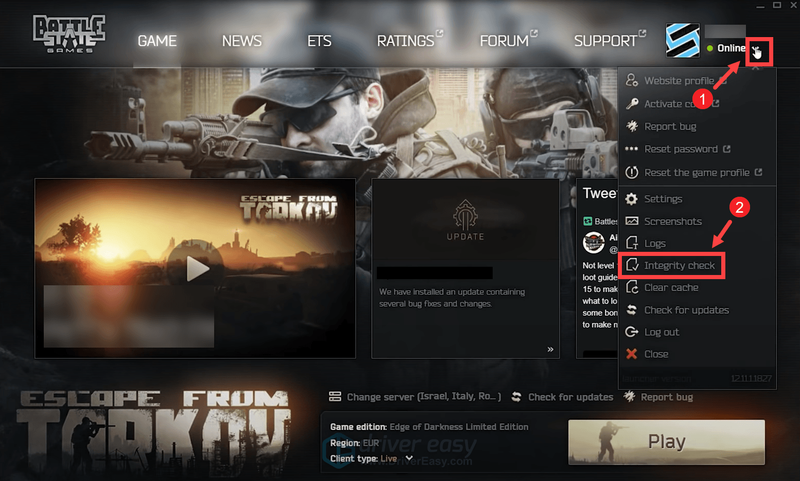
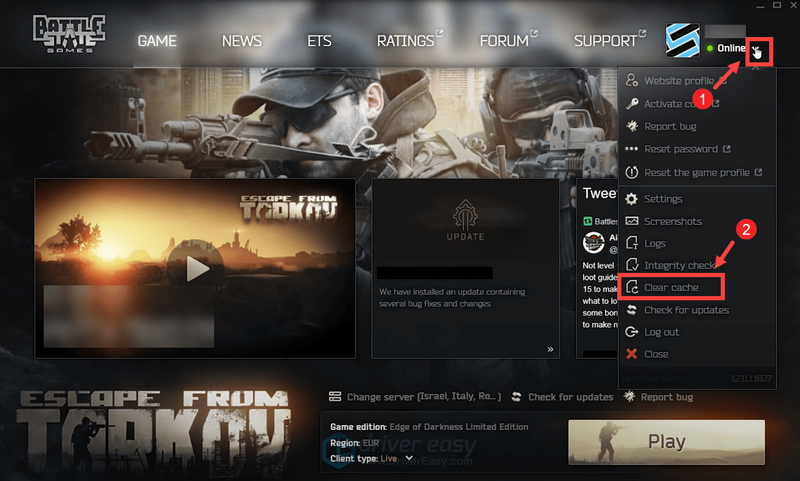
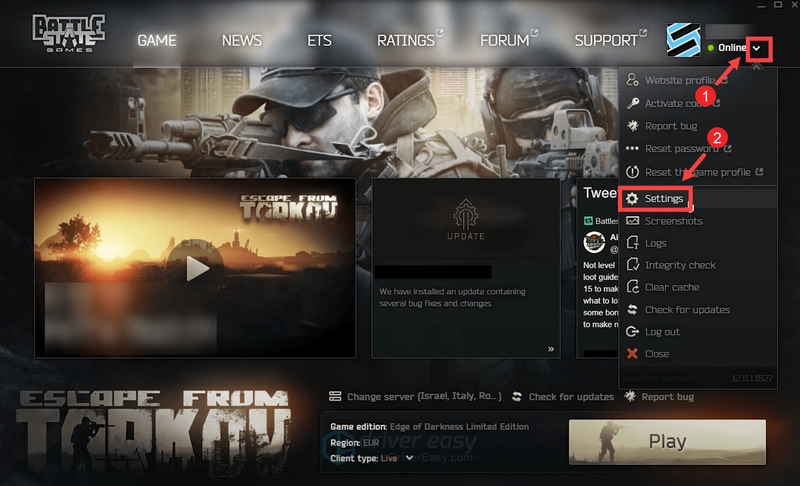
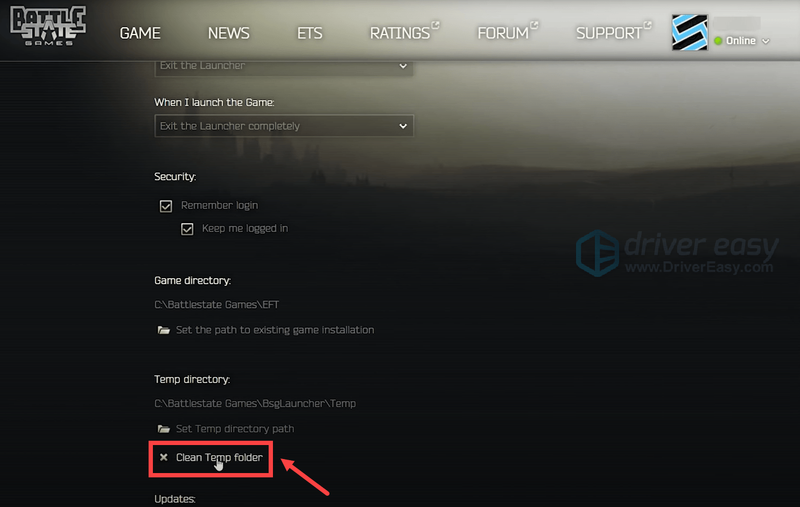
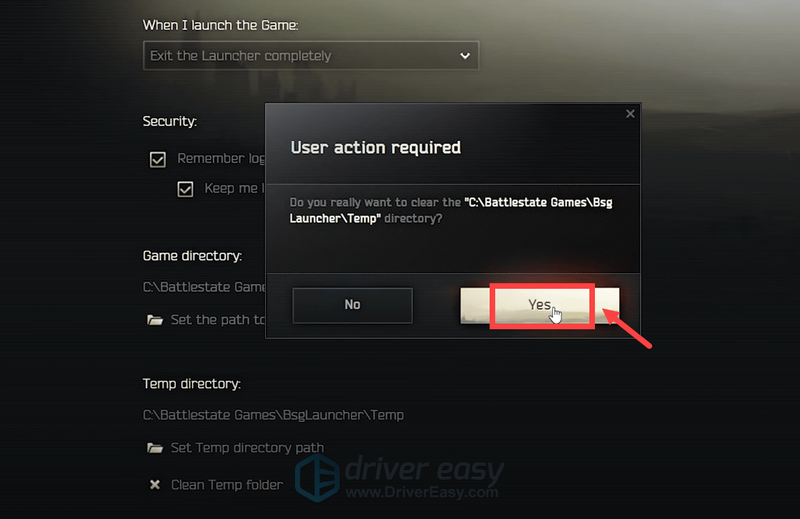
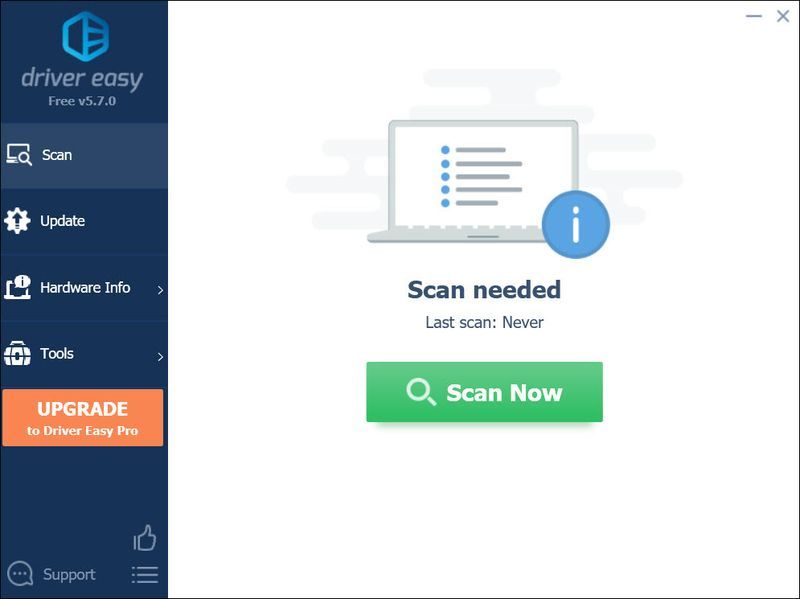
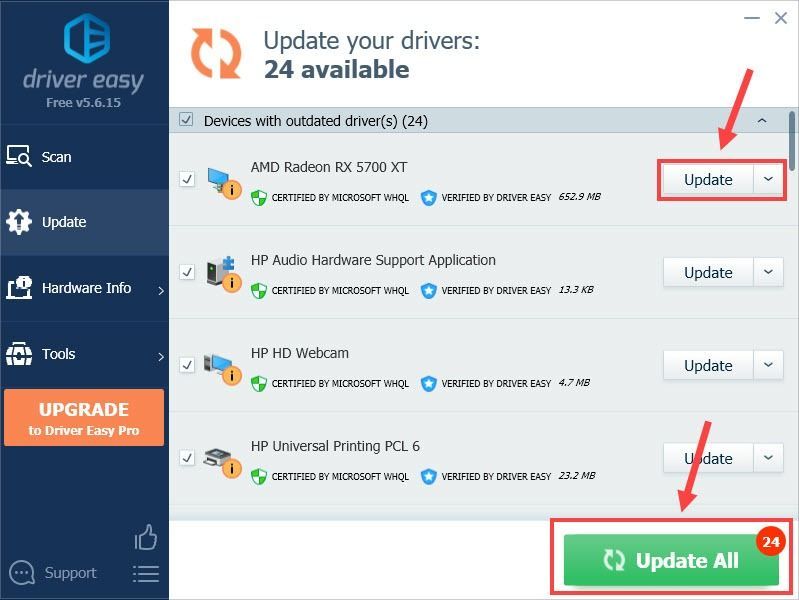
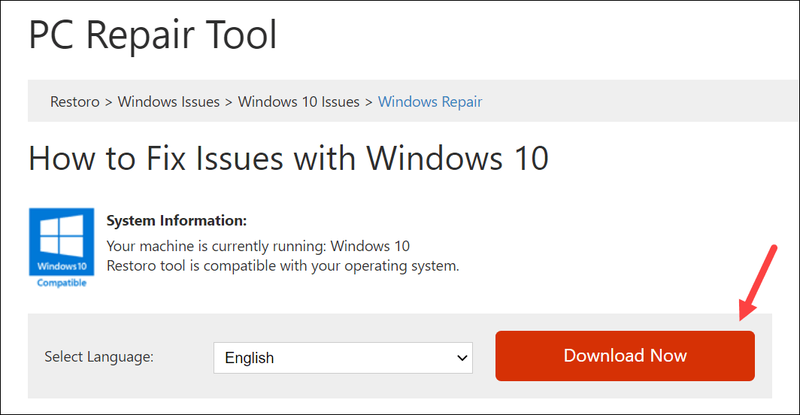
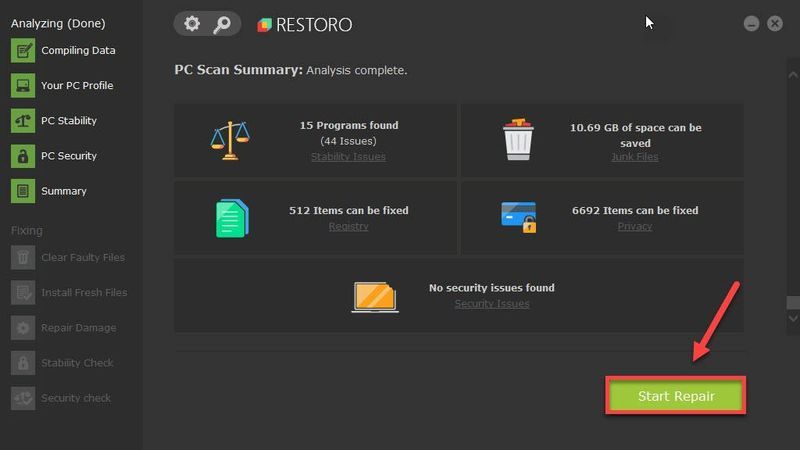

![[OPGELOST] Rockstar Games Launcher werkt niet 2021](https://letmeknow.ch/img/program-issues/97/rockstar-games-launcher-not-working-2021.jpg)
![[Opgelost] Windows 11-taakbalk werkt niet](https://letmeknow.ch/img/knowledge/29/windows-11-taskbar-not-working.jpg)

![CoD Vanguard-foutcode 0x00001338 N op pc [OPGELOST]](https://letmeknow.ch/img/knowledge/97/cod-vanguard-error-code-0x00001338-n-pc.png)
![Jurassic World Evolution crasht [opgelost]](https://letmeknow.ch/img/program-issues/60/jurassic-world-evolution-crashing.jpg)
