Het is echt vervelend en onhandig als je toetsenbord zomaar stopte met werken zonder reden. Maak je geen zorgen als je een Logitech K750-toetsenbord hebt en het werkt niet. Na het lezen van dit bericht, kunt u dit probleem eenvoudig oplossen.
Dit zijn de oplossingen:
De volgende oplossingen hebben veel gebruikers geholpen bij het oplossen van het probleem met de Logitech K750 die niet werkt. Je hoeft ze niet allemaal te proberen. Werk gewoon van boven naar beneden totdat u degene vindt die de truc doet.
- Het hardwareprobleem oplossen
- Verwijder het Logitech-toetsenbordstuurprogramma en installeer het opnieuw
- Update uw Logitech K750-stuurprogramma
- Herstart de HID Human Interface Device Service
Fix 1 - Los het hardwareprobleem op
Voordat we verder gaan met de onderstaande oplossingen, moet u eerst bevestigen dat het probleem met het niet-werkende toetsenbord niet wordt veroorzaakt door hardwareschade. Volg de 3 stappen hier om eenvoudige probleemoplossing uit te voeren:
1) Zorg ervoor dat de batterijen voor je draadloze toetsenbord hebben nog stroom , wat iets belangrijks is dat u kunt negeren.
2) Sluit de unifying-ontvanger aan op een andere USB-poort in het geval dat de vorige die u gebruikt defect is.
3) Sluit uw Logitech K750-toetsenbord aan op een andere computer . Als het ook niet werkt, is uw apparaat waarschijnlijk kapot en kunt u het beter laten repareren.
Fix 2 - Verwijder het Logitech-toetsenbordstuurprogramma en installeer het opnieuw
Een beschadigd of incompatibel toetsenbordstuurprogramma zorgt ervoor dat uw Logitech K750 niet meer op de juiste manier werkt. Om te zien of dat het geval is, installeert u eenvoudig de Logitech-driver opnieuw via Apparaatbeheer.
1) Klik op de Begin knop. Blader vervolgens door de lijst om te vinden Windows-systeem , klik erop en klik op Controlepaneel .

2) Selecteer Kleine pictogrammen naast Weergeven op en klik op Apparaat beheerder .
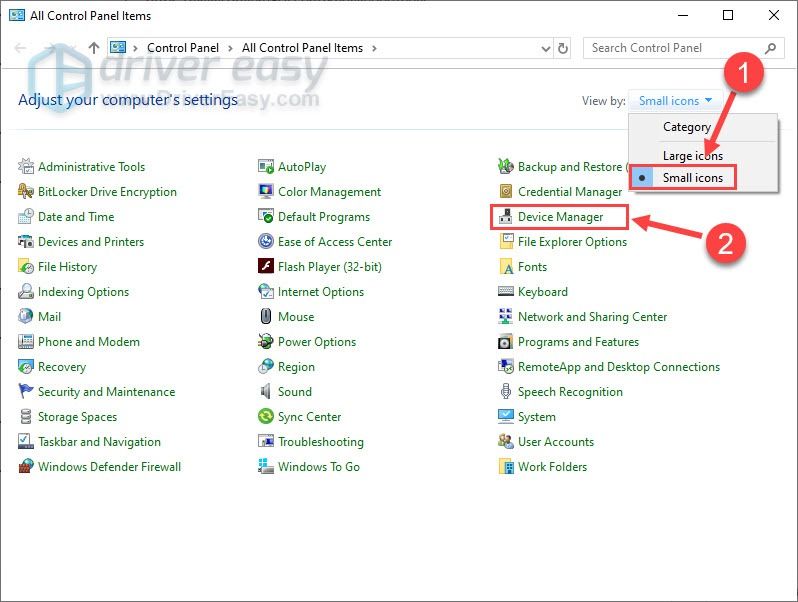
3) Dubbelklik Toetsenborden om de lijst uit te breiden.
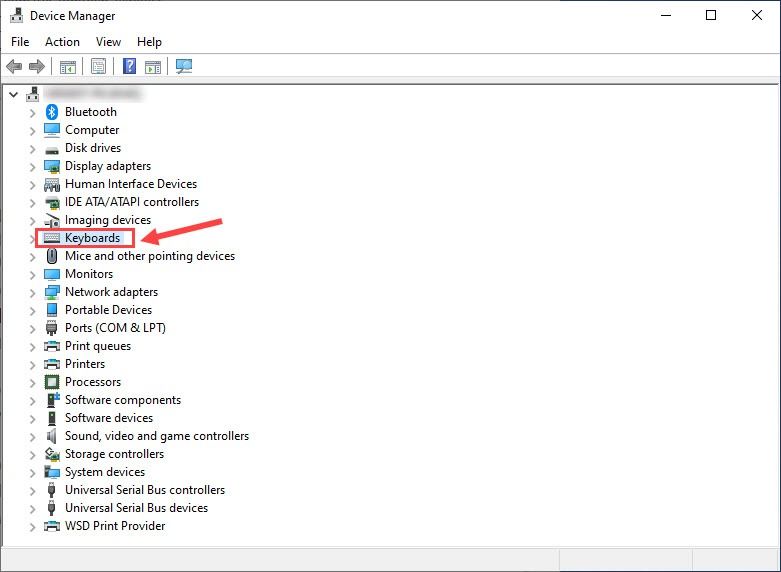
4) Klik met de rechtermuisknop op uw Logitech-toetsenbord vermeld en klik op Apparaat verwijderen .
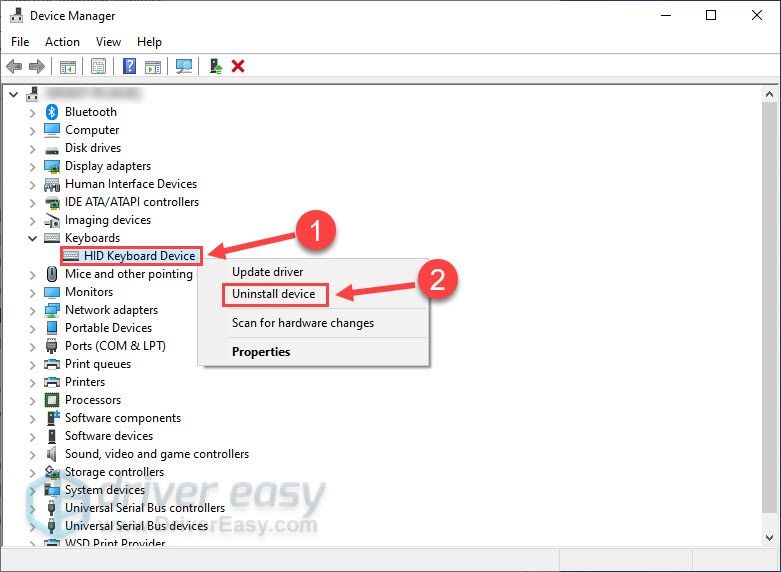
5) Klik Verwijderen bevestigen.
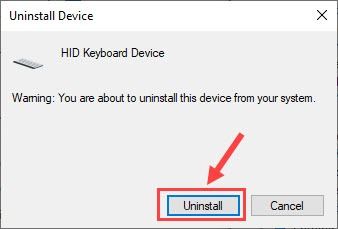
Nadat u klaar bent met de bovenstaande stappen, start u uw computer opnieuw op om de wijzigingen door te voeren. Bij het opnieuw opstarten wordt verondersteld dat Windows uw Logitech K750-toetsenbord detecteert en automatisch het juiste stuurprogramma installeert. Als dit niet helpt, gaat u verder met Fix 3.
Fix 3 - Update uw Logitech K750-stuurprogramma
Het probleem met het Logitech K750-toetsenbord dat niet werkt, is meestal gerelateerd aan het stuurprogramma. Als het opnieuw installeren van het stuurprogramma het probleem niet oplost, is het mogelijk dat uw toetsenbordstuurprogramma verouderd is en moet u het nieuwste stuurprogramma installeren om het probleem op te lossen.
Er zijn twee manieren om het toetsenbordstuurprogramma bij te werken: handmatig of automatisch .
Optie 1 – Download en installeer het toetsenbordstuurprogramma handmatig
Logitech blijft stuurprogramma's bijwerken. Om ze te krijgen, moet je naar zijn officiële ondersteuningswebsite , zoek de stuurprogramma's die overeenkomen met uw specifieke versie van Windows (bijvoorbeeld Windows 32 bit) en download het stuurprogramma handmatig.
Nadat u de juiste stuurprogramma's voor uw systeem hebt gedownload, dubbelklikt u op het gedownloade bestand en volgt u de instructies op het scherm om het stuurprogramma te installeren.
Optie 2 – Het Logitech K750-stuurprogramma automatisch bijwerken
Als u niet de tijd, het geduld of de computervaardigheden hebt om uw toetsenbordstuurprogramma handmatig bij te werken, kunt u dit automatisch doen met Bestuurder eenvoudig .
Driver Easy herkent uw systeem automatisch en vindt de juiste stuurprogramma's ervoor. U hoeft niet precies te weten op welk systeem uw computer draait, u hoeft niet het risico te lopen het verkeerde stuurprogramma te downloaden en te installeren en u hoeft zich geen zorgen te maken dat u een fout maakt bij het installeren.
U kunt uw stuurprogramma's automatisch bijwerken met de VRIJ of de Pro-versie van Driver Gemakkelijk. Maar met de Pro-versie het duurt slechts 2 klikken:
1) Downloaden en installeer Driver Easy.
2) Voer Driver Easy uit en klik op de Nu scannen knop. Driver Easy scant vervolgens uw computer en detecteert eventuele probleemstuurprogramma's.
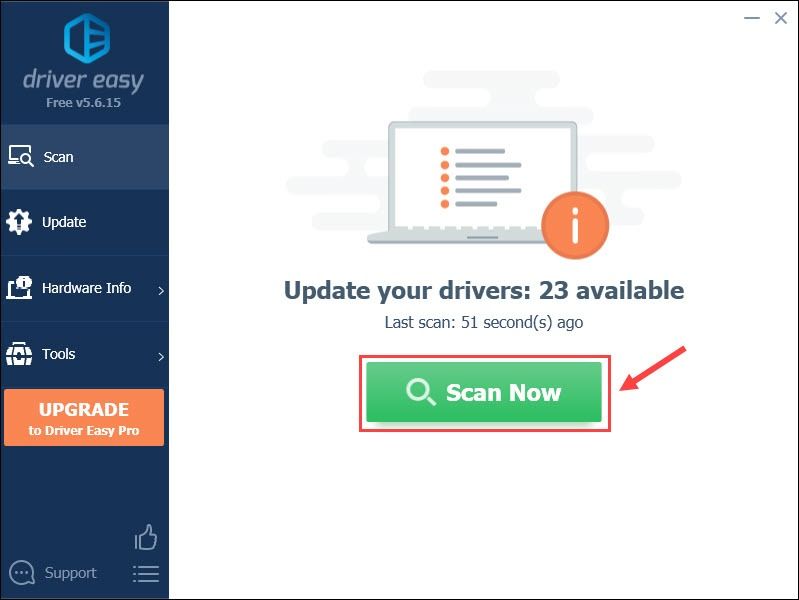
3) Klik op de Bijwerken knop naast de gemarkeerde Logitech-toetsenbordstuurprogramma om automatisch de juiste versie van dat stuurprogramma te downloaden, dan kunt u het handmatig installeren (u kunt dit doen met de GRATIS versie).
Of klik op Update alles om automatisch de juiste versie van . te downloaden en te installeren alle de stuurprogramma's die ontbreken of verouderd zijn op uw systeem. (Dit vereist de Pro-versie die wordt geleverd met volledige ondersteuning en een geld-terug-garantie van 30 dagen. U wordt gevraagd om te upgraden wanneer u op . klikt Update alles .)
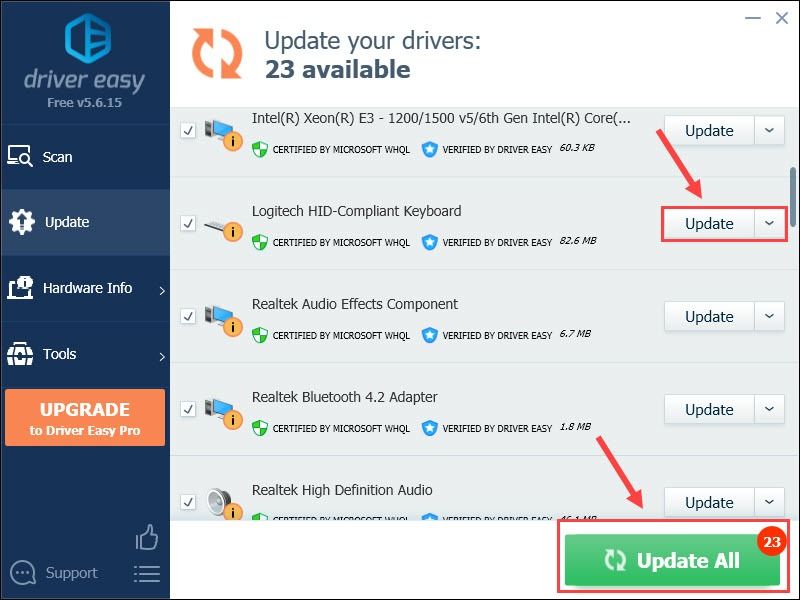
Je kunt het gratis doen als je wilt, maar het is gedeeltelijk handmatig.
De Pro-versie van Driver Easy wordt geleverd met volledige technische ondersteuning.Als je hulp nodig hebt, neem dan contact op met: Het ondersteuningsteam van Driver Easy Bij support@letmeknow.ch .
Het bijwerken van het stuurprogramma is een solide oplossing voor de meeste apparaatstoringen. Maar als deze methode je toetsenbord nog steeds niet kan repareren, ga dan naar de volgende hieronder.
Fix 4 - Start de Human Interface Device Service opnieuw Re
Een apparaat met een menselijke interface (of HID), inclusief muis en toetsenbord, moet op bepaalde services op uw pc draaien. Als het niet goed start en werkt, kom je het Logitech K750-toetsenbordprobleem tegen.
1) Klik op de Begin knop. Blader vervolgens door de lijst om te zoeken Windows Systeembeheer en klik Diensten .
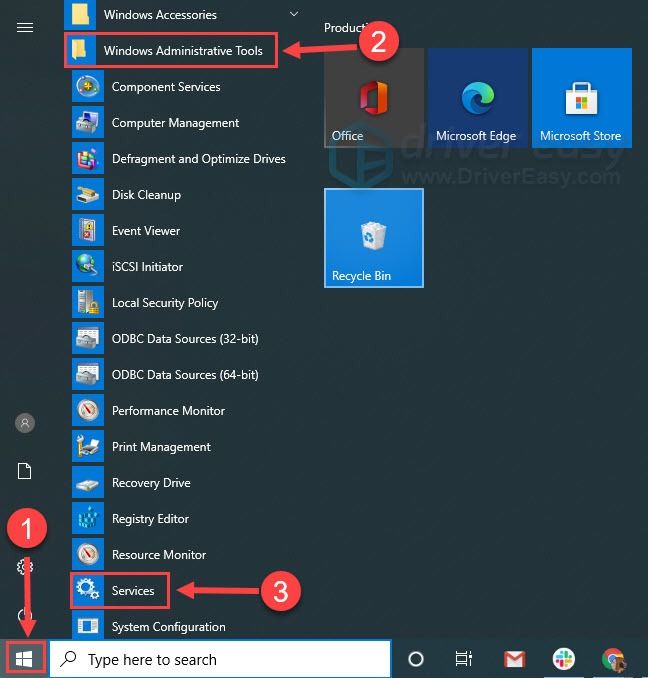
2) Scroll naar beneden om met de rechtermuisknop te klikken Service voor menselijke interface-apparaten . Als het niet actief is, klikt u op Begin . Als het al actief is, klikt u op Herstarten .

3) Nadat de service opnieuw is opgestart, klikt u er met de rechtermuisknop op en klikt u op Eigenschappen .
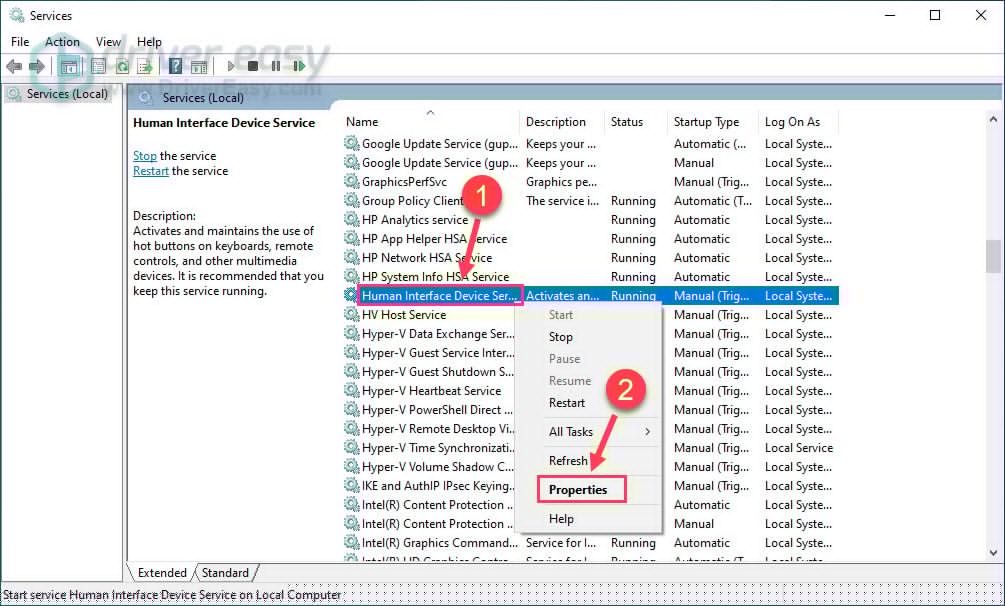
4) Opstarttype instellen op automatisch en klik op OK .
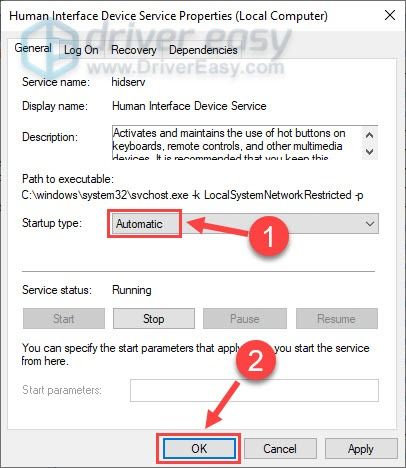
Nu zou u het Logitech-toetsenbord moeten kunnen gebruiken zoals verwacht.
Hopelijk komt dit bericht van pas wanneer u het probleem met de Logitech K750 niet oplost. Als je vragen of suggesties hebt, deel ze dan gerust in het opmerkingenveld hieronder.




![[OPGELOST] Hearthstone geen geluid probleem (2022)](https://letmeknow.ch/img/knowledge/06/hearthstone-no-sound-issue.jpg)

