'>

Veel Windows-gebruikers hebben een ' NETIO.SYS ”Blauw scherm fout op hun Windows-computer. Velen van hen krijgen deze fout willekeurig en vaak. Er zijn verschillende manieren waarop ze deze blauwe schermfout kunnen zien:
- SYSTEM_SERVICE_EXCEPTION (NETIO.SYS)
- IRQL_NOT_LESS_EQUAL (NETIO.SYS)
- KMODE_EXCEPTION_NOT_HANDLED (NETIO.SYS)
- PAGE_FAULT_IN_NONPAGED_AREA (NETIO.SYS)
- ...
Er zijn veel oorzaken voor dit probleem. Het kan het gevolg zijn van verkeerde software of beschadigde bestanden op uw systeem, of problemen met uw hardware. Maar wat de oorzaak ook is, het is beslist een frustrerend probleem. Het kan uw computer heel vaak laten crashen. In deze situatie kunt u uw computer niet eens gebruiken.
Misschien probeert u angstvallig een oplossing te vinden. Maar maak je geen zorgen. Hieronder volgen de methoden die u kunnen helpen bij het oplossen van de NETIO.SYS-fout met het blauwe scherm. Ze dekken bijna elke mogelijke oorzaak van deze fout en hebben veel Windows-gebruikers geholpen. Je kunt ze proberen. (Je hoeft ze niet allemaal te proberen. Werk gewoon naar beneden tot je degene vindt die werkt.)
Probeer deze oplossingen:
Oplossing 1: Maak de recente wijzigingen ongedaan
Oplossing 2: Werk uw apparaatstuurprogramma's bij
Oplossing 3: Gebruik uw beveiligingssoftware om uw computer te scannen
Oplossing 4: Schakel uw beveiligingssoftware tijdelijk uit
Oplossing 5: Voer systeembestandscontrole uit *
Oplossing 6: Voer Check Disk uit *
Oplossing 7: Installeer uw besturingssysteem opnieuw *
* Methode 5, 6 en 7 kunnen handig zijn als u uw besturingssysteem niet kunt invoeren. Maar houd er rekening mee dat om deze methoden uit te voeren, u een Windows-installatiemedium moet hebben en weet hoe u ervan moet opstarten. Als u geen installatiemedium heeft, kunt u uw eigen media maken met behulp van deze handleiding (voor Windows 7) of deze handleiding (voor Windows 10) . Om te leren hoe u vanaf de media opstart, gaat u naar Dit artikel .
Fix 1: maak de recente wijzigingen ongedaan
Als u de instellingen hebt gewijzigd of een functie op uw computer hebt ingeschakeld en de BSOD direct daarna is opgetreden, zijn de wijzigingen waarschijnlijk de oorzaak. U moet die wijzigingen ongedaan maken. Controleer vervolgens of uw blauwe schermfout verdwenen is.
Het is ook mogelijk dat de fout optreedt nadat u nieuwe software of hardware hebt geïnstalleerd. Als dat het geval is, verwijder dan die programma's of apparaten en kijk of dit uw fout oplost.
NOTITIE: Als de bovenstaande stappen uw NETIO.SYS-fout met het blauwe scherm oplossen, moet u contact opnemen met Microsoft-ondersteuning, de leverancier van uw programma of de fabrikant van uw hardware en hen om advies vragen.
U kunt ook de Systeemherstel functie om uw systeem naar een vorige staat te herstellen. Dit zal u helpen de recente wijzigingen ongedaan te maken en uw blauwe schermfout op te lossen. Om dit te doen:
1) Klik op de Startknop linksonder in uw scherm. Typ vervolgens ' herstel “. Na die klik Herstel in de lijst met resultaten.
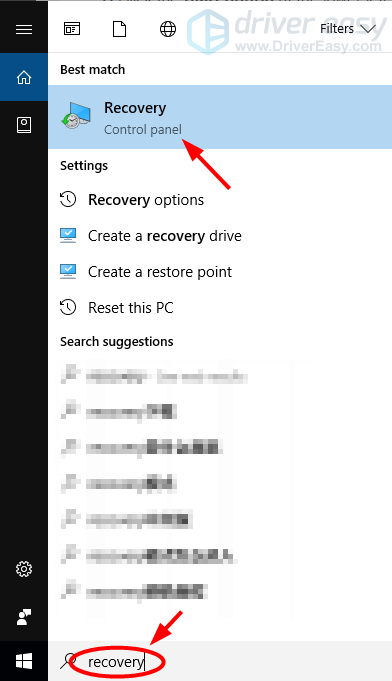
2) Klik Open Systeemherstel . De wizard Systeemherstel wordt weergegeven. (De onderstaande schermafbeeldingen tonen de verschillende locaties van 'Open Systeemherstel' op Windows 10 en Windows 7.)
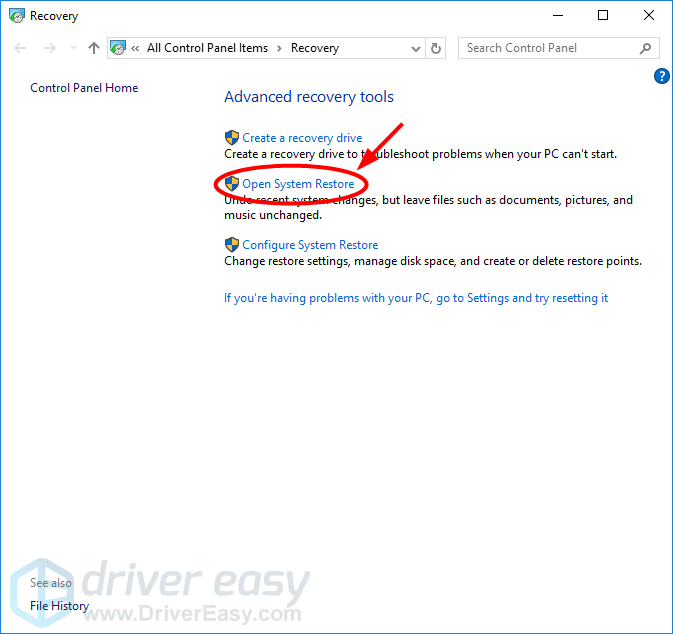
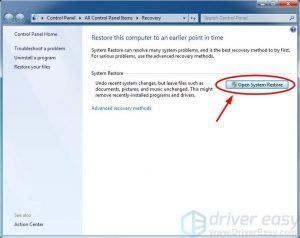
3) Volg de instructies van de wizard om uw systeem te herstellen vanaf een systeemherstelpunt.
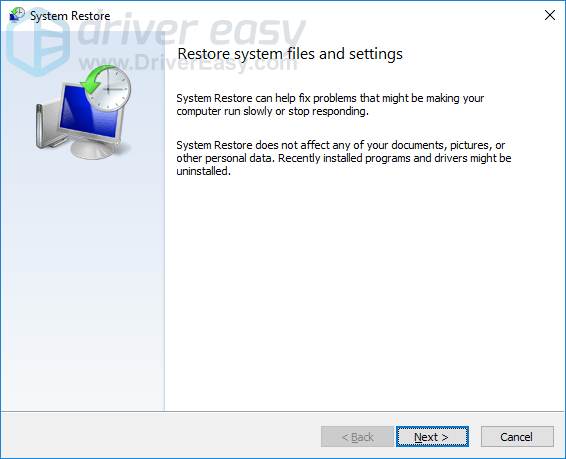
4) Nadat het proces is voltooid, controleert u uw computer en kijkt u of de blauwe schermfout verdwijnt.
Oplossing 2: werk uw apparaatstuurprogramma's bij
Mogelijk krijgt u deze foutmelding omdat de apparaatstuurprogramma's op uw computer onjuist of verouderd zijn. Onjuiste of verouderde stuurprogramma's kunnen conflicteren met uw besturingssysteem en resulteren in de NETIO.SYS blauwe schermfout. U kunt proberen uw stuurprogramma's bij te werken en kijken of dit uw probleem oplost.
Het vinden en installeren van de juiste en nieuwste stuurprogramma's kan moeilijk zijn. Zelfs als u weet hoe u dit moet doen, kan het u nog steeds veel tijd en geduld kosten. Als u snel de juiste en nieuwste stuurprogramma's wilt vinden en deze automatisch wilt installeren, Bestuurder gemakkelijk kan jou helpen.
Driver Easy herkent uw besturingssysteem en vindt de juiste en nieuwste versies van stuurprogramma's voor uw systeem. U hoeft niet het risico te lopen de verkeerde driver te vinden of een fout te maken bij het downloaden en installeren van de driver.
U kunt uw stuurprogramma's downloaden en installeren met gratis of Voor versie van Driver Easy. Maar met de Pro-versie is het alleen nodig 2 klikken (en je krijgt volledige ondersteuning en een 30 dagen geld terug garantie):
1) Downloaden en installeer eenvoudig stuurprogramma.
2) Rennen Bestuurder gemakkelijk en klik op het Nu scannen knop. Bestuurder gemakkelijk zal dan uw computer scannen en eventuele probleemstuurprogramma's detecteren.
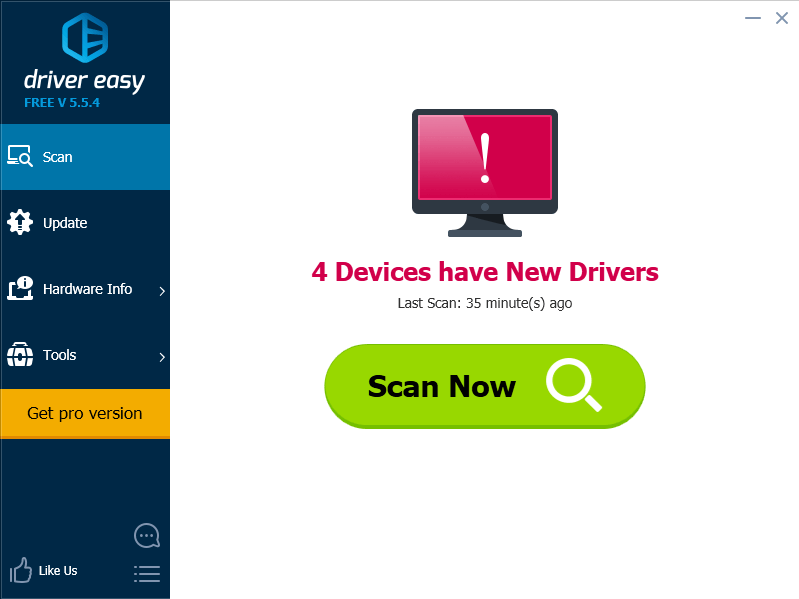
3) Klik op de Bijwerken naast elk van uw apparaten om de nieuwste en juiste driver ervoor te downloaden. U kunt ook op het Update alles knop rechtsonder om automatisch alle verouderde of ontbrekende stuurprogramma's op uw computer bij te werken (hiervoor is het Pro-versie - u wordt gevraagd om te upgraden wanneer u op Alles bijwerken klikt).
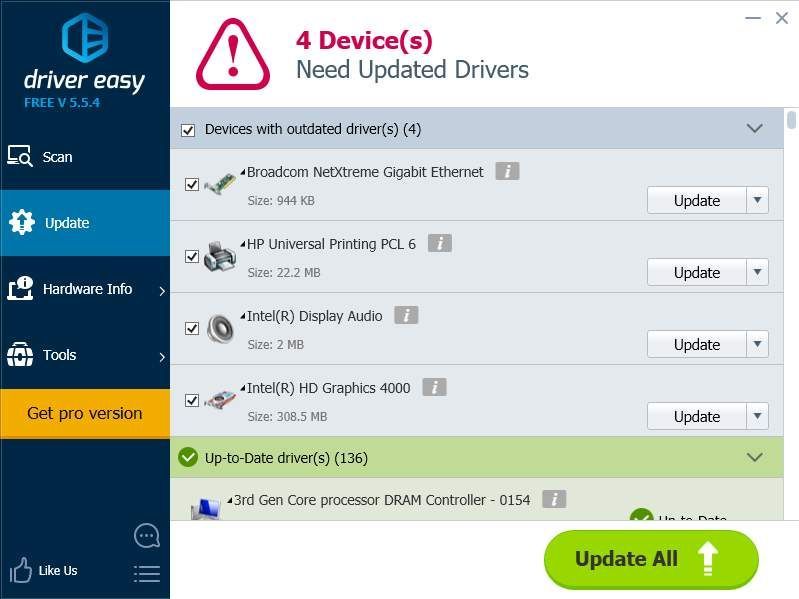
4) Start uw computer opnieuw op en kijk of dit uw probleem oplost.
Oplossing 3: gebruik uw beveiligingssoftware om uw computer te scannen
U kunt deze fout ook krijgen omdat er virussen of malware op uw computer staan. Ze kunnen uw systeem ernstig beschadigen en leiden tot de NETIO.SYS blauwe schermfout. U kunt uw beveiligingssoftware uitvoeren en uw computer scannen. Verwijder vervolgens alle ontdekte bedreigingen of plaats ze in quarantaine. Start daarna uw computer opnieuw op en kijk of uw computer normaal werkt.
Oplossing 4: schakel uw beveiligingssoftware tijdelijk uit
Deze fout treedt soms op omdat uw beveiligingssoftware bepaalde functies van uw besturingssysteem verstoort. Schakel uw antivirusprogramma of firewall tijdelijk uit en controleer of het probleem zich blijft voordoen om te zien of dat het probleem voor u is. (Raadpleeg de documentatie van uw beveiligingssoftware voor instructies om deze uit te schakelen.)
Als dit uw probleem oplost, neem dan contact op met de leverancier van uw beveiligingssoftware en vraag hem om advies, of installeer een andere beveiligingsoplossing.
BELANGRIJK: Wees extra voorzichtig met welke sites u bezoekt, welke e-mails u opent en welke bestanden u downloadt wanneer uw antivirus of firewall is uitgeschakeld.
Fix 5: voer systeembestandscontrole uit
De NETIO.SYS-fout met het blauwe scherm kan het gevolg zijn van beschadigde kritieke systeembestanden. U moet uw systeem controleren en kijken of er iets mis gaat. Windows heeft een hulpprogramma genaamd Systeembestandscontrole , die alle systeembestanden kan scannen en hun problemen kan oplossen. Om systeembestandscontrole uit te voeren:
1) Start uw computer op vanaf uw Windows-installatiemedia.
2) Voer uw taal- en regiovoorkeuren in en klik op De volgende .

3) Klik Repareer je computer .

4) Open de opdrachtprompt. Merk op dat de stappen om dit te doen op Windows 10-installatiemedia verschillen van Windows 7. Hieronder wordt uitgelegd hoe u de opdrachtprompt op deze verschillende media opent.
Als u een Windows 10-installatiemedia , selecteer Los problemen op en toen Opdrachtprompt .


Als u een Windows 7-media , klik in Systeemherstelopties op de optieknop van het eerste item ( Herstelhulpmiddelen gebruiken ... ) en selecteer vervolgens uw Windows 7 systeem uit de lijst van het systeem. Dan klikken De volgende .

Na die klik Opdrachtprompt .

5) Typ in de opdrachtprompt ' sfc / scannow ”En druk op Enter op je toetsenbord. Het hulpprogramma Systeembestandscontrole begint met het scannen en repareren van uw computer.
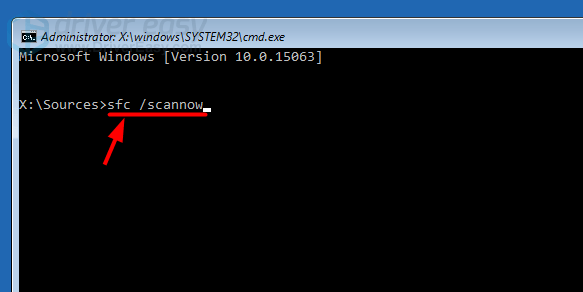
6) Nadat de scan is voltooid, sluit u de opdrachtprompt af en start u uw computer opnieuw op. Controleer vervolgens of dit uw NETIO.SYS blauwe schermfout kan oplossen.
Fix 6: voer Check Disk uit
De NETIO.SYS blauwe schermfout kan ook optreden als gevolg van de fouten op uw harde schijf. U kunt de integriteit van uw harde schijf controleren en kijken of er een probleem is. U kunt een hulpprogramma voor het oplossen van problemen met de harde schijf uitvoeren met de naam Controleer schijf op uw Windows-systeem om uw harde schijf te scannen en te repareren.
1) Start uw computer op vanaf uw Windows-installatiemedia.
2) Voer uw taal- en regiovoorkeuren in en klik op De volgende .

3) Klik Repareer je computer .

4) Open de opdrachtprompt. Merk op dat de stappen om dit te doen op Windows 10-installatiemedia verschillen van Windows 7. Hieronder wordt uitgelegd hoe u de opdrachtprompt op deze verschillende media opent.
Als u een Windows 10-installatiemedia , selecteer Los problemen op en toen Opdrachtprompt .


Als u een Windows 7-media , klik in Systeemherstelopties op de optieknop van het eerste item ( Herstelhulpmiddelen gebruiken ... ) en selecteer vervolgens uw Windows 7 systeem uit de lijst van het systeem. Dan klikken De volgende .

Na die klik Opdrachtprompt .

5) Typ in de opdrachtprompt ' chkdsk c: / r ”En druk op Enter op je toetsenbord. Het hulpprogramma Check Disk wordt gestart en scant uw systeemstation.
(Houd er rekening mee dat ' c ”Verwijst hier naar de C-schijf, die voor de meeste gebruikers de systeemschijf is. Als dit niet de letter van uw systeemstation is, vervangt u deze door de letter die u gebruikt.)
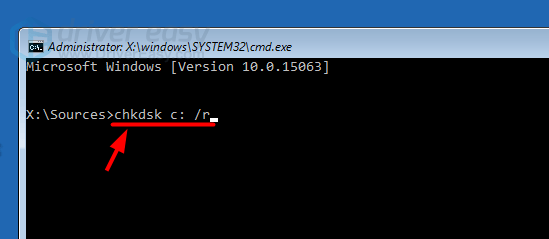
6) Nadat het hulpprogramma klaar is met het scannen van uw harde schijf, sluit u de opdrachtprompt en start u uw computer opnieuw op. Als deze methode voor u werkt, ziet u het blauwe scherm van NETIO.SYS niet meer.
Fix 7: installeer uw besturingssysteem opnieuw
Misschien krijg je deze blauwe schermfout omdat je besturingssysteem ernstig beschadigd is. In dat geval moet u uw Windows-systeem opnieuw installeren. Als u het systeem opnieuw installeert, worden uw systeembestanden overschreven en kunnen uw gegevens worden gewist. Als u uw systeem kunt invoeren, probeer dan een back-up te maken van uw belangrijke bestanden op een externe schijf. Gebruik daarna uw Windows-installatiemedia om het systeem op uw computer te installeren. Dit zou uw NETIO.SYS blauwe schermfout moeten herstellen.
Ik hoop dat dit bericht je helpt bij het oplossen van de blauwe schermfouten van NETIO.SYS op Windows. Als u vragen of suggesties heeft, kunt u hieronder opmerkingen achterlaten.

![[OPGELOST] Black Ops Koude Oorlog-foutcode 0xc0000005](https://letmeknow.ch/img/program-issues/37/black-ops-cold-war-error-code-0xc0000005.jpg)



![[OPGELOST] Battlefield 2042 crasht op pc](https://letmeknow.ch/img/knowledge/91/battlefield-2042-crashing-pc.jpg)
![[OPGELOST] Watch Dogs: Legion blijft crashen op pc](https://letmeknow.ch/img/program-issues/03/watch-dogs-legion-keeps-crashing-pc.jpg)