'>
Het kan frustrerend zijn als de FN-toets (functie) niet correct werkt. Veel Dell-laptopgebruikers hebben gemeld dat de FN-sleutel niet werkt na het upgraden naar Windows 10. Raak niet in paniek als u hetzelfde probleem ondervindt. Volg de stappen van de methoden in dit bericht, dan zou het probleem moeten oplossen.
Probeer alle methoden een voor een, beginnend bij methode 1. Als die methode niet werkt, probeer dan de volgende methode.
Methode 1: Druk op Fn + Esc op uw toetsenbord
Deze methode is heel eenvoudig. Druk gewoon op Fn + Esc op uw toetsenbord. Het heeft gewerkt voor sommige Dell-laptopgebruikers. Waarom probeer je het niet?
Methode 2: update gerelateerde stuurprogramma's
Het probleem wordt niet alleen veroorzaakt door toetsenbordstuurprogramma's. Dit kan te wijten zijn aan andere problemen met stuurprogramma's, zoals problemen met het chipset-stuurprogramma en problemen met het beeldschermstuurprogramma. Als methode 1 het probleem niet oplost, probeer dan de stuurprogramma's bij te werken. Ga naar de website van Dell om te controleren op de nieuwste stuurprogramma's voor uw laptop.
Als u niet de tijd, het geduld of de computervaardigheden heeft om de stuurprogramma's handmatig bij te werken, kunt u dit automatisch doen met Bestuurder gemakkelijk .
Driver Easy zal uw systeem automatisch herkennen en de juiste stuurprogramma's ervoor vinden. U hoeft niet precies te weten op welk systeem uw computer draait, u hoeft niet het risico te lopen de verkeerde driver te downloaden en te installeren, en u hoeft zich geen zorgen te maken dat u tijdens het installeren een fout maakt.
U kunt uw stuurprogramma's automatisch bijwerken met de GRATIS of de Pro-versie van Driver Easy. Maar met de Pro-versie duurt het slechts 2 klikken (en u krijgt volledige ondersteuning en een 30 dagen geld-terug-garantie):
1) Downloaden en installeer Driver Easy.
2) Start Driver Easy en klik op Nu scannen knop. Driver Easy scant vervolgens uw computer en detecteert eventuele probleemstuurprogramma's.

3) Klik op het Bijwerken naast een stuurprogramma om automatisch de juiste versie van dit stuurprogramma te downloaden en te installeren (u kunt dit doen met de GRATIS versie). Of klik Update alles om automatisch de juiste versie van allemaal de stuurprogramma's die ontbreken of verouderd zijn op uw systeem (hiervoor is de Pro-versie vereist - u wordt gevraagd om te upgraden wanneer u op Alles bijwerken klikt).
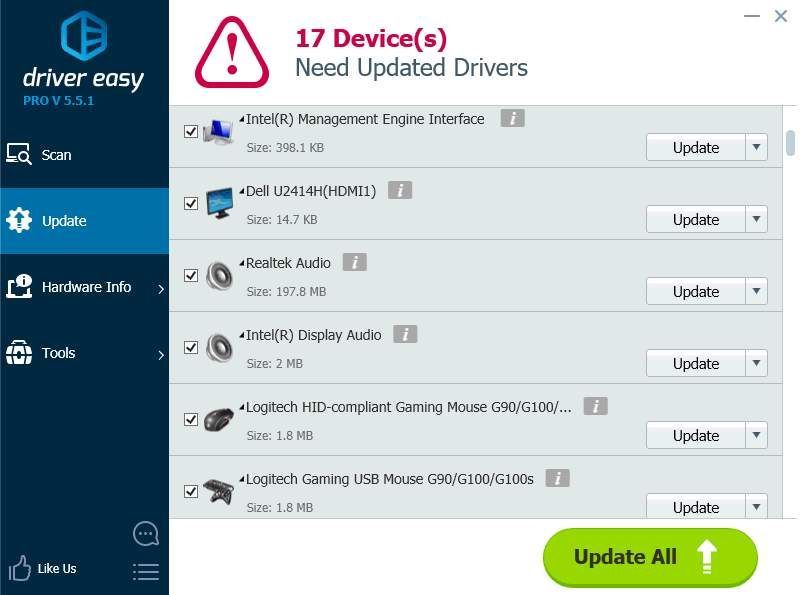
Methode 3: het gedrag van de functietoets wijzigen
Het probleem kan worden veroorzaakt door een onjuist gedrag van de functietoets. Dus probeer het gedrag van de functietoets in Windows Mobiliteitscentrum te veranderen en kijk of het werkt.
Volg deze stappen:
1. Open Controlepaneel .
2. Bekijk met grote pictogrammen en selecteer Windows Mobiliteitscentrum .
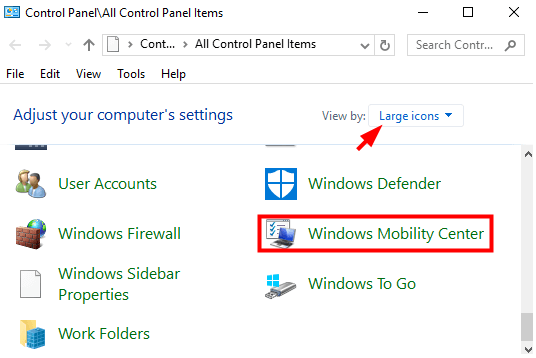
3. Zoek in het venster Windows Mobiliteitscentrum naar Fn-sleutelgedrag . Klik op de vervolgkeuzepijl en selecteer Functietoets uit het menu.
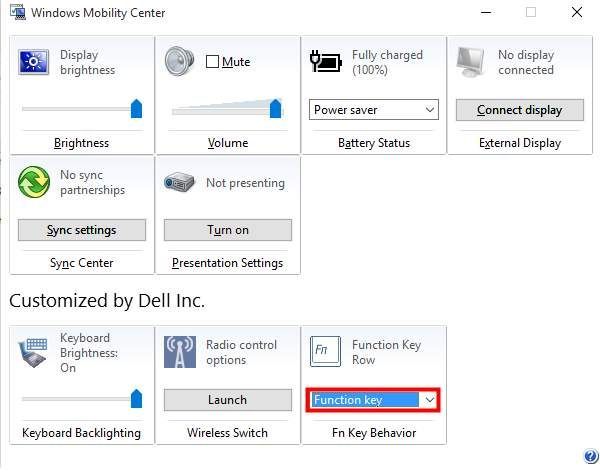
Methode 4: probeer de toetsenbordstuurprogramma's te verwijderen en opnieuw te installeren
Als er een probleem is met de toetsenbordstuurprogramma's, kan het probleem optreden. Verwijder de stuurprogramma's en start uw pc opnieuw op, waarna de stuurprogramma's opnieuw worden geïnstalleerd. Raadpleeg de onderstaande stappen als u niet zeker weet hoe u dat moet doen.
1. Open Apparaat beheerder .
2. Vouw categorie uit Toetsenborden , Klik met de rechtermuisknop op het toetsenbordapparaat en klik op Verwijder het apparaat uit het pop-upmenu. Volg daarna de instructies op het scherm.
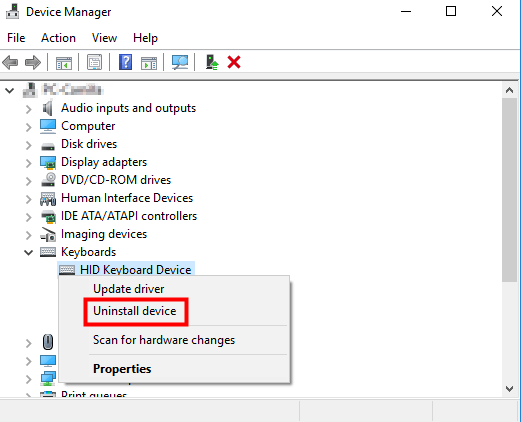
3. Na het verwijderen van het stuurprogramma, start u Windows opnieuw op. Het stuurprogramma wordt automatisch geïnstalleerd.
Ik hoop dat de bovenstaande methoden u helpen bij het oplossen van problemen met de FN-sleutel die niet werkt op uw Dell-laptop.
Als u vragen heeft, laat dan hieronder uw opmerkingen achter. Ik zou graag uw vragen beantwoorden.
![[OPGELOST] Mass Effect Legendary Edition start niet op pc](https://letmeknow.ch/img/other/05/mass-effect-legendary-edition-startet-nicht-auf-dem-pc.jpg)
![[OPGELOST] GTFO FPS valt weg, hapert en prestatieproblemen](https://letmeknow.ch/img/knowledge/62/gtfo-fps-drops.jpg)




