'>

Weet u niet hoe u de versie van uw Windows-besturingssysteem moet controleren? Dan bent u bij ons aan het juiste adres! Het is heel erg gemakkelijk! Bekijk dit artikel!
Methoden die u kunt proberen
- Controleer de versie van uw Windows van Over Windows-box
- Controleer de versie van uw Windows van Systeemeigenschappen venster
- Controleer de versie van uw Windows van Systeeminformatievenster
- Controleer de versie van de versie in Opdrachtprompt
Methode 1: Controleer de versie van uw Windows in het vak Over Windows
Over Windows box vertelt u de korte informatie over uw Windows-systeem. In het vak Over Windows kunt u de versie van uw Windows controleren. Volg gewoon de onderstaande stappen om het te controleren:
- Druk op je toetsenbord de Windows-logotoets en R tegelijkertijd om het dialoogvenster Uitvoeren te openen. Type winver en druk op Enter .
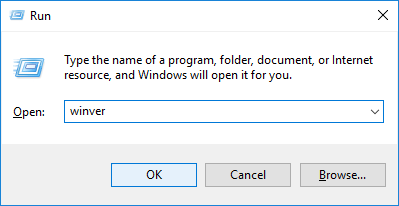
- Een klein vak zoals het volgende zal verschijnen. In het vak Over Windows, de tweede regel vertelt je de versie en OS Build van uw Windows. Van de vierde regel , je kunt het weten de editie van uw Windows-systeem.
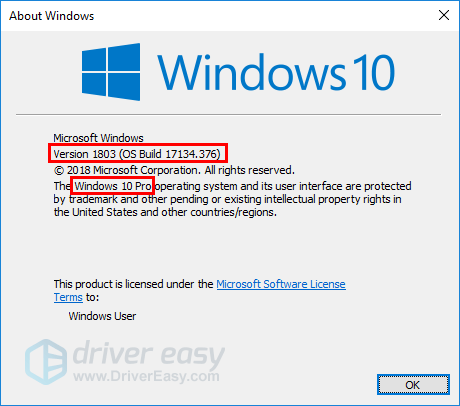
In dit voorbeeld is mijn de versie van mijn Windows Versie 1803 , en de editie van mijn Windows is Windows Pro .
Methode 2: Controleer de versie van uw Windows in de vensters met systeemeigenschappen
U kunt ook de versie van uw Windows controleren via Systeem eigenschappen venster. Volg de onderstaande stappen om naar Systeem eigenschappen venster:
- Druk op je toetsenbord de Windows-logotoets om het startmenu / het startscherm op te roepen. Via het menu Start / het startscherm kunt u zien welk Windows-besturingssysteem u momenteel gebruikt.
- Hier is hoe het eruit zou kunnen zien in Ramen 10 :
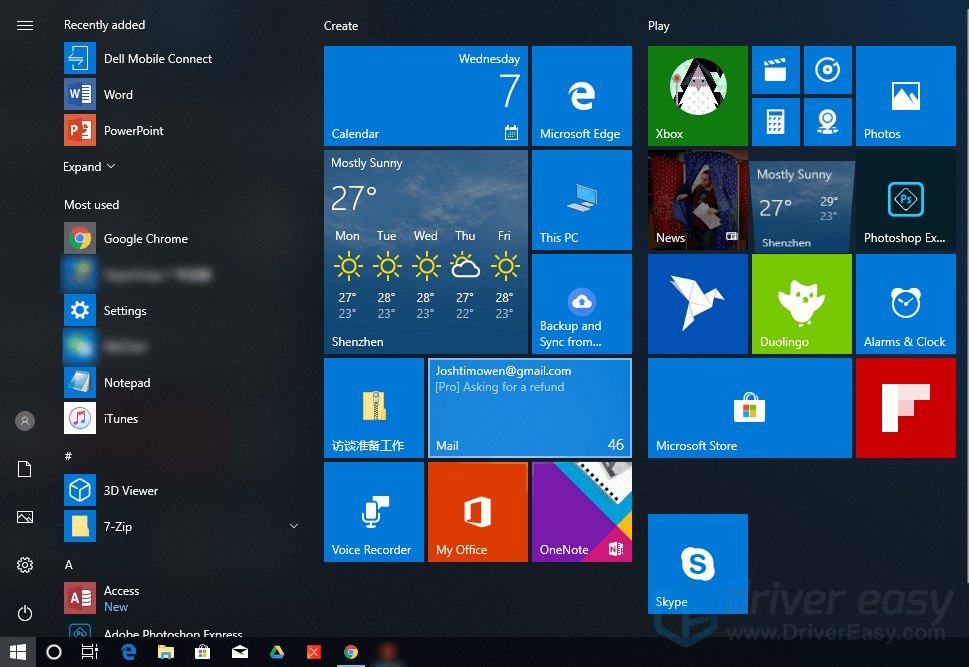
- Hier is hoe het eruit zou kunnen zien in Windows 8.1 :
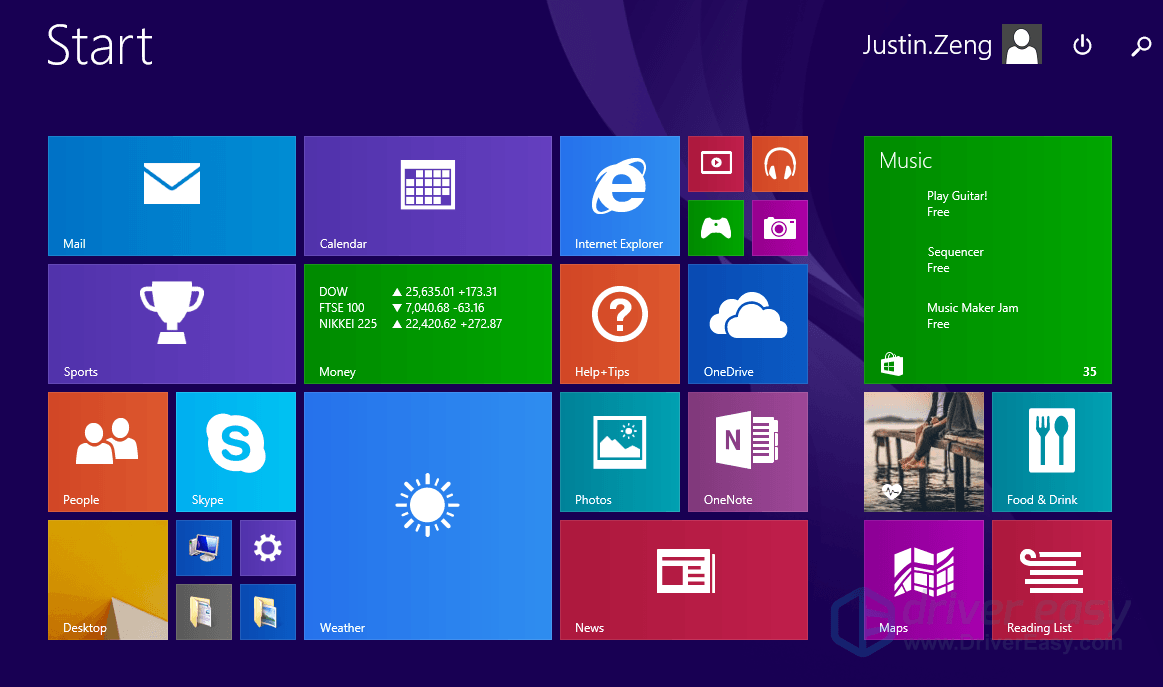
- Hier is hoe het eruit zou kunnen zien in Windows 7 :
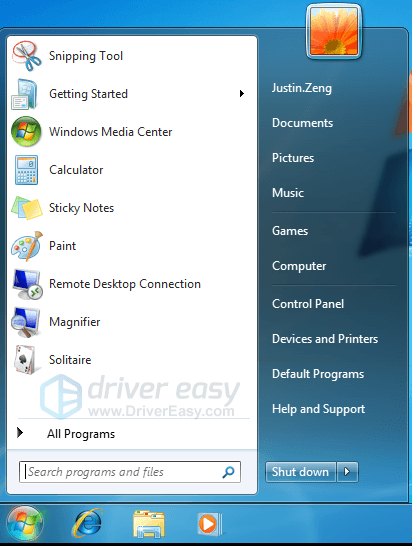
- Hier is hoe het eruit zou kunnen zien in Ramen 10 :
- Ga naar Systeem eigenschappen venster.
Als u Windows 10 gebruikt
Volg de onderstaande stappen om naar het venster Systeemeigenschappen te gaan:
- Druk op je toetsenbord de Windows-logotoets en typ Deze pc . In de lijst met zoekresultaten, klik met de rechtermuisknop Deze pc en selecteer Eigendommen .
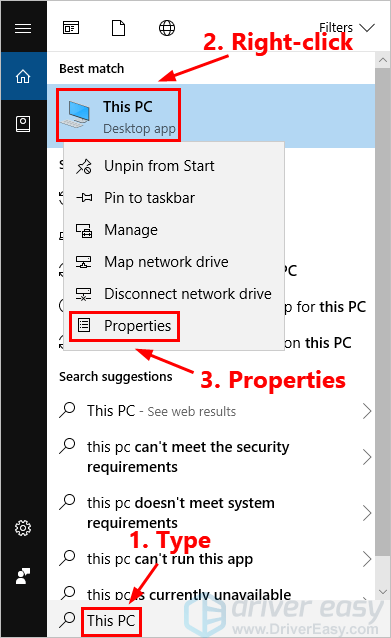
- In het pop-upvenster kunt u de basisinformatie over uw pc bekijken, inclusief Windows-editie en systeem type .
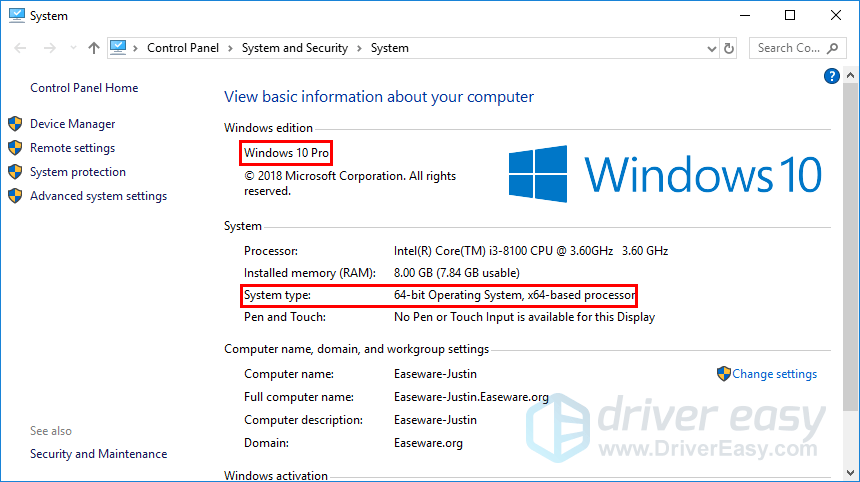
- Als u meer informatie over uw Windows 10-systeem wilt zien, kunt u dit inchecken Windows-instellingen . Hier is hoe het te doen:
- Druk op je toetsenbord de Windows-logotoets en ik tegelijkertijd te openen Windows-instellingen . Dan klikken Systeem .
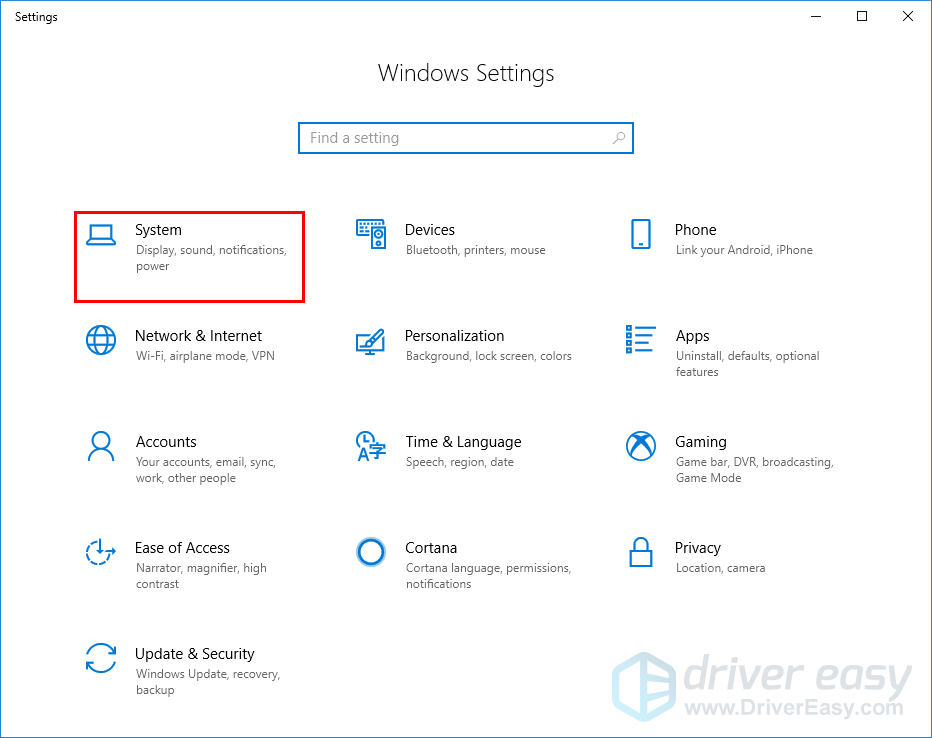
- Klik in het linkerdeelvenster op Over bekijken Windows-specificaties . Van daaruit kunt u de editie , versie , installatie datum en OS-build van uw Windows 10-besturingssysteem.
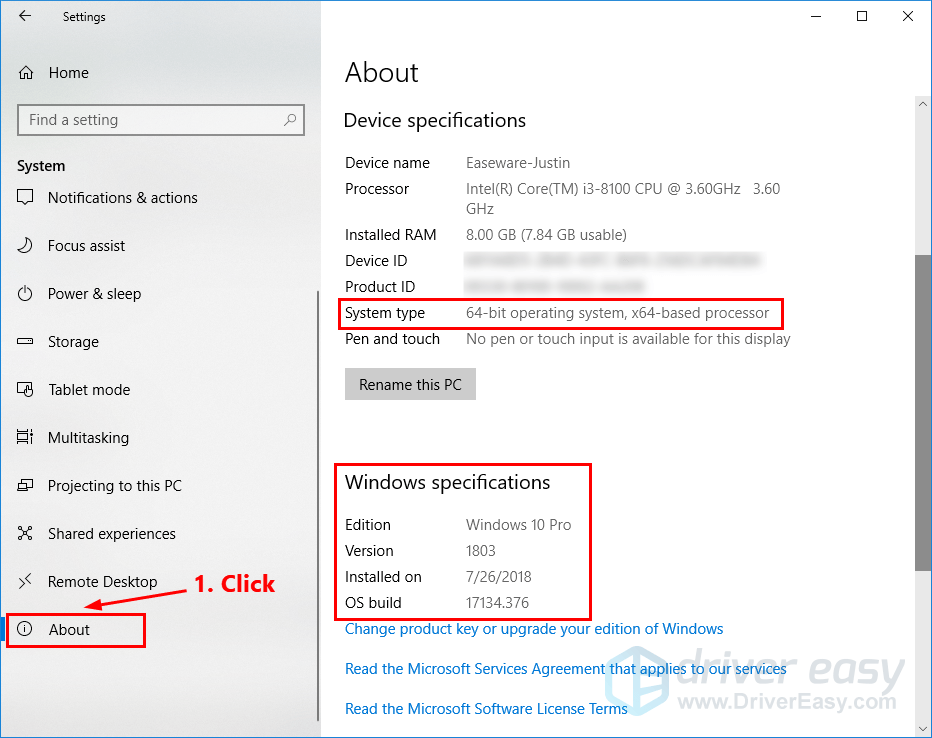
- Druk op je toetsenbord de Windows-logotoets en ik tegelijkertijd te openen Windows-instellingen . Dan klikken Systeem .
Als u Windows 8.1 gebruikt
Volg de onderstaande stappen om naar het venster Systeemeigenschappen te gaan:
- Druk op je toetsenbord de Windows-logotoets en typ Deze pc . In de lijst met zoekresultaten, klik met de rechtermuisknop Deze pc en selecteer Eigendommen .
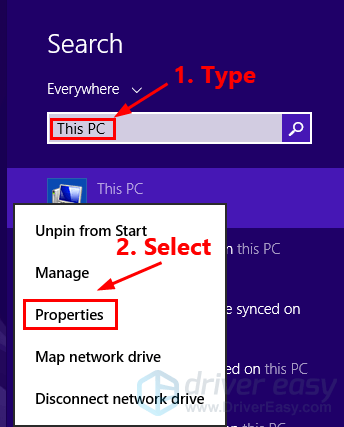
- In het pop-upvenster kunt u de basisinformatie over uw pc bekijken, inclusief Windows-editie en systeem type .
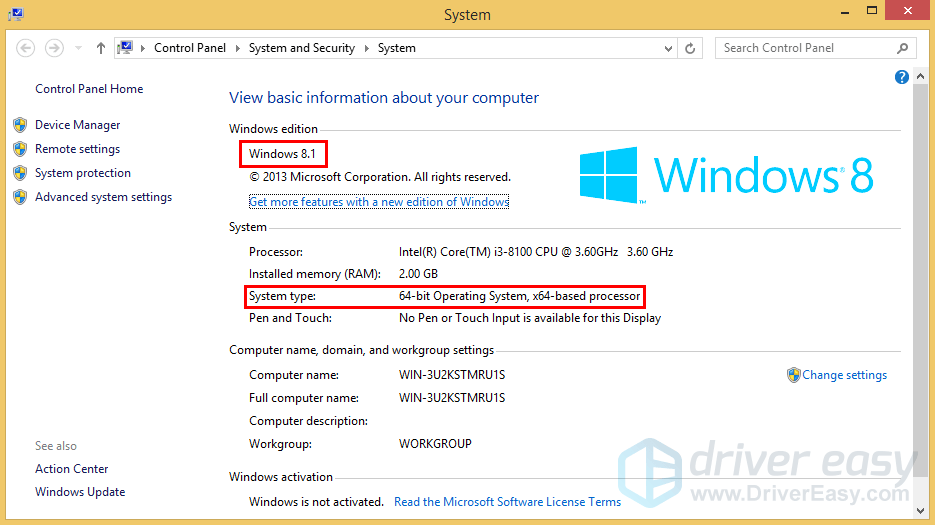
- Als u meer informatie over uw Windows-systeem wilt zien, kunt u dit inchecken PC-informatie . Hier is hoe het te doen:
- Druk op je toetsenbord de Windows-logotoets en typ PC-informatie . Klik in de lijst met zoekresultaten op PC-informatie .
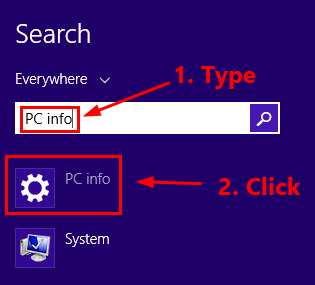
- In het pop-upvenster kunt u uw pc-informatie weergeven, inclusief de editie en een activeringsstatus van uw Windows 8-besturingssysteem.
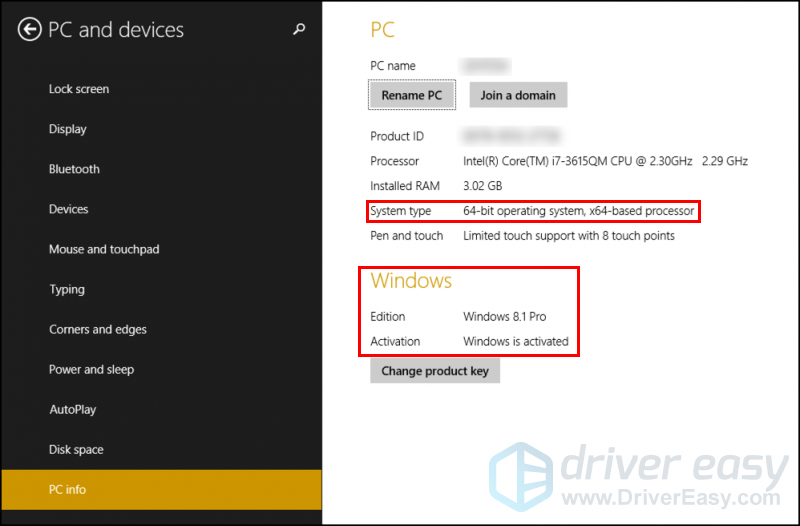
- Druk op je toetsenbord de Windows-logotoets en typ PC-informatie . Klik in de lijst met zoekresultaten op PC-informatie .
Als u Windows 7 gebruikt
Volg de onderstaande stappen om naar het venster Systeemeigenschappen te gaan:
- Druk op je toetsenbord de Windows-logotoets en klik met de rechtermuisknop Computer . Selecteer vervolgens Eigendommen .
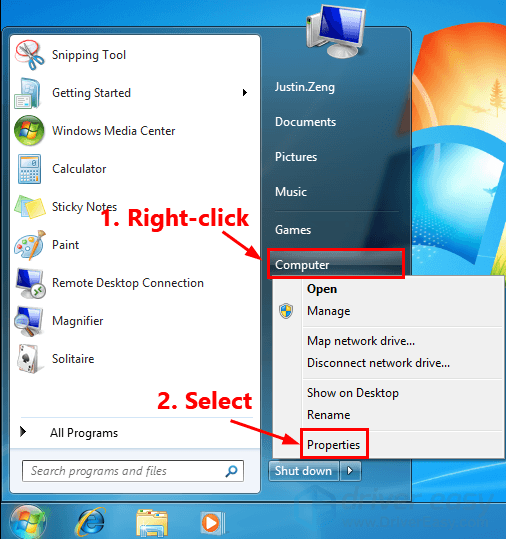
- In het pop-upvenster kunt u zien de editie , servicepack en systeem type van uw Windows 7 OS.
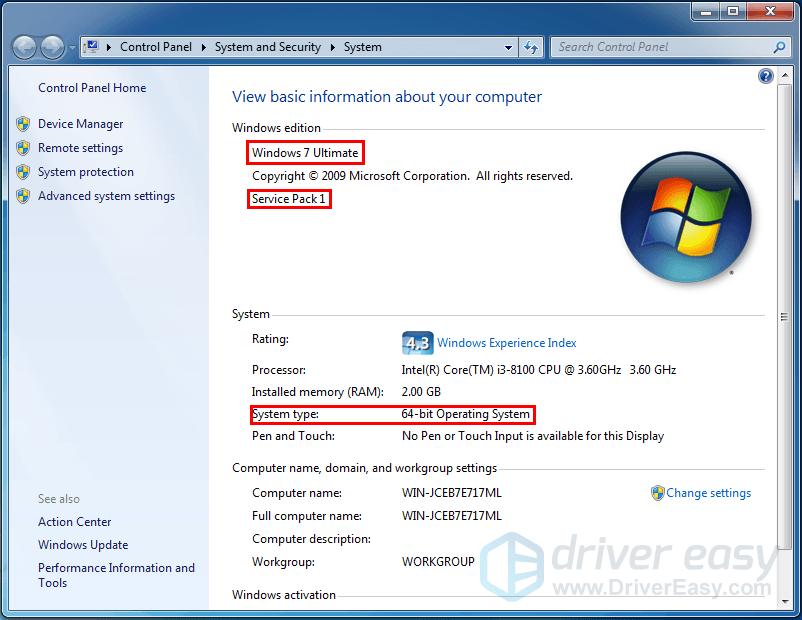
Methode 3: Controleer de versie van uw Windows via Systeeminformatie
Het is een andere manier om de versie van uw Windows te controleren. Hier is hoe het te doen:
- Druk op je toetsenbord de Windows-logotoets en R tegelijkertijd om het dialoogvenster Uitvoeren te openen. Type msinfo32.exe en druk op Enter om het Systeem informatie venster.
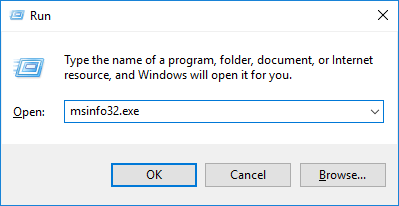
- In het pop-upvenster kunt u gedetailleerde informatie over uw pc bekijken, inclusief de versie van uw Windows-besturingssysteem.
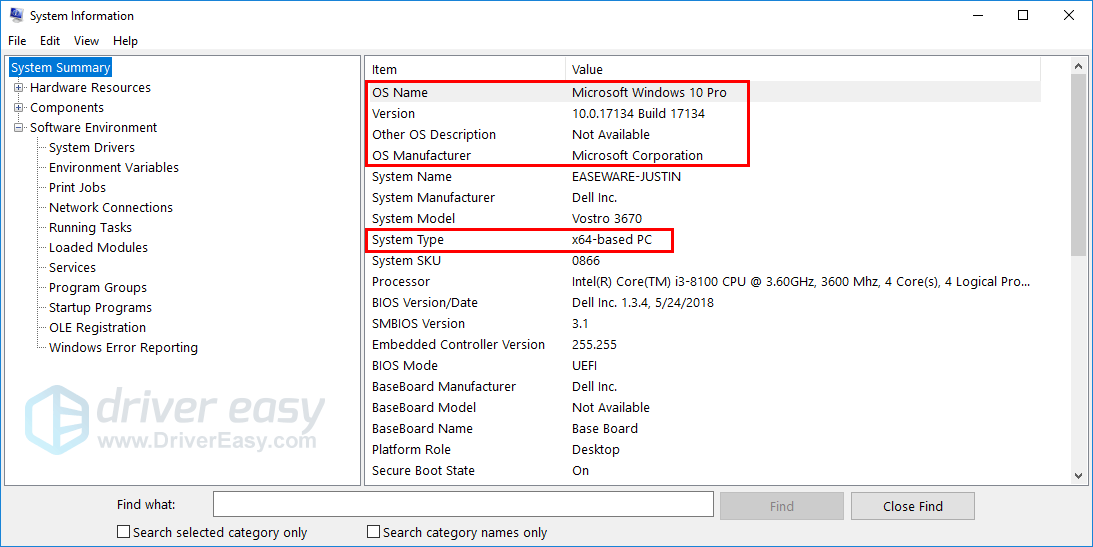
Methode 4: Controleer de versie van uw Windows in de opdrachtprompt
U kunt ook de versie van uw Windows in Opdrachtprompt . Hier is hoe het te doen:
- Druk op je toetsenbord de Windows-logotoets en R en tegelijkertijd om het dialoogvenster Uitvoeren te openen. Typ dan cmd en druk op Enter rennen Opdrachtprompt .
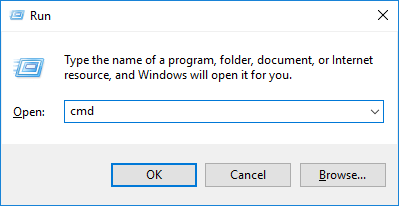
- Vanaf de bovenkant van de opdrachtprompt kunt u de versie van uw Windows-besturingssysteem zien.
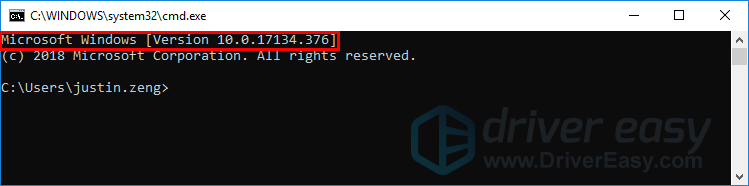
- U kunt ook de opdrachtregel typen
systeeminfo | findstr Buildin Command Prompt en druk op Enter om de versie en het buildtype van uw Windows-besturingssysteem te controleren.
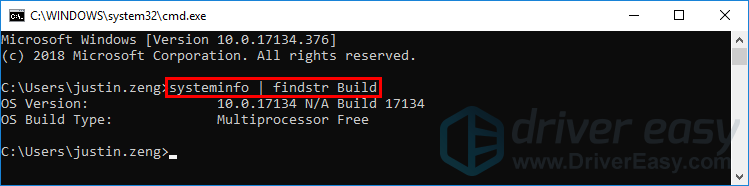
Als u andere methoden heeft om de versie van het Windows-besturingssysteem te controleren, laat dan uw opmerking achter ~
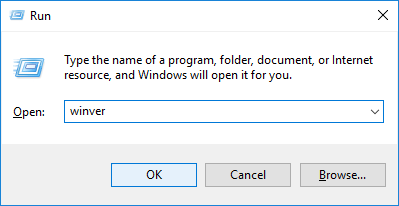
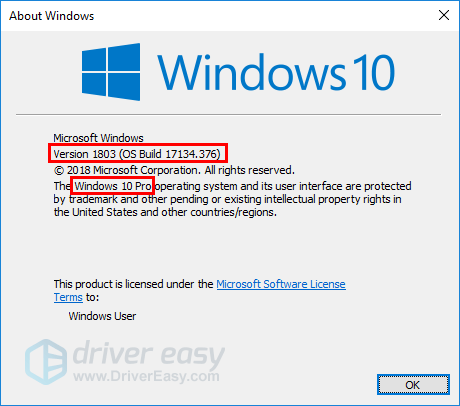
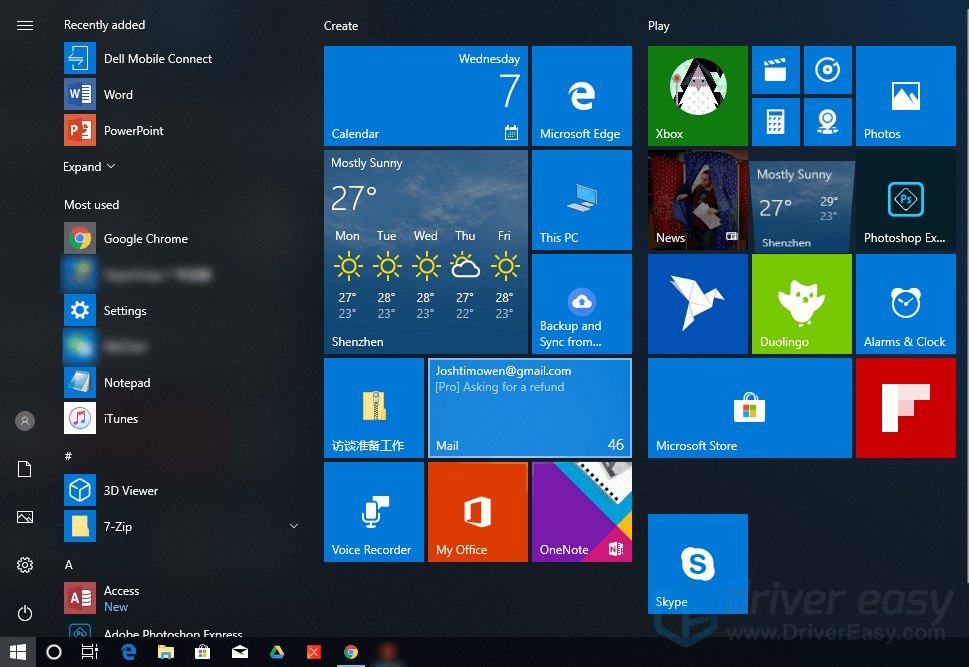
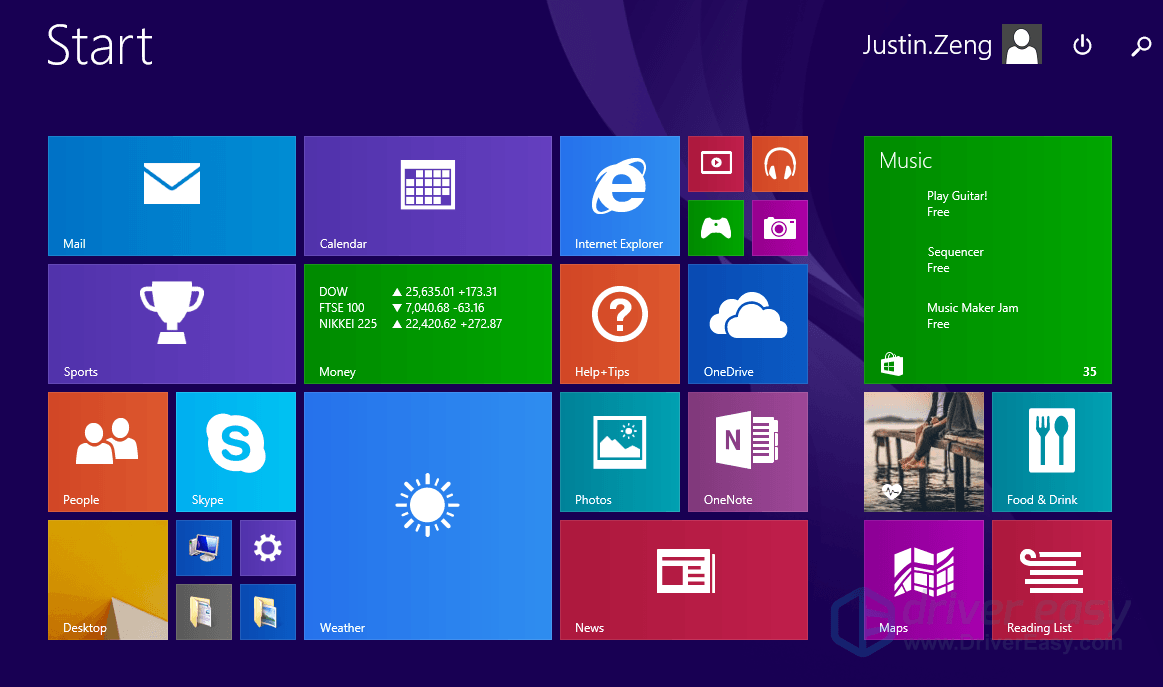
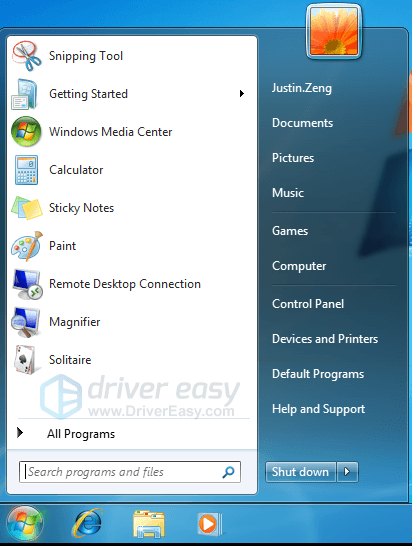
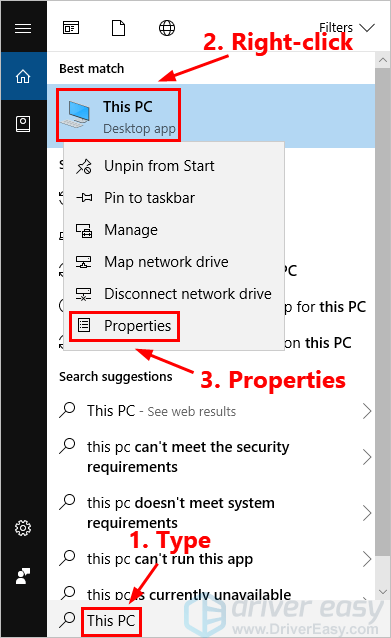
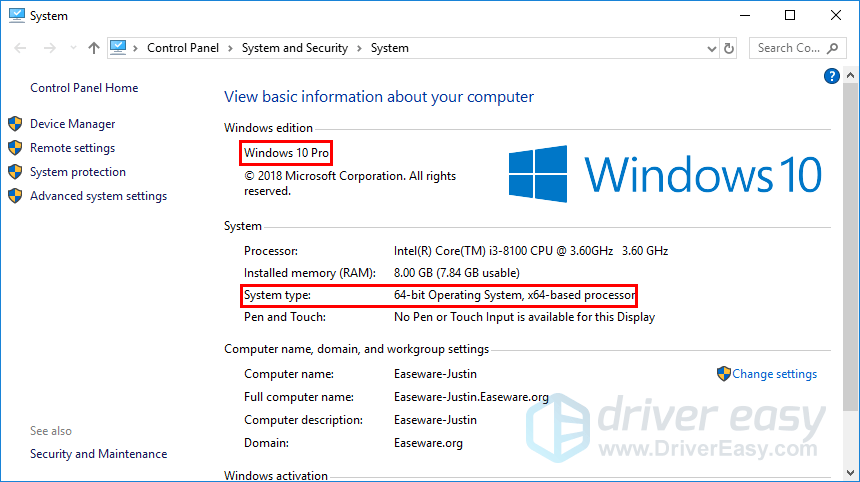
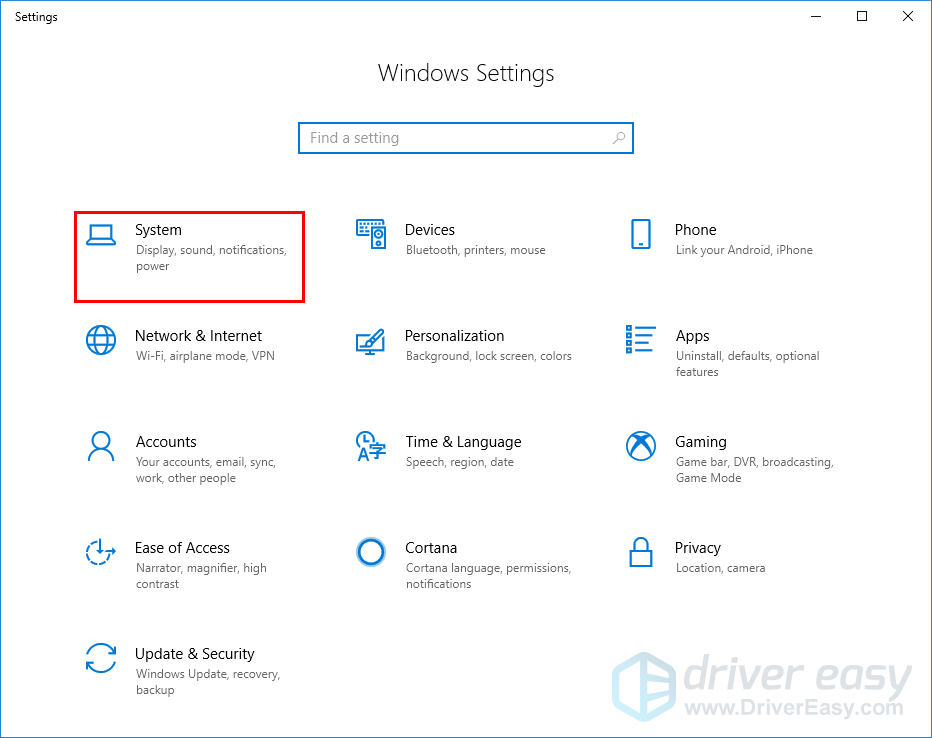
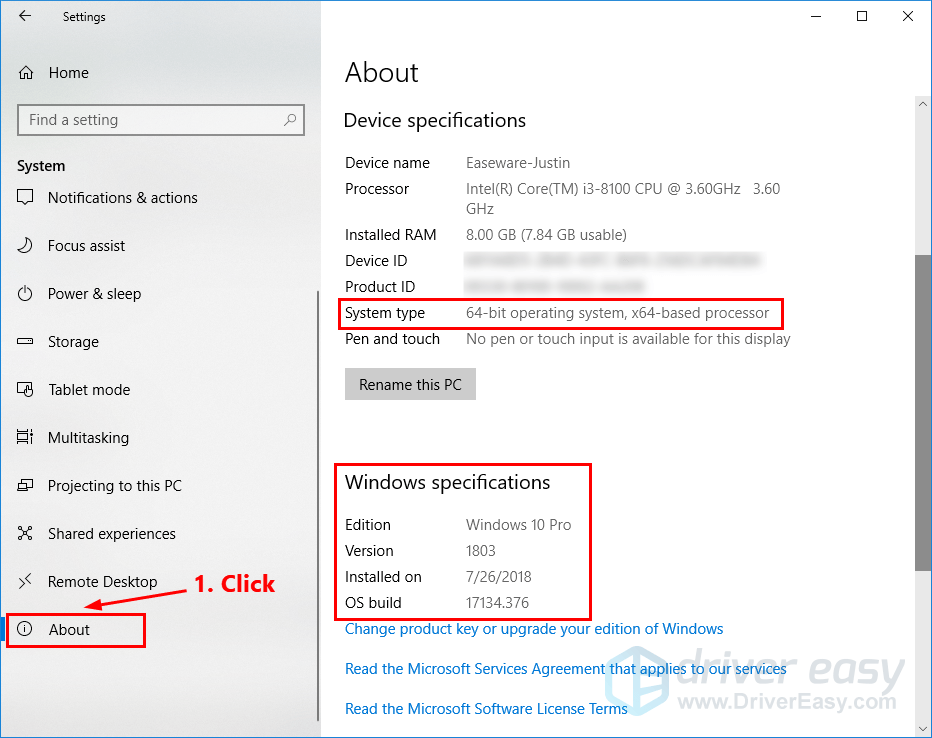
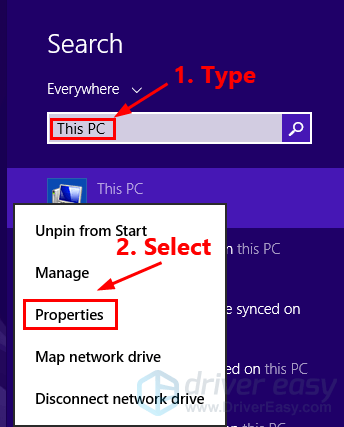
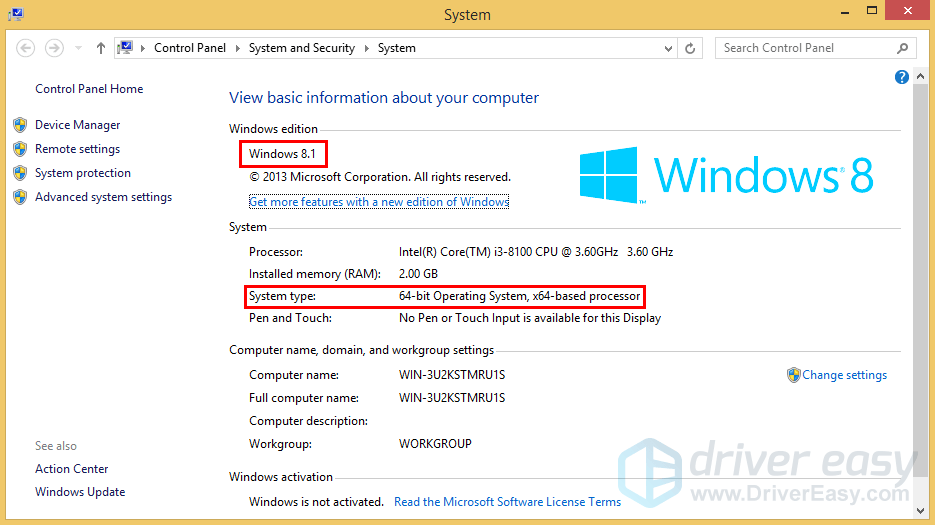
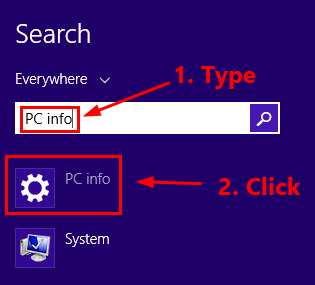
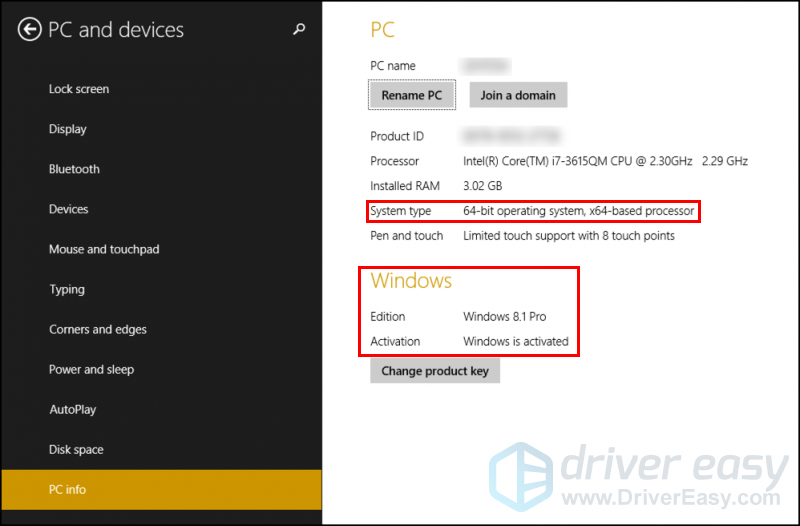
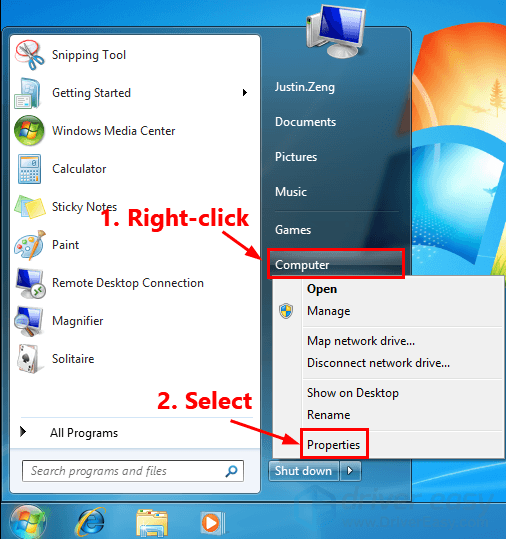
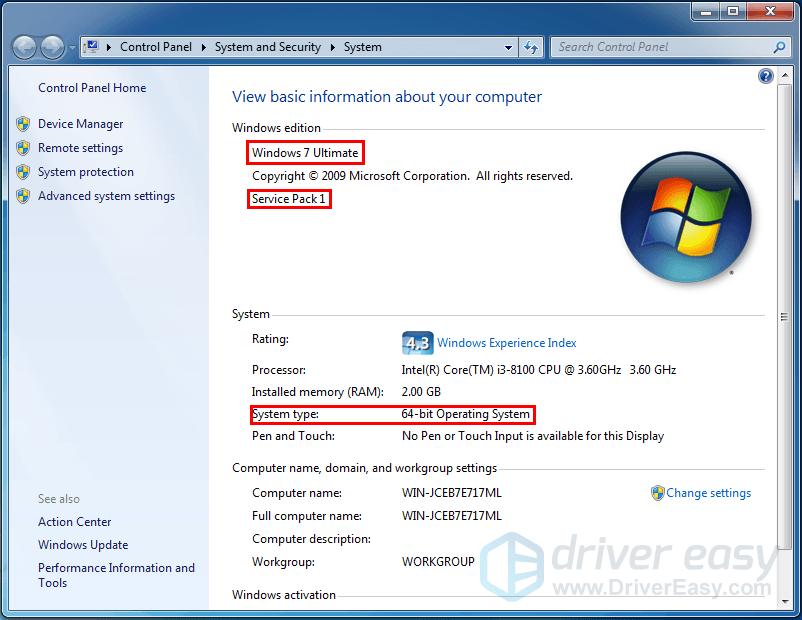
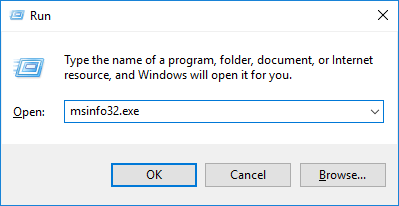
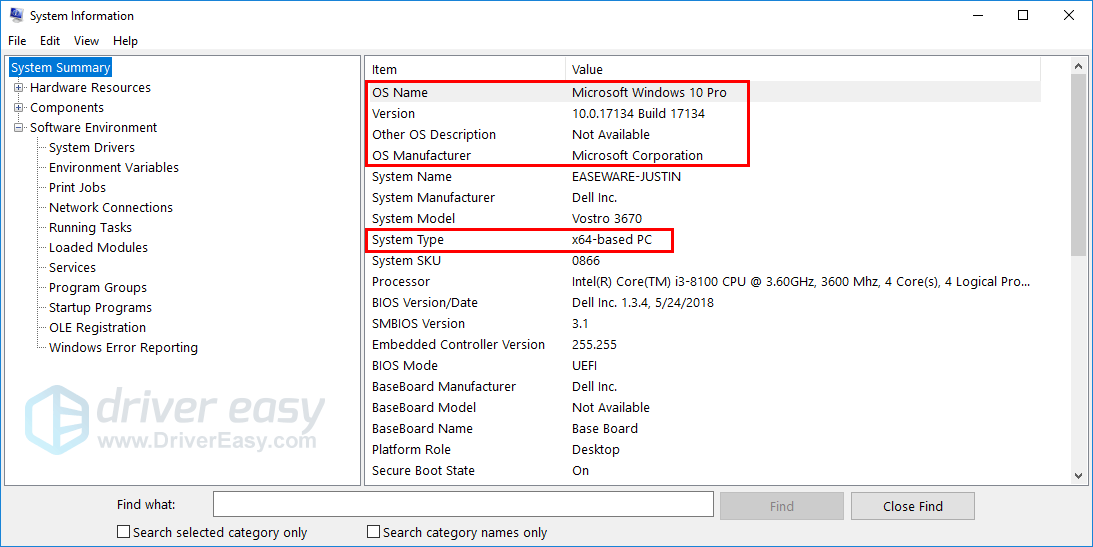
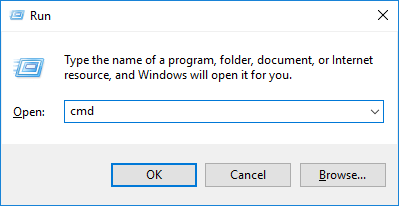
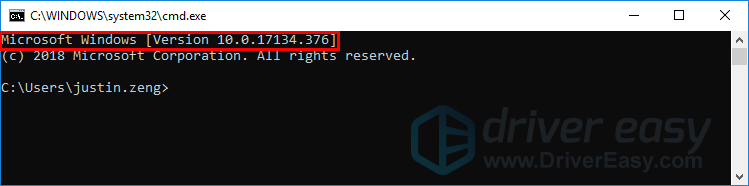
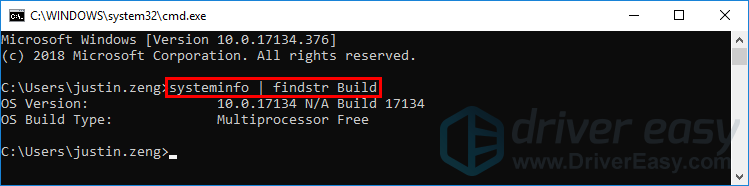


![[OPGELOST] Opstand: zandstorm blijft crashen](https://letmeknow.ch/img/knowledge/97/insurgency-sandstorm-keeps-crashing.jpg)



