'>
Advertenties zijn goed voor website-eigenaren omdat ze inkomsten genereren voor website-eigenaren. Voor onze lezers brengen ze echter meer nadelen dan voordelen met zich mee. Advertenties kunnen bijvoorbeeld de ervaring verstoren, inhoud onderbreken of langzaam browsen. Gelukkig kunt u advertenties blokkeren als u dat wilt. Lees verder voor meer informatie over het blokkeren van pop-upadvertenties in Chrome.
Gebruik een van de onderstaande manieren om advertenties in Chrome te blokkeren:
- Schakel advertenties uit in Chrome-instellingen
- Schakel pop-ups en omleidingen uit in Chrome-instellingen
- Blokkeer advertenties voor specifieke websites
- Blokkeer advertenties met AdBlock
- Blokkeer advertenties met Adblock Plus
Om een betere webervaring te bieden, blokkeert Chrome de opdringerige of misleidende advertenties automatisch op de websites met behulp van hun systeemregels. De opdringerige of misleidende advertenties zijn de advertenties die niet voldoen aan de Betere advertentienormen . Hoewel Chrome de opdringerige advertenties automatisch blokkeert, is het mogelijk dat niet alle opdringerige advertenties worden geblokkeerd. Als u enkele opdringerige advertenties ziet, zoals de automatisch afgespeelde video bij de advertentie, kunt u een van de onderstaande manieren gebruiken om de advertenties te blokkeren.
Manier 1. Schakel advertenties uit in Chrome-instellingen
U kunt deze stappen volgen om de opdringerige advertenties in Chrome-instellingen uit te schakelen.
- Open uw Chrome-browser .
- Klik op het Chrome-menupictogram in de rechterbovenhoek van de browser en klik op Instellingen.
- Klik op Geavanceerd -> Instellingen voor inhoud .
- Klik op Advertenties .
- Als de status 'Toegestaan' is, klik en schakel 'Toegestaan' om het uit te schakelen . Als de status 'Geblokkeerd op sites die opdringerige of misleidende advertenties weergeven (aanbevolen)' is, hoeft u niets te doen, aangezien deze status betekent dat Chrome opdringerige advertenties op websites blokkeert.
- Controleren als je nog steeds de vervelende advertenties op de websites ziet.
Manier 2. Schakel pop-ups en omleidingen uit in de Chrome-instellingen
Sommige websites laten u advertenties zien als pop-ups. Om deze advertenties te blokkeren, kunt u pop-ups en omleidingen uitschakelen in de Chrome-instellingen. Volg deze stappen:
1. Open uw Chrome-browser .
2. Klik op het Chrome-menupictogram in de rechterbovenhoek van de browser en klik op Instellingen.

3. Klik op Geavanceerd -> Instellingen voor inhoud .
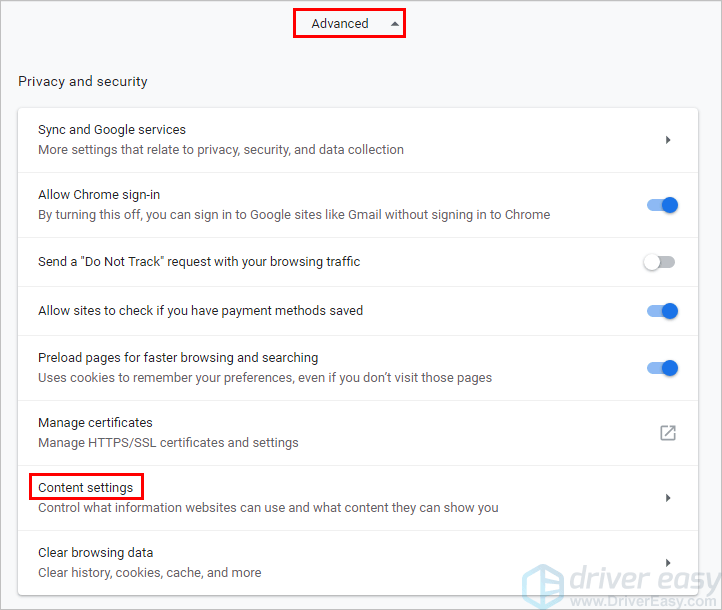
Vier. Klik op Pop-up en omleidingen .
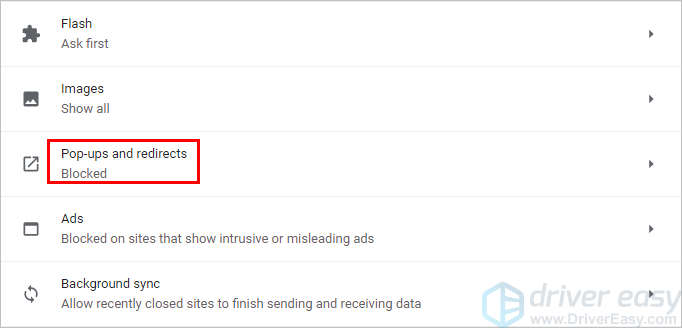
5. Als de status 'Toegestaan' is, klik en schakel 'Toegestaan' om het uit te schakelen . Als de status 'Geblokkeerd (aanbevolen)' is, hoeft u niets te doen, aangezien deze status betekent dat Chrome pop-ups op websites blokkeert.
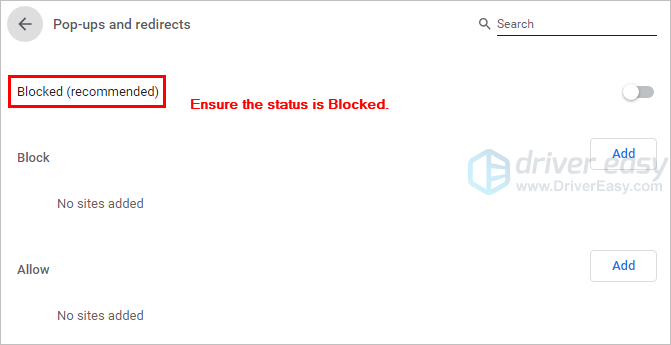
6. Controleren als je nog steeds de vervelende pop-ups op de websites ziet.
Manier 3. Blokkeer advertenties voor specifieke websites
Als je wilt, kun je ervoor kiezen om opdringerige advertenties voor een aantal specifieke websites te blokkeren:
1. Gebruik Chrome voor open de website u wilt de advertenties blokkeren.
2. Klik op het hangslotpictogram in de adresbalk en klik op Site-instellingen .
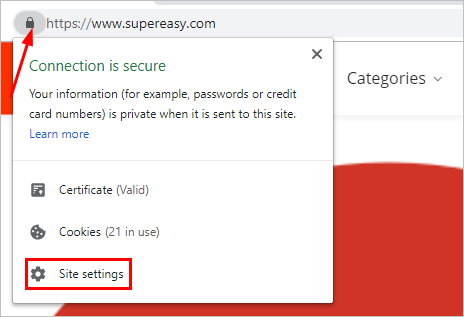
3. Zorg ervoor dat de status van advertenties en pop-ups en omleidingen is Geblokkeerd (standaard) .
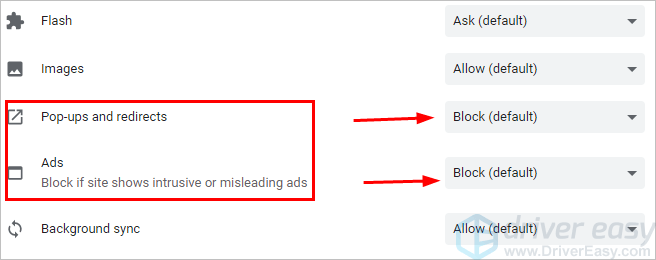
Manier 4. Blokkeer advertenties met AdBlock
Met de bovenstaande drie manieren kunt u advertenties blokkeren via de Chrome-instellingen, zodat u geen extensie of een applicatie van derden hoeft te installeren. Maar ze staan u niet toe alle advertenties te blokkeren. Om alle advertenties te blokkeren, gebruik je de populaire Chrome-extensie AdBlock.
Hier leest u hoe u AdBlock installeert en gebruikt om advertenties in Chrome te blokkeren.
1. Open uw Chrome-browser .
2. Klik op het Chrome-menupictogram in de rechterbovenhoek van de browser en klik op Meer tools -> Extensies .
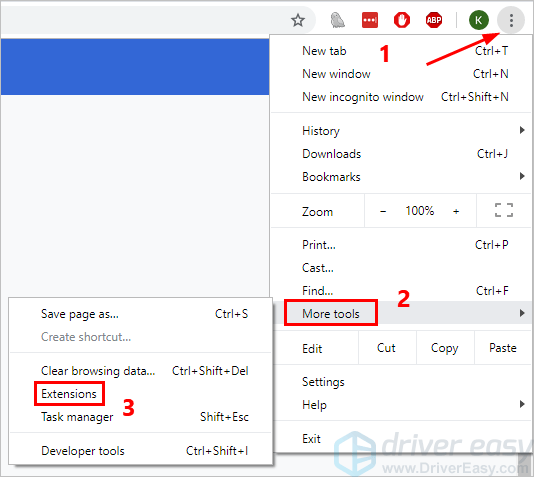
3. Klik op het hoofdmenupictogram in de linkerbovenhoek en klik op Open Chrome Web Store .
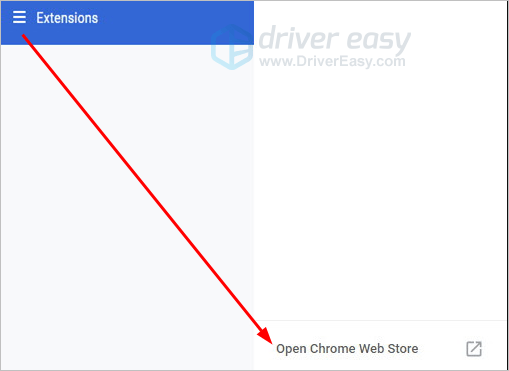
4. Zoek met het trefwoord 'adblock'.
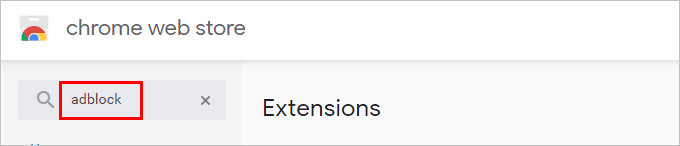
5. Klik op Toevoegen aan Chrome naast AdBlock en volg de instructies op het scherm om de extensie te installeren.
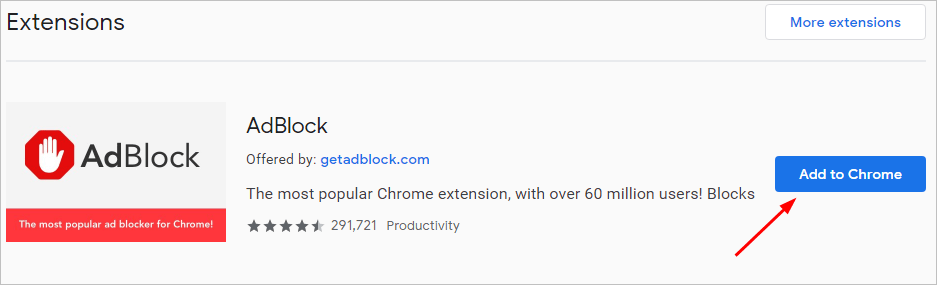
6. Zodra AdBlock is toegevoegd aan Chrome, blokkeert het de opdringerige advertenties op de websites. Controleer of u de opdringerige advertenties op de websites ziet.
Om alle advertenties te blokkeren , kunt u de optie ‘Acceptabele advertenties’ uitschakelen in de instellingen:
1. Klik op het AdBlock-pictogram naast de adresbalk en klik op het tandwielpictogram.
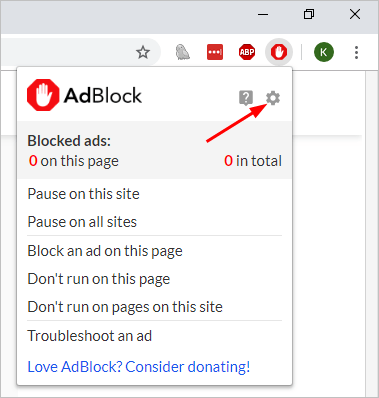
2. Klik op het Filterlijsten tabblad. Onder Filterlijsten voor advertentieblokkering, schakel Acceptabele advertenties uit .
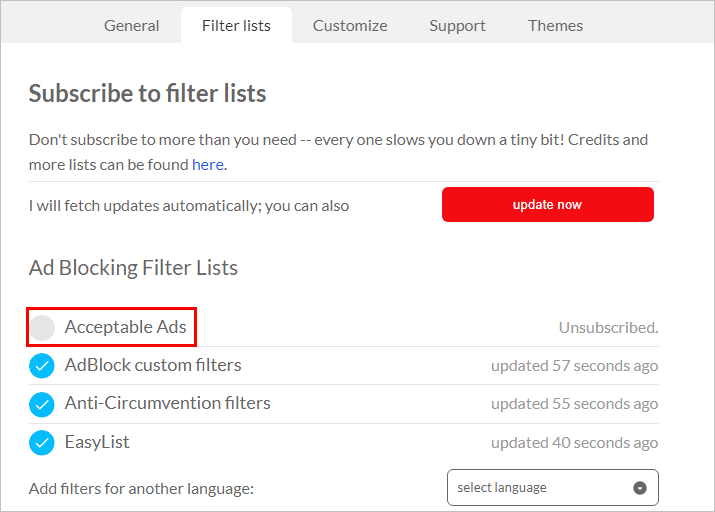
3. Controleer of u advertenties op de websites kunt zien.
Manier 5. Blokkeer advertenties met Adblock Plus
Als AdBlock om welke reden dan ook niet aan uw vereisten voldoet, kunt u de andere extensie Adblock Plus van Chrome gebruiken. Adblock Plus is vergelijkbaar met AdBlock. U kunt het gebruiken om advertenties voor sommige specifieke websites te blokkeren of om alle advertenties op de websites te blokkeren.
Hier leest u hoe u Adblock Plus installeert en het gebruikt om advertenties in Chrome te blokkeren.
1. Open uw Chrome-browser .
2. Klik op het Chrome-menupictogram in de rechterbovenhoek van de browser en klik op Meer tools -> Extensies .
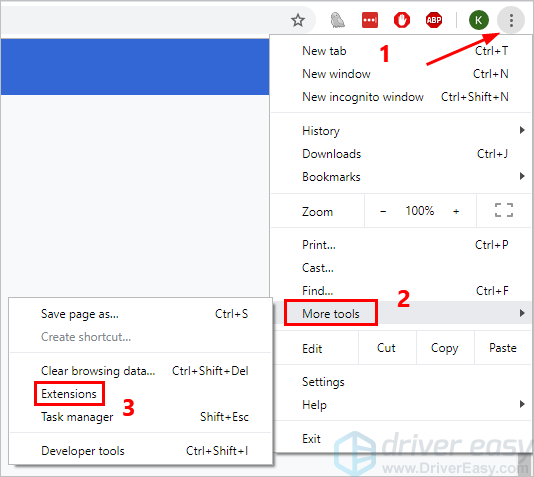
3. Klik op het hoofdmenupictogram in de linkerbovenhoek en klik op Open Chrome Web Store .
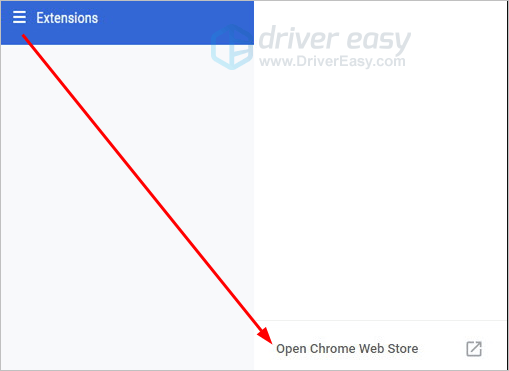
4. Zoek met het trefwoord 'adblock plus'.
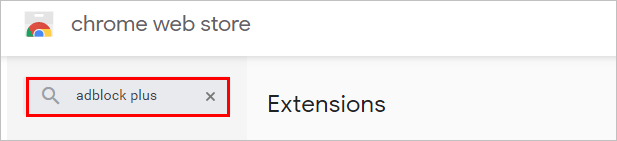
5. Klik op Toevoegen aan Chrome naast Adblock Plus en volg de instructies op het scherm om de extensie te installeren.
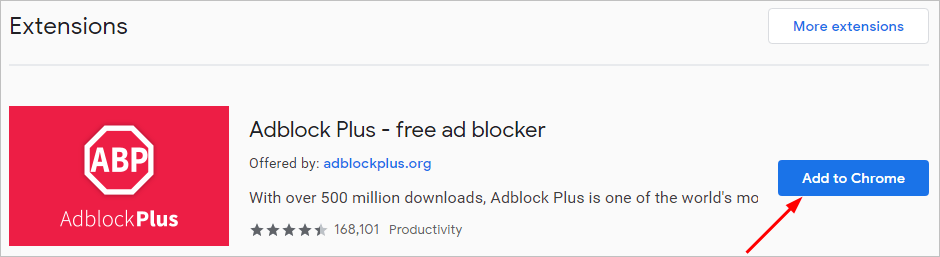
6. Zodra Adblock Plus is toegevoegd aan Chrome, blokkeert het de opdringerige advertenties in Chrome. Controleer of u de opdringerige advertenties op de websites ziet.
Om alle advertenties te blokkeren , kunt u de optie 'Acceptabele advertenties toestaan' uitschakelen in de instellingen:
1. Klik op het Adblock Plus-pictogram naast de adresbalk en klik op het tandwielpictogram.
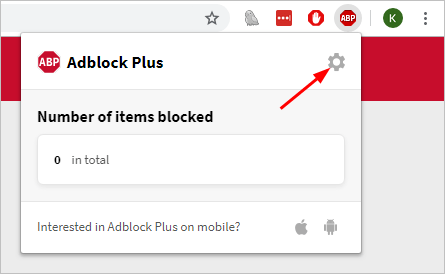
2. Op het tabblad Algemeen Schakel het selectievakje Acceptabele advertenties toestaan uit .
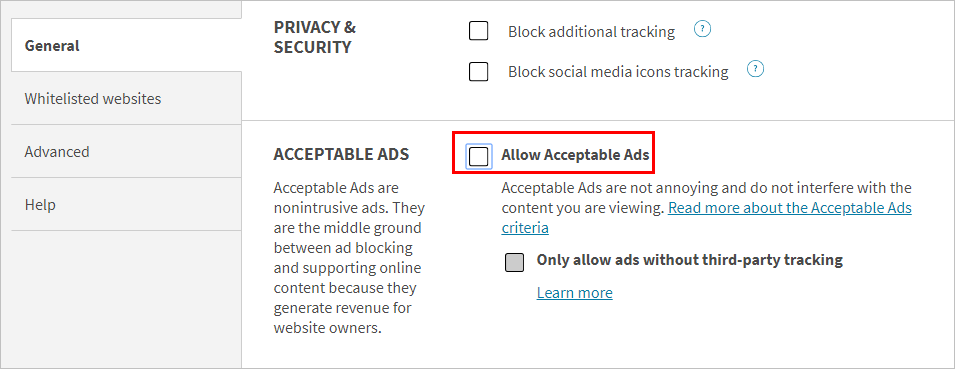
3. Controleer of u advertenties op de websites kunt zien.
Hopelijk helpen de bovenstaande manieren u om advertenties op websites te blokkeren en aan uw vereisten te voldoen. Als u vragen, ideeën of suggesties heeft, kunt u hieronder een reactie achterlaten.
![[SOVLED] Necromunda: Hired Gun blijft crashen op pc](https://letmeknow.ch/img/knowledge/48/necromunda-hired-gun-keeps-crashing-pc.jpg)





