
Hoe populair Palworld ook is, deze game is niet zonder problemen en problemen, aangezien de game zich nog in de vroege toegangsfase bevindt. Als u ook last heeft van de Session Search Error in Palworld, hoeft u zich geen zorgen te maken, u bent niet de enige. En hier zijn enkele effectieve oplossingen die we hebben verzameld op het forum en in de gamegemeenschappen. Ik hoop dat ze bij jou ook wonderen doen.
U hoeft niet alle volgende oplossingen uit te proberen: werk eenvoudigweg door de lijst totdat u degene vindt die de truc doet om de Session Search Error in Palworld voor u op te lossen.
Oplossing 1: start het spel opnieuw
De snelste en gemakkelijkste oplossing voor de Session Search Error in Palworld is simpelweg het spel opnieuw opstarten. Dit komt waarschijnlijk omdat de Session Search Error waarschijnlijk verband houdt met drukke servers of tijdelijke problemen met de netwerkverbinding, en een eenvoudige herstart van Palworld helpt dergelijke problemen tot op zekere hoogte te voorkomen.
Om Palworld opnieuw te starten:
- Druk op uw toetsenbord op de Windows-logo + R-toetsen tegelijkertijd om het vak Uitvoeren te openen.
- Type taakmgr en druk op Enter.
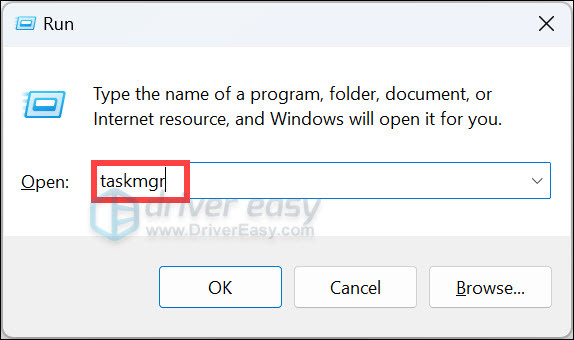
- Selecteer Processen . Klik vervolgens met de rechtermuisknop op Palwereld en selecteer Einde taak .
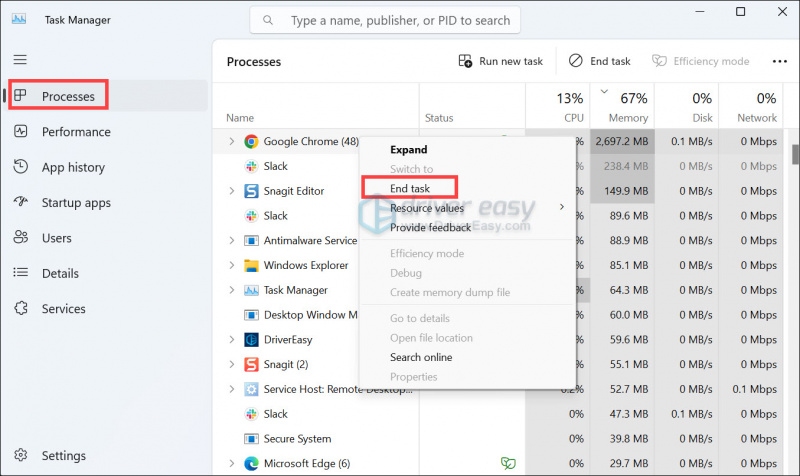
- Herhaal hetzelfde om te eindigen Stoom .
Start vervolgens Steam en Palworld opnieuw om te zien of de sessiezoekfout blijft bestaan. Als dat zo is, ga dan verder.
Oplossing 2: schakel de multiplayer-instelling uit en weer in
Veel gamers hebben aangegeven dat het uit- en weer inschakelen van de multiplayer in Palworld helpt om de Session Search Error te stoppen. Om te zien of dit ook voor u werkt:
- Lanceer Palworld. Klik Start het spel .
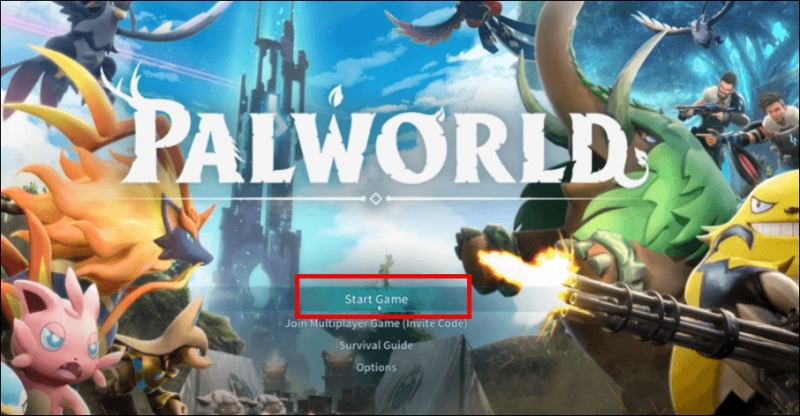
- Klik Palpagos-eiland selecteer vervolgens Wereldinstellingen wijzigen .
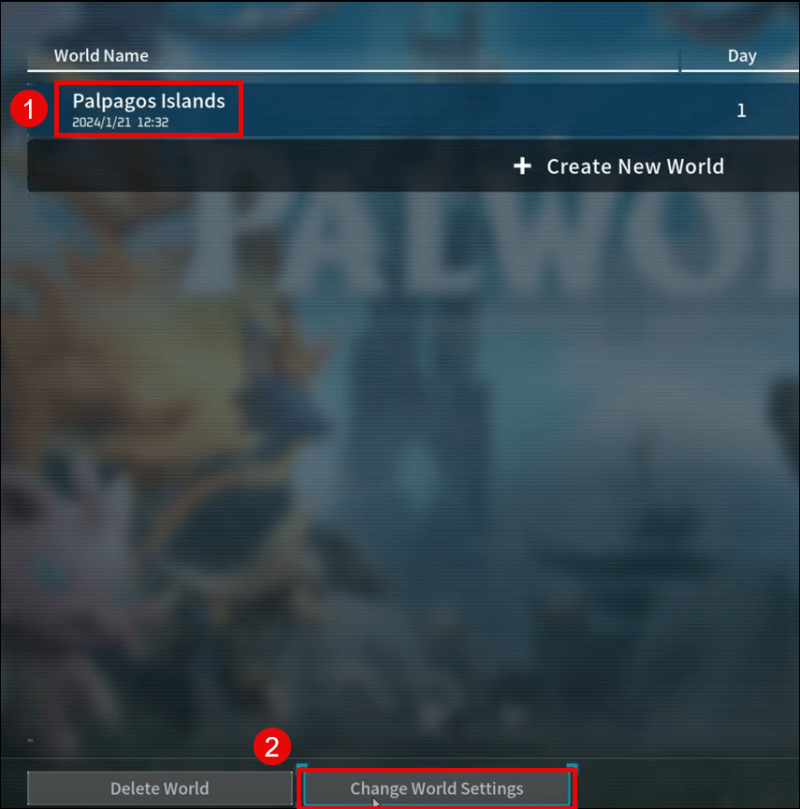
- Aanzetten en dan UIT de Multiplayer-modus en klik vervolgens op OK om de wijziging op te slaan.
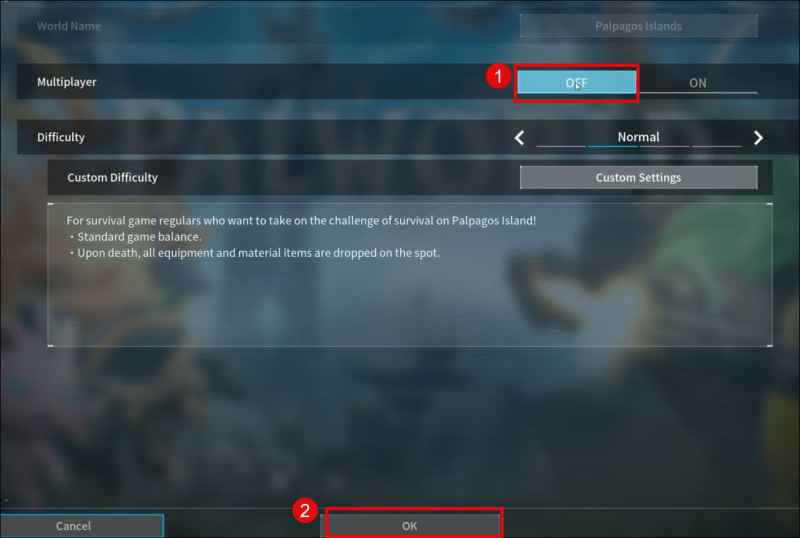
Probeer Palworld nu opnieuw te spelen om te zien of de Session Search Error nog steeds wordt weergegeven. Als het probleem zich blijft voordoen, ga dan verder.
Oplossing 3: spelbestanden verifiëren
Beschadigde of ontbrekende spelbestanden zijn waarschijnlijk ook de boosdoener van de Session Search Error in Palworld. Om te zien of dit het geval is, kunt u uw Palworld-spelbestanden op Steam verifiëren, wat ook helpt om Palworld bij te werken naar de nieuwste beschikbare versie.
Om dit te doen:
- Start Stoom.
- In de BIBLIOTHEEK , klik met de rechtermuisknop op Palwereld en selecteer Eigenschappen uit het vervolgkeuzemenu.
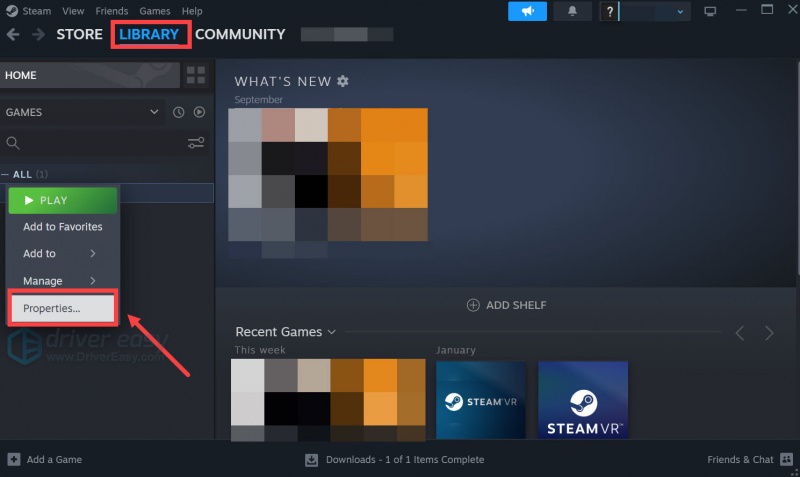
- Selecteer de Geïnstalleerde bestanden tabblad en klik op de Geverifieerde integriteit van gamebestanden knop.
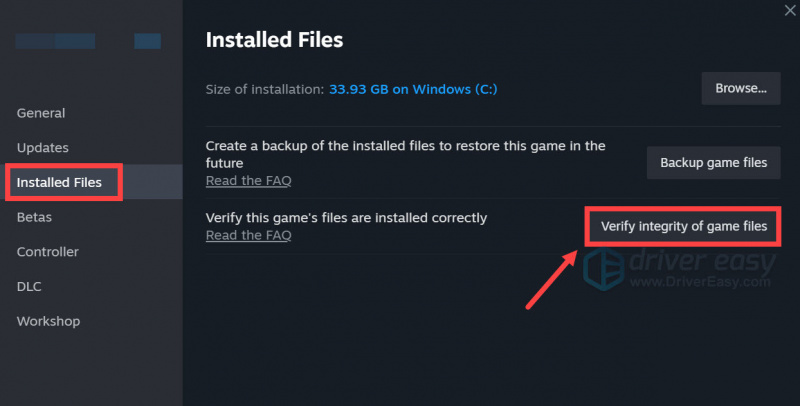
- Steam verifieert de bestanden van het spel. Dit proces kan enkele minuten duren.
Probeer vervolgens Palworld opnieuw te starten om te zien of de sessiezoekfout is verholpen. Als het probleem zich blijft voordoen, ga dan verder.
Oplossing 4: Controleer de Palworld-spelstatus
Zoals gezegd kan de Session Search Error te maken hebben met tijdelijke problemen met de netwerkverbinding of serverstoringen. Als geen van de bovenstaande oplossingen aan jouw kant effectief blijkt te zijn bij de Session Search Error in Palworld, moet je de status van de gameserver controleren om te zien of dit het geval is. eigenlijk een probleem dat je kunt oplossen.
Om de Palworld-serverstatus te controleren, gaat u eenvoudig hierheen: https://palworld.statuspage.io/
Als de server van Palworld uitvalt, kun je niet veel anders doen dan wachten tot het probleem door de ontwikkelaars is opgelost, aangezien het een universeel probleem is en alle andere spelers hetzelfde probleem ervaren. Of u kunt contact opnemen met de ondersteuning om te zien of zij u extra hulp kunnen bieden.
Extra tip
Als u met aanhoudende problemen met Palworld wordt geconfronteerd en geen van de voorgaande oplossingen effectief is gebleken, is het mogelijk dat uw beschadigde systeembestanden de schuld krijgen. Om dit te verhelpen, wordt het repareren van de systeembestanden cruciaal. De tool Systeembestandscontrole (SFC) kan u bij dit proces helpen. Door de opdracht “sfc /scannow” uit te voeren, kunt u een scan starten die problemen identificeert en ontbrekende of beschadigde systeembestanden repareert. Het is echter belangrijk om dat op te merken De SFC-tool richt zich primair op het scannen van grote bestanden en kan kleine problemen over het hoofd zien .
In situaties waarin de SFC-tool tekortschiet, wordt een krachtigere en gespecialiseerde Windows-reparatietool aanbevolen. Sterk is een geautomatiseerde Windows-reparatietool die uitblinkt in het identificeren van problematische bestanden en het vervangen van defecte bestanden. Door uw pc uitgebreid te scannen, kan Fortect een uitgebreidere en effectievere oplossing bieden voor het repareren van uw Windows-systeem.
- Downloaden en Fortect installeren.
- Fortect openen. Er wordt een gratis scan van uw pc uitgevoerd en u wordt een een gedetailleerd rapport van uw pc-status .
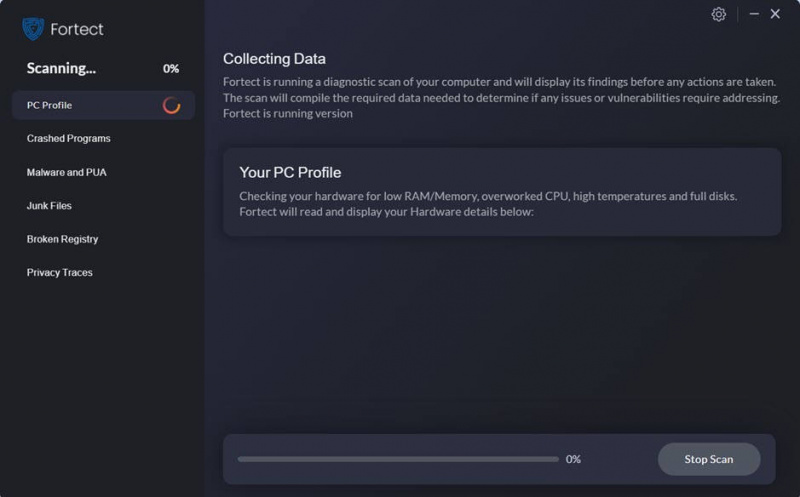
- Als u klaar bent, ziet u een rapport met alle problemen. Om alle problemen automatisch op te lossen, klikt u op Reparatie starten (Je moet de volledige versie kopen. Deze wordt geleverd met een 60 dagen geld-terug-garantie zodat u op elk moment kunt terugbetalen als Fortect uw probleem niet oplost).
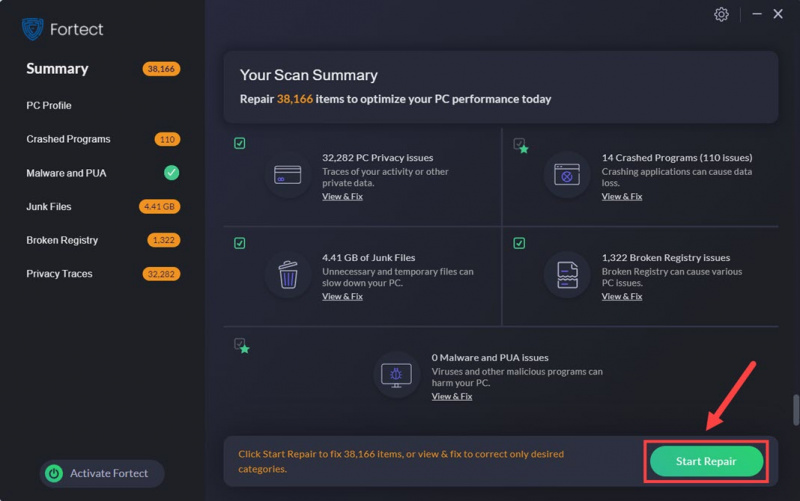
Houd er rekening mee dat het repareren van systeembestanden niet gegarandeerd de sessiezoekfout voor altijd zal verwijderen, maar het kan goed genoeg zijn om enige vooruitgang te boeken.
Bedankt voor uw tijd bij het lezen van het bovenstaande bericht. Als u andere suggesties heeft, kunt u hieronder een reactie achterlaten.
![[OPGELOST] Apex Legends lag op pc](https://letmeknow.ch/img/knowledge/41/apex-legends-lag-pc.png)
![[OPGELOST] SteelSeries Arctis Prime-microfoon werkt niet](https://letmeknow.ch/img/sound-issues/82/steelseries-arctis-prime-mic-not-working.jpg)
![[Opgelost] Game Opening op verkeerde monitor](https://letmeknow.ch/img/knowledge-base/EE/solved-game-opening-on-wrong-monitor-1.png)



