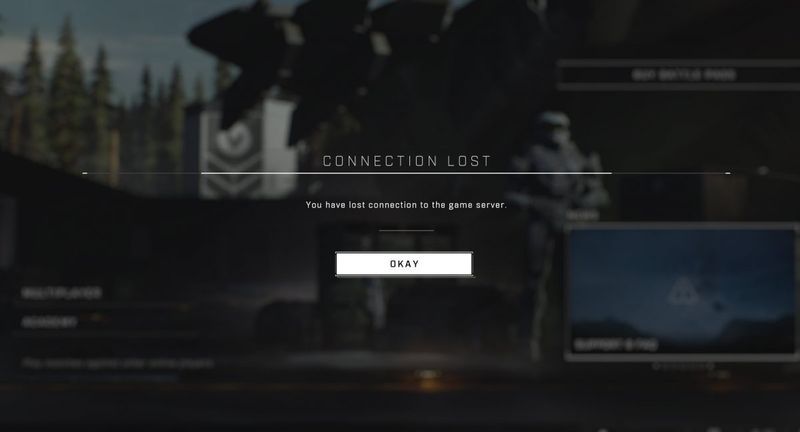
Veel Halo Infinite-spelers melden dat de verbinding verbroken wordt wanneer ze proberen deel te nemen aan een multiplayer-wedstrijd. Als u met hetzelfde probleem wordt geconfronteerd, hoeft u zich geen zorgen te maken. Hier zullen we u door de stappen leiden om uw probleem met de serververbinding op te lossen.
Probeer deze oplossingen
Je hoeft ze niet allemaal te proberen. Werk je een weg door de lijst totdat je degene vindt die de truc doet.
- Wacht minimaal 30 seconden.
- Voer Driver Easy uit en klik op de Nu scannen knop. Driver Easy scant vervolgens uw computer en detecteert eventuele probleemstuurprogramma's.

- Klik Update alles om automatisch de juiste versie te downloaden en te installeren van alle stuurprogramma's die ontbreken of verouderd zijn op uw systeem. (Dit vereist de Pro-versie - u wordt gevraagd om te upgraden wanneer u op Alles bijwerken klikt.)
Of klik op de Bijwerken naast het gemarkeerde netwerkstuurprogramma om automatisch de juiste versie van dat stuurprogramma te downloaden, dan kunt u het handmatig installeren (u kunt dit doen met de GRATIS versie).
 De Pro-versie van Driver Easy wordt geleverd met volledige technische ondersteuning. Als je hulp nodig hebt, neem dan contact op met: Het ondersteuningsteam van Driver Easy Bij support@drivereasy.com .
De Pro-versie van Driver Easy wordt geleverd met volledige technische ondersteuning. Als je hulp nodig hebt, neem dan contact op met: Het ondersteuningsteam van Driver Easy Bij support@drivereasy.com . - Druk op uw toetsenbord op de Windows-logosleutel en R tegelijkertijd om het dialoogvenster Uitvoeren op te roepen. Typ vervolgens ncpa.cpl en klik oke .

- Klik met de rechtermuisknop op uw huidige netwerk en selecteer Eigenschappen .

- Selecteer Internetprotocol versie 4 (TCP/IPv4) en klik Eigenschappen .

- Selecteer Gebruik de volgende DNS-serveradressen: . Voor Voorkeur DNS-server , typ 8.8.8.8 ; en voor Alternatieve DNS-server , typ 8.8.4.4 . Klik oke om de wijzigingen op te slaan.

- Vervolgens moet u de DNS-cache wissen om de wijzigingen toe te passen. Druk op uw toetsenbord op de Windows-logosleutel en typ cmd . Selecteer Als administrator uitvoeren .

- Typ in het pop-upvenster ipconfig /flushdns . druk op Binnenkomen .

- Druk op uw toetsenbord op de Windows-logosleutel en I samen om Windows-instellingen te openen. Selecteer vervolgens Gamen .

- Klik Xbox-netwerken . Windows begint uw verbindingsstatus te controleren.

- Onder Xbox Live-multiplayer kun je de NAT-type toestand.

- Druk op uw toetsenbord op de Windows-logosleutel en R tegelijkertijd om het dialoogvenster Uitvoeren te openen. Type cmd en druk op Ctrl + Shift + Enter om de opdrachtprompt uit te voeren als beheerder.

- Bij de opdrachtprompt, typ de volgende opdracht: de een na de ander en druk op Binnenkomen na elke opdracht.
|__+_|
|__+_|
|__+_|
|__+_|

- halo oneindig
Oplossing 1: controleer de serverstatus
De Halo Infinite-verbinding verbroken-fout kan worden veroorzaakt door de servers of door uw internetverbinding. Zorg er dus voor dat de servers niet down zijn voordat u begint met het oplossen van het probleem. U kunt de serverstatus controleren op de officiële Twitter-pagina voor ondersteuning van Halo Infinite @HaloSupport of Downdetector plaats.
Als de servers niet werken, kun je weinig anders doen dan wachten tot 343 Industries de boel opknapt.
Nadat u hebt bevestigd dat de servers actief zijn, gaat u verder met de volgende oplossingen.
Oplossing 2: start uw netwerk opnieuw op
Als je problemen hebt om verbinding te maken met gameservers, kun je het snelst je netwerkapparaten opnieuw opstarten. Dit helpt bij het maken van een nieuwe verbinding met uw internetprovider (ISP). Hier is hoe:

modem

Zodra de indicatoren weer in hun normale staat zijn, start u uw pc opnieuw op en controleert u of u verbinding kunt maken met de gameserver.
Als het probleem zich blijft voordoen, gaat u verder met de volgende oplossing.
Oplossing 3: werk uw netwerkstuurprogramma bij
Als het stuurprogramma van uw netwerkadapter defect of verouderd is, komt u mogelijk de fout 'Verbinding verloren' tegen in Halo Infinite. Om het potentiële probleem op te lossen en te genieten van minder vertraging, moet u het nieuwste netwerkstuurprogramma op uw computer installeren.
Een manier om dat te doen, is door naar de website van de fabrikant van het moederbord te gaan, naar uw model te zoeken en vervolgens het netwerkstuurprogramma handmatig te downloaden en te installeren. Maar als u niet de tijd, het geduld of de computervaardigheden hebt om het stuurprogramma handmatig bij te werken, kunt u dit automatisch doen met Bestuurder eenvoudig .
Driver Easy herkent uw systeem automatisch en vindt de juiste stuurprogramma's voor uw exacte netwerkkaart en uw Windows-versie, en downloadt en installeert ze correct:
Nadat u uw netwerkstuurprogramma hebt bijgewerkt, start u uw pc opnieuw op en controleert u of u verbinding kunt maken met de gameserver.
Als uw probleem aanhoudt, gaat u verder met de volgende oplossing.
Oplossing 4: gebruik een VPN
Uw internetprovider kan uw bandbreedte tijdens piekuren beperken en ervoor zorgen dat u geen verbinding kunt maken met de gameserver. Als dat het geval is, overweeg dan om een VPN te gebruiken. Een VPN kan u helpen bandbreedtebeperking te omzeilen en een stabiele en snelle verbinding tot stand te brengen tussen uw pc en gameservers.
Hier zijn enkele gaming-VPN's die we aanbevelen:
Als je al een VPN hebt gebruikt en nog steeds de foutmelding 'Verbinding verbroken' krijgt, probeer dan de volgende oplossing.
Oplossing 5: probeer een andere DNS
Het Domain Name System of DNS is het telefoonboek van uw internet, dat domeinnamen kan omzetten in IP-adressen. Als er iets misgaat met de DNS die u gebruikt, kunt u problemen ondervinden bij het maken van verbinding met internet. Om het op te lossen, kunt u uw DNS overschakelen naar een andere, zoals Google Public DNS. Hier is hoe:
Als u klaar bent, probeert u Halo Infinite opnieuw te starten en controleert u of u verbinding kunt maken met de gameserver.
Als deze methode uw probleem niet oplost, bekijk dan de laatste oplossing.
Fix 6: controleer de status van het NAT-type
Sommige spelers ontdekten dat je serververbindingsproblemen kunt tegenkomen in Halo Infinite als je Network Address Translation (NAT)-type zegt: Teredo kan zich niet kwalificeren . Om uw NAT-type te bekijken, kunt u deze stappen volgen:
Als de status is Open , is het probleem met de verbroken verbinding waarschijnlijk niet gerelateerd aan uw thuisnetwerk. Als de status zegt: Teredo kan zich niet kwalificeren , kunt u mogelijk geen multiplayer-games spelen. Om het probleem op te lossen, kunt u op de drukken Maak het knop (alleen Windows 10). Windows zal proberen bekende problemen met Teredo op te sporen en op te lossen.

Zodra het herstelproces is voltooid, start u uw pc opnieuw op om de wijzigingen door te voeren.
Als de knop Fix it niet helpt, kunt u de volgende methode proberen.
Als u klaar bent, controleert u nogmaals de status van uw NAT-type en kijkt u of uw probleem met de serververbinding is opgelost.
Dat is het. Hopelijk heeft dit bericht je geholpen bij het oplossen van problemen met de verloren Halo Infinite-verbinding. Als u vragen of suggesties heeft, kunt u hieronder een reactie achterlaten.

















![Total War: ROME REMASTERED crasht [OPGELOST]](https://letmeknow.ch/img/common-errors/83/total-war-rome-remastered-crashes.png)

