'>
Het onthouden van wachtwoorden in Chrome kan de productiviteit aanzienlijk verbeteren. Dit bericht laat je zien hoe je gemakkelijk wachtwoorden in Chrome kunt beheren en onthouden.
Hoe u ervoor kunt zorgen dat Chrome wachtwoorden onthoudt
- Beheer en onthoud wachtwoorden automatisch in Chrome
- Beheer en onthoud wachtwoorden in Chrome handmatig
1. Beheer en onthoud automatisch wachtwoorden in Chrome
Raad eens?! Nu kunt u al uw wachtwoorden eenvoudig en automatisch beheren met Dashlane .
Met Dashlane logt u automatisch in op websites en vult u lange webformulieren met één klik in. U hoeft alleen uw Dashlane-hoofdwachtwoord te onthouden en Dashlane doet de rest. U hoeft nooit meer een ander wachtwoord te typen. Het beste van alles is dat Dashlane volledig veilig en gebruiksvriendelijk is.
1) Downloaden en installeer Dashlane op uw apparaat (pc, Mac, Android- en iOS-apparaten).

2) Start Dashlane op uw apparaat. U kunt ook een Dashlane-extensie aan uw Chrome toevoegen.
3) U kunt nu sla uw wachtwoorden op , verander uw wachtwoorden , en automatisch genereer sterke wachtwoorden (u kunt dit en meer doen met de VRIJ versie).
Je kan ook synchroniseer uw wachtwoorden en gegevens op al uw apparaten (dit vereist Dashlane Premium ) om uw tijd en geduld te besparen.
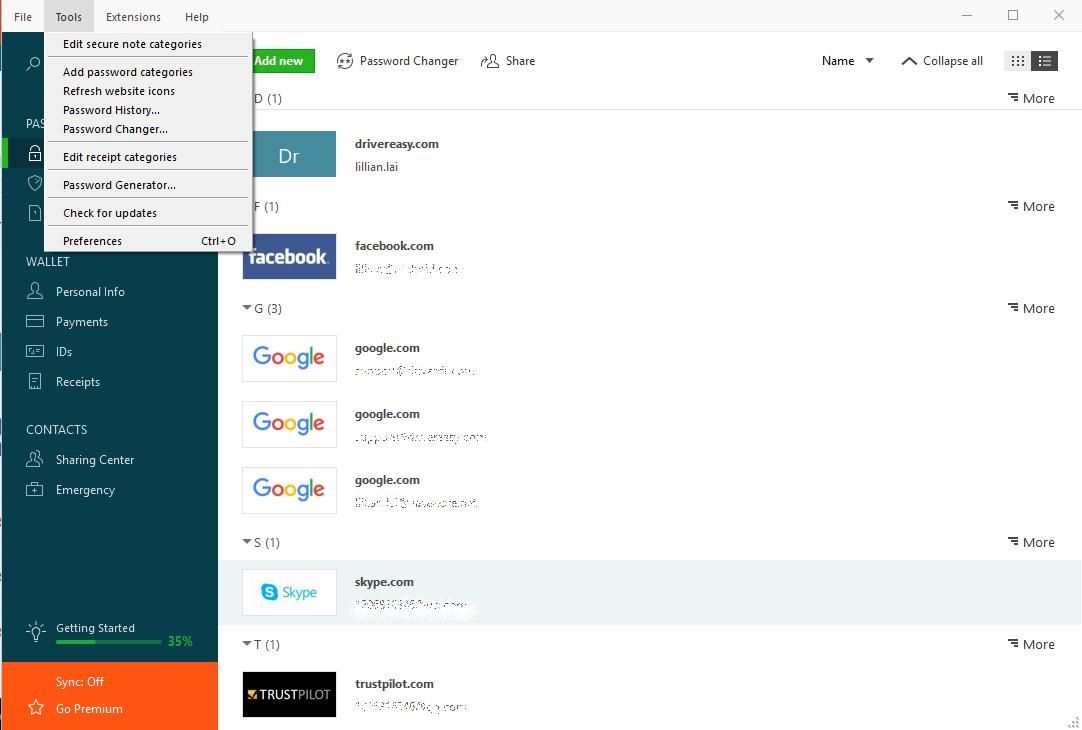
Zeg nu gedag tegen het opslaan van het wachtwoord elke keer dat u zich aanmeldt en bewaar uw wachtwoorden in Chrome veilig en sterk.
2. Beheer en onthoud wachtwoorden in Chrome handmatig
U kunt uw Chrome-instellingen handmatig configureren om ervoor te zorgen dat Chrome de wachtwoorden onthoudt die u in de webbrowser typt. Volg hiervoor de onderstaande instructies:
1) Lancering Chrome op uw apparaat, klik op het drie stippen pictogram in de rechterbovenhoek en selecteer Instellingen in het vervolgkeuzemenu.
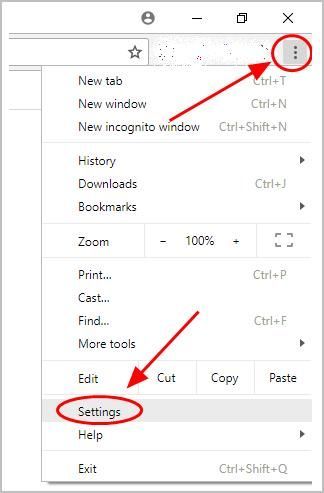
2) Scroll naar beneden en klik Geavanceerd .
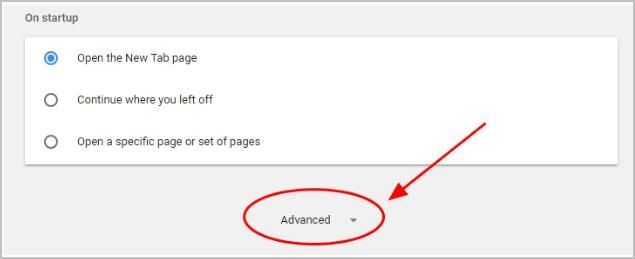
3) In het Wachtwoorden en formulieren sectie, klik op Beheer wachtwoorden .
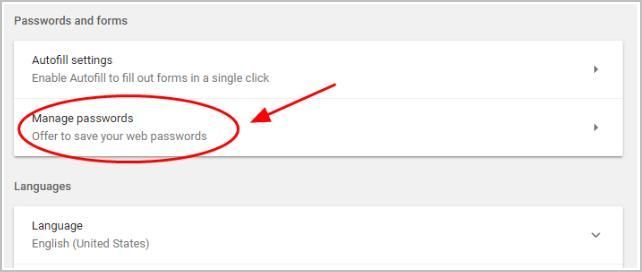
4) Schakel in Bied aan om wachtwoorden op te slaan bovenaan de pagina, dan wordt u gevraagd om de wachtwoorden op te slaan telkens wanneer u inlogt op een website met uw account en wachtwoord.
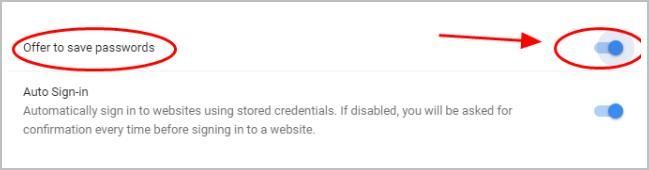
5) Schakel in Automatisch inloggen , zodat u de volgende keer automatisch bij de websites wordt aangemeld met de opgeslagen inloggegevens.
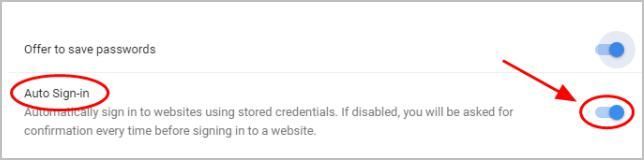
6) Log in op een website met uw account en wachtwoorden, waarna Chrome een dialoogvenster opent in de rechterbovenhoek waarin u het wachtwoord kunt opslaan. Klik Sparen .
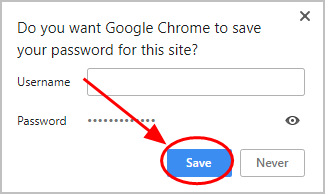
INFORMATIE:
Als u niet wilt dat Chrome het wachtwoord voor een specifieke website opslaat, klikt u op Nooit .
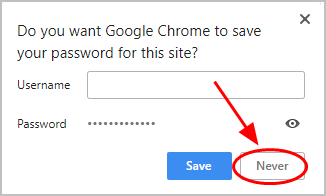
Als u een opgeslagen wachtwoord uit Chrome wilt verwijderen, gaat u naar het Beheer wachtwoorden pagina en klik op het drie-puntjes pictogram naast die website en klik op Verwijderen .
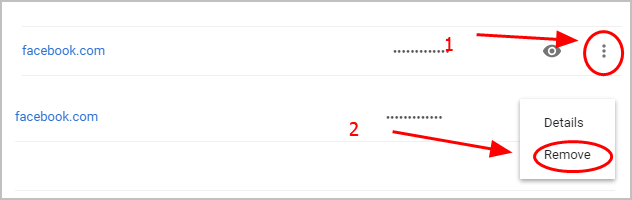
Als u het wachtwoord voor een website niet kunt opslaan, kunt u er per ongeluk voor kiezen om nooit het wachtwoord voor die website op te slaan. Dus je moet de Nooit gered lijst in de Beheer wachtwoorden pagina, klik op het X naast die website in de lijst Nooit opgeslagen, kunt u Chrome het wachtwoord voor die website laten onthouden de volgende keer dat u zich aanmeldt.
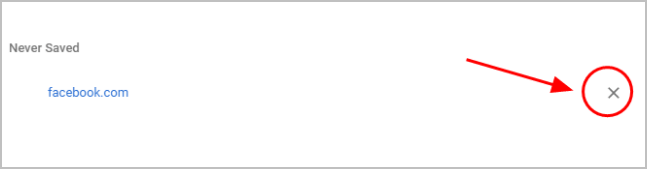
Dit kost veel tijd. Als u niet bekend bent met spelen met wachtwoorden, kunt u het proberen methode 1 om dat automatisch te doen.
Daar heb je het - twee manieren om gemakkelijk wachtwoorden beheren en onthouden in Chrome . Als u vragen heeft, kunt u hieronder een opmerking plaatsen.


![[OPGELOST] Dread Hunger crasht steeds op pc](https://letmeknow.ch/img/knowledge/84/dread-hunger-keeps-crashing-pc.jpg)


![[OPGELOST] Tower of Fantasy blijft crashen op pc](https://letmeknow.ch/img/knowledge-base/87/solved-tower-of-fantasy-keeps-crashing-on-pc-1.jpg)
![[Opgelost] RUNMUS Gaming Headset-microfoon werkt niet](https://letmeknow.ch/img/sound-issues/91/runmus-gaming-headset-mic-not-working.jpg)