'> Waarom zou u uw Dell V305 AIO-printerdriver bijwerken?

Als u een van de volgende situaties ervaart met uw Dell V306 AIO-inkjetprinter :
- U gebruikt een nieuwe versie van het besturingssysteem. U heeft bijvoorbeeld uw besturingssysteem geüpgraded naar Windows 10-versie.
- U ziet een geel uitroepteken in Apparaatbeheer naast uw printerapparaat. Dit markeert meestal de fout die verband houdt met een bepaald stuurprogramma of enkele stuurprogramma's.
- Uw printer werkt niet goed en u vermoedt dat dit een probleem kan zijn met het stuurprogramma.
Mogelijk moet u overwegen uw printerstuurprogramma bij te werken om het weer functioneel te maken.
Hoe update u uw Dell V305 All In One-printerdriver?
Methode één: Dell-ondersteuning
Voordat u ervoor kiest om Dell Support te gebruiken om u te helpen zelf de juiste driver voor uw V305 All In One te krijgen, moet u de volgende informatie hebben.
- Uw besturingssysteem
- Uw servicetag of uw printerproduct-ID
- Uw printermodel
1) Ga naar Officiële website van Dell . Zoek bovenaan de pagina naar Ondersteuning optie, klik erop en kies Ondersteuning per product .
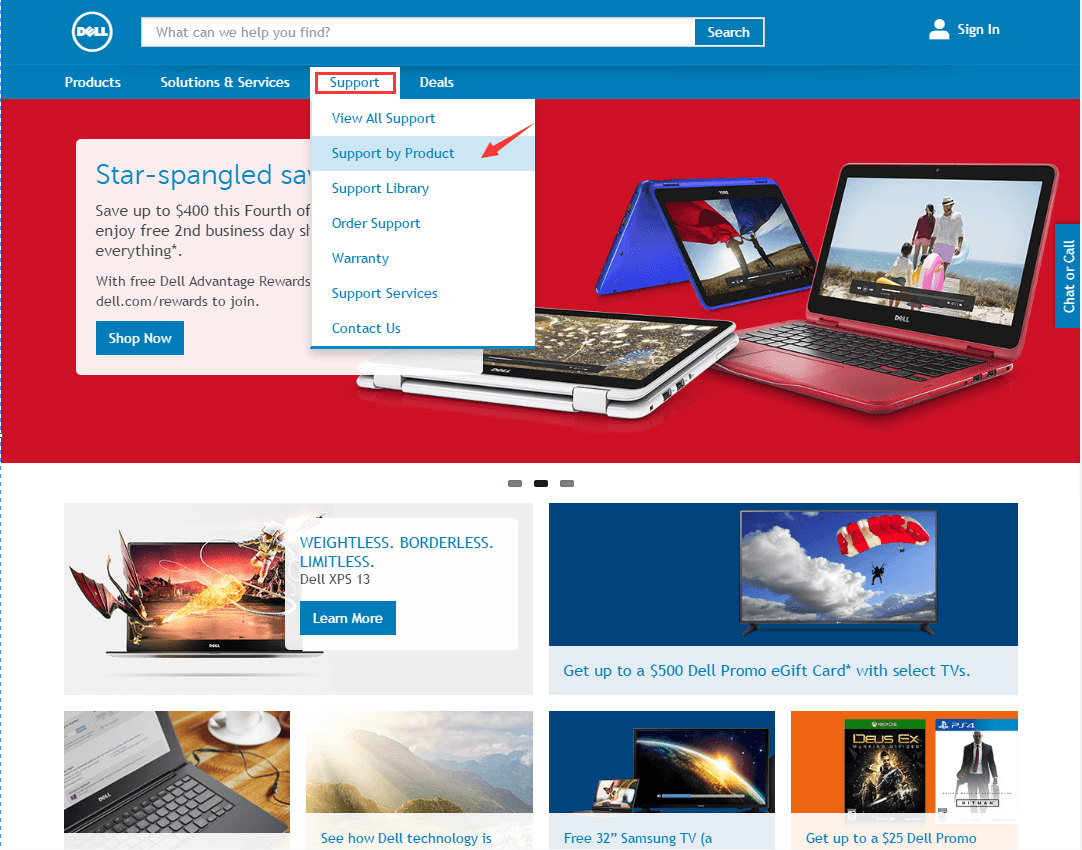
2) In het middelste gedeelte van de webpagina kunt u A) het Servicetag of de Product-ID van uw printer, of B) kies het Producten bekijken optie hier om het model van uw product stap voor stap te selecteren.
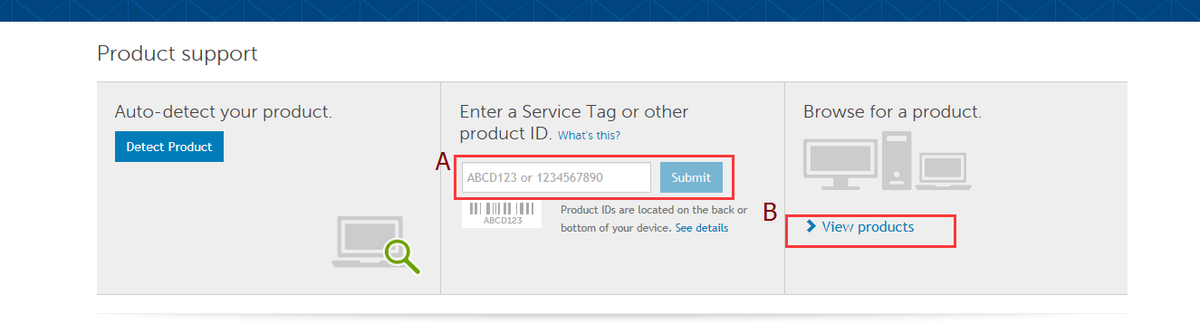
Als je gaat voor Producten bekijken optie, volg dan het onderstaande pad.
naar) Bekijk producten> Printers
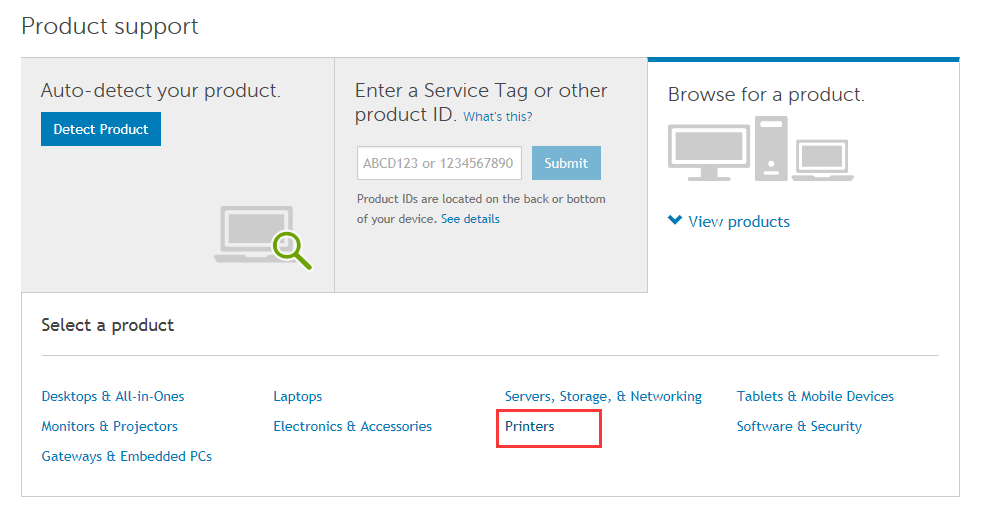
b) Alles-in-één inkjetprinters

c) Zoeken V305 All In One Inkjet Printer-optie .
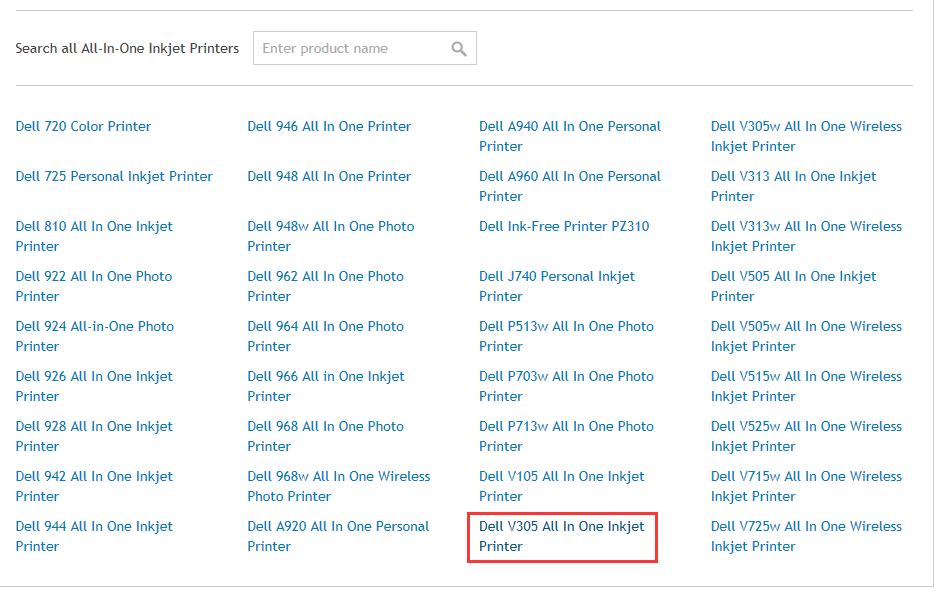
3) Dan bevindt u zich op deze webpagina.

4) Selecteer het Drivers en downloads optie aan de linkerkant van het paneel om de pagina met stuurprogramma's te openen.

Wijzig uw besturingssysteem door op het Verander OS knop dienovereenkomstig aan de rechterkant van de webpagina.
5) Scroll naar beneden en vouw uit Drivers voor OS-implementatie (1 bestand).
Klik op de Downloaden knop om uw V305 Inkjet Printer Driver te downloaden.

6) Installeer vervolgens volgens de instructies.
Na de installatie wordt aanbevolen dat u uw computer opnieuw opstart om de wijziging door te voeren.
Zoals u kunt zien, kost het zoveel voorbereidingen en zoveel moeite om een printerstuurprogramma op uw computer te installeren en bij te werken. Het downloaden en installeren van één stuurprogramma duurt een eeuwigheid. Het hele proces kan beangstigend zijn en het is zeker niet gebruiksvriendelijk voor mensen die niet zo vertrouwd zijn met computers.
Het had niet zo moeilijk moeten zijn. Daarom wordt aanbevolen dat u de tweede methode kiest.
Methode twee: eenvoudig stuurprogramma
Bestuurder gemakkelijk is software die u kan helpen bij het detecteren, downloaden en updaten van al uw ontbrekende stuurprogramma's met slechts één klik.
Als u ervoor kiest om Driver Easy te gebruiken om u te helpen bij het verkrijgen van uw printerstuurprogramma, zijn er slechts twee stappen voor u.
1) Scannen .

2) Zoek het printerstuurprogramma dat wordt weergegeven op het scanresultaat en kies Bijwerken .
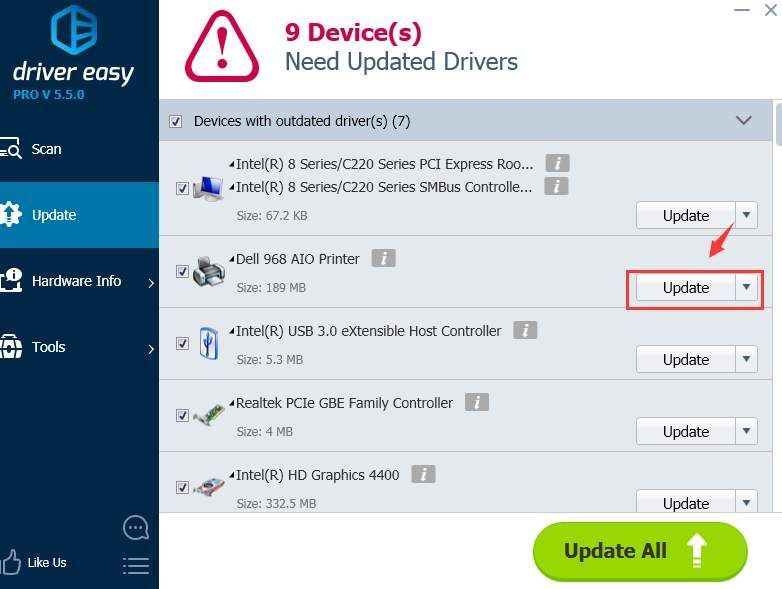
Bestuurder gemakkelijk is een driverproviderproduct dat u helpt de duikers of driverupdates te vinden die nodig zijn voor uw computer. De gratis versie is even krachtig als de betaalde professionele versie met het scannen en detecteren van de verouderde of ontbrekende stuurprogramma's. Het belangrijkste verschil zit in de downloadsnelheid en meer functies zoals stuurprogramma-back-up en stuurprogramma-herstel in professionele versie van Driver Easy .
Met behulp van de professionele versie van Driver Easy kunt u alle stuurprogramma's op uw computer met slechts één klik bijwerken. In de gratis versie moet u het stuurprogramma mogelijk zelf handmatig installeren nadat Driver Easy het installatiebestand voor u heeft gedownload.
Raadpleeg dit als u niet zeker weet hoe u uw stuurprogramma's handmatig moet bijwerken post .


![[OPGELOST] Dread Hunger crasht steeds op pc](https://letmeknow.ch/img/knowledge/84/dread-hunger-keeps-crashing-pc.jpg)


![[OPGELOST] Tower of Fantasy blijft crashen op pc](https://letmeknow.ch/img/knowledge-base/87/solved-tower-of-fantasy-keeps-crashing-on-pc-1.jpg)
![[Opgelost] RUNMUS Gaming Headset-microfoon werkt niet](https://letmeknow.ch/img/sound-issues/91/runmus-gaming-headset-mic-not-working.jpg)