'>

Sinds de jubileumupdate van Windows 10, die in augustus 2016 was, melden AMD-gebruikers dat Radeon WattMan soms stopt met werken op hun pc's.
Radeon WattMan is het hulpprogramma voor energiebeheer dat wordt geleverd door AMD. Het geeft u inzicht in hoe uw games of applicaties op uw pc worden uitgevoerd. De gegevens hiervan stellen u in staat om op een zeer eenvoudige manier naar uw eigen behoeften te configureren.
Dit zou een hulpmiddel moeten zijn, maar wanneer gebruikers stuurprogramma's moeten bijwerken, krijgen ze deze waarschuwing:
“De standaard Radeon WattMan-instellingen zijn hersteld vanwege een onverwacht systeem mislukking.'
AMD heeft tot nu toe nog geen verklaring gegeven voor dit onverwachte probleem en er is nog geen hotfix voor dit probleem. Gelukkig is niet alle hoop verloren. Er zijn nog enkele tijdelijke oplossingen die nogal wat gebruikers hebben geholpen dit probleem aan te pakken.
Als u ook last heeft van dit probleem, waarom probeert u dan niet de volgende oplossingen om te zien of ze helpen?
Optie 1: zet het stuurprogramma terug naar de vorige versie
Optie 2: Installeer het stuurprogramma van de videokaart opnieuw
Optie 3: voer een RAM-controle uit
Andere opties
Optie 1: zet het stuurprogramma terug naar de vorige versie
WattMan zou een standaardprogramma zijn voor gebruikers met een videokaart uit de RX 400-serie. Dus eigenlijk is het terugzetten van het beeldschermstuurprogramma voor de AMD RX 400-serie naar een bepaalde versie, die zogenaamd volwassener zou moeten zijn, ervoor zorgen dat het probleem niet wordt veroorzaakt door onbekende bugs of onvolwassen apparaatstuurprogramma's.
1) Druk op Windows-toets en X kies tegelijkertijd Apparaat beheerder .

2) Vouw categorie uit Beeldschermadapters . Dubbelklik vervolgens op het AMD Radeon-apparaatstuurprogramma dat u kunt zien.

3) Navigeer vervolgens naar Bestuurder tabblad en kies vervolgens Roll Back-stuurprogramma .
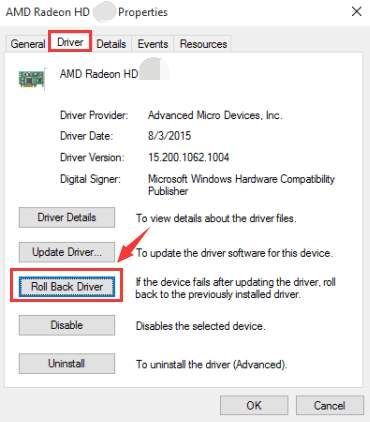
4) Als het Roll Back-stuurprogramma knop hier is grijs uit , dat betekent dat deze optie niet beschikbaar is in uw situatie. U moet naar de onderstaande opties gaan voor meer hulp.
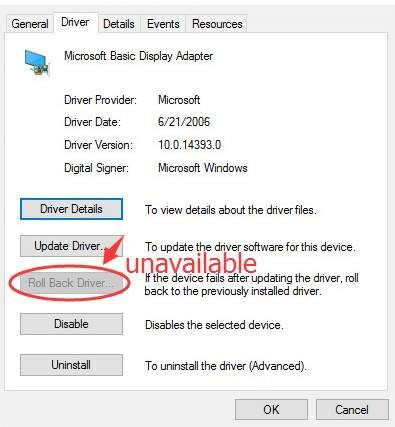
Optie 2: Reinig het stuurprogramma van de videokaart opnieuw installeren
Notitie : Voor deze optie moet u een GOD , Display Driver Uninstaller , eerst op uw computer. U kunt natuurlijk vergelijkbare programma's zoals Cc Cleaners gebruiken om u te helpen bij het verwijderen.
1) Klik Begin knop en kies vervolgens Controlepaneel . Kies in het Configuratiescherm Een programma verwijderen onder Programma's sector (Weergeven op Categorie ).
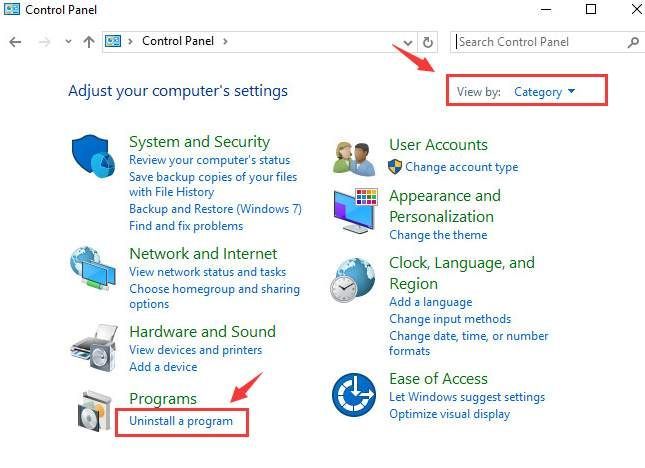
2) Kies nu AMD-katalysator programma of iets anders AMD-programma's , kies dan Verwijderen .
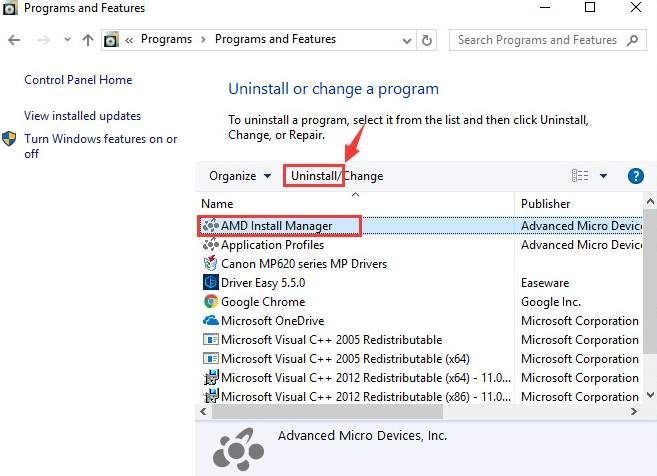
3) Druk nu op Windows-toets en X tegelijkertijd en kies Apparaat beheerder .

4)Vouw categorie uit Beeldschermadapters . Dubbelklik vervolgens op het AMD Radeon-apparaatstuurprogramma dat u kunt zien.

5) Navigeer naar Bestuurder tabblad en kies Verwijderen .
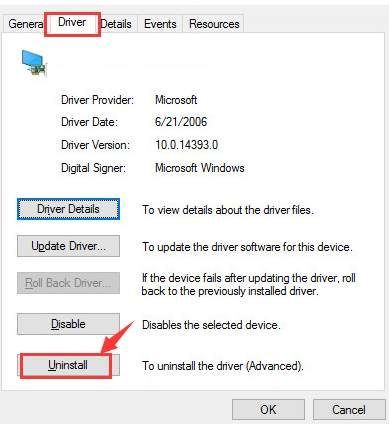
Klik op wanneer de volgende melding wordt gevraagd OK doorgaan.
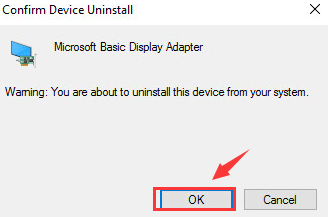
6) Open nu de Display Driver Uninstaller die we eerder hebben geïnstalleerd. Klik Opschonen en opnieuw opstarten (sterk aanbevolen) optie. Dan doet DDU zijn werk.
Uw pc wordt automatisch opnieuw opgestart wanneer het verwijderen is voltooid. Zorg ervoor dat u al uw belangrijke bestanden hebt opgeslagen voordat u opnieuw opstart.
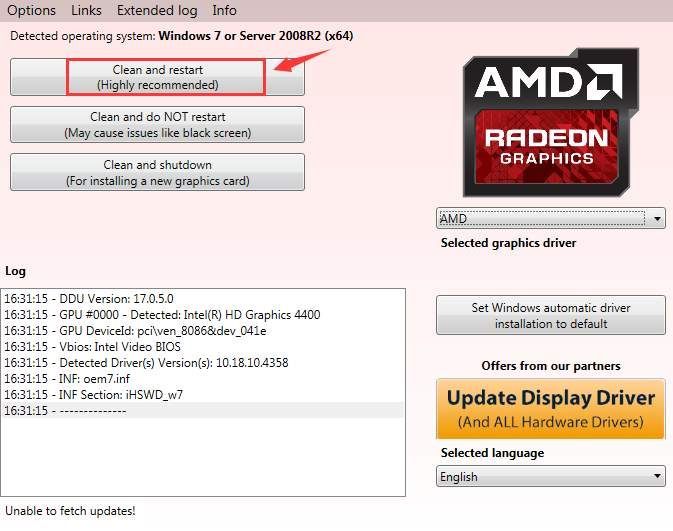
7) U kunt naar de ondersteuningswebsite van AMD gaan om de driver te vinden die u nodig hebt. De baisc-procedure is niet zo moeilijk, ga naar AMD-ondersteuning en zoek vervolgens naar het stuurprogramma dat overeenkomt met uw besturingssysteem.
Maar volgens onze bevindingen hebben de stuurprogramma's op AMD-ondersteuning niet allemaal de WHQL-test doorstaan, wat betekent dat de kans groot is dat u de bètaversie van een bepaald stuurprogramma downloadt, wat u meer problemen kan bezorgen dan u al heeft. Absoluut niet iets waar je doorheen wilt gaan.
Daarom raden we aan Bestuurder gemakkelijk , een professionele driver-updater die u helpt bij het automatisch scannen, downloaden en updaten van de best passende driver op uw pc.
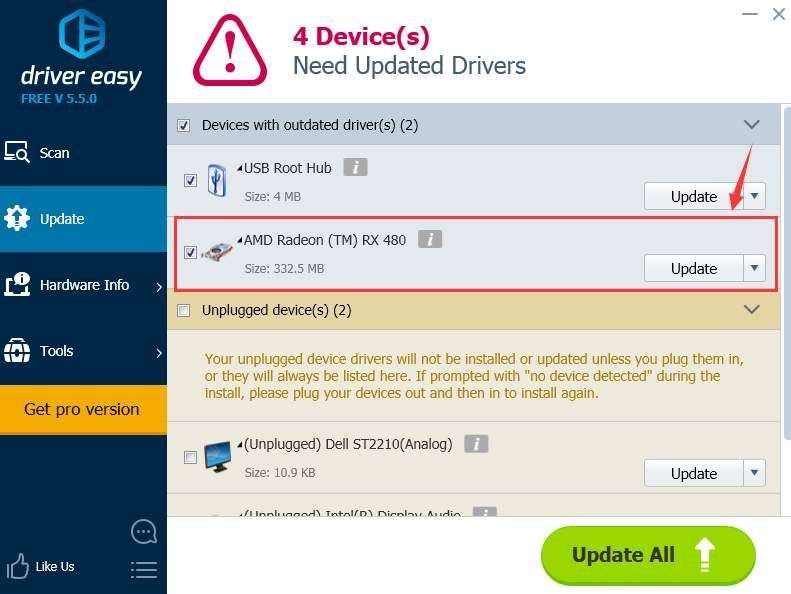
Met de hulp van Bestuurder gemakkelijk , u hoeft zich geen zorgen meer te maken over het downloaden van verkeerde apparaatstuurprogramma's! Laat alles aan de professionals over, en Driver Easy zorgt voor de rest.
Optie 3: voer een RAM-controle uit
Sommige gebruikers meldden dat dit probleem wordt veroorzaakt door een defect RAM, wat niet ongebruikelijk is als u constant problemen ondervindt met het stuurprogramma van uw grafische kaart of het beeldscherm op uw computer. Daarom moet u een RAM-controle op uw computer uitvoeren om te zien of dit de oorzaak is en dit vervolgens dienovereenkomstig oplossen.
1) Druk op de Windows-logotoets  en R. tegelijkertijd een Rennen opdracht. Type mdsched.exe in de renbox en raak Enter .
en R. tegelijkertijd een Rennen opdracht. Type mdsched.exe in de renbox en raak Enter .
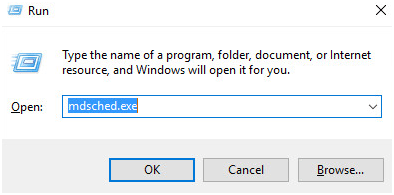
2) Je zou kunnen kiezen Start nu opnieuw en controleer op problemen (aanbevolen) om de status van uw geheugenkaart nu te controleren, of kies Controleer de volgende keer dat ik mijn computer opstart op problemen als je het nu te druk hebt.
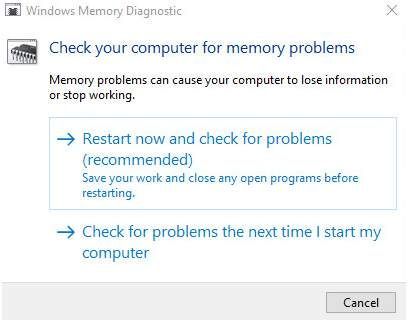
3) U ziet deze pagina met de voortgang van de controle en het aantal slagen dat deze in het geheugen zal uitvoeren.
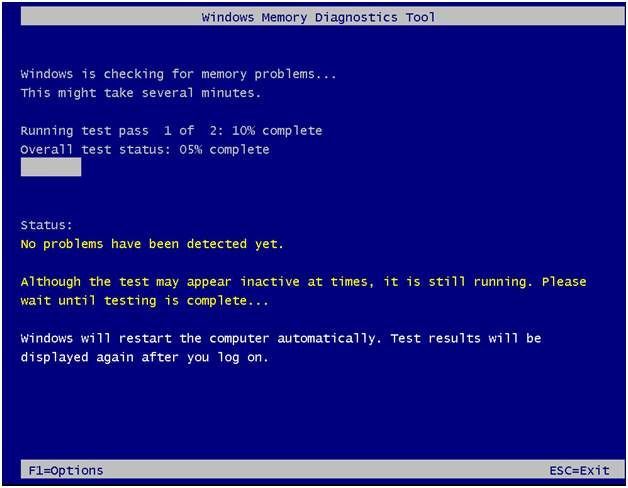
Als je hier geen fout ziet, is de kans groot dat je geheugenkaart geen problemen veroorzaakt.
Andere opties
1) Gebruik geen dubbele monitor . WattMan lijkt een groot probleem te hebben met twee monitoren op uw computer, dus als dit aan uw beschrijving voldoet, overweeg dan om er enkele wijzigingen in aan te brengen.
2) Verwijder de MSI Gaming-app . Deze app is naar verluidt incompatibel met Radeon-software. Dus als u deze app op uw computer heeft geïnstalleerd, overweeg dan om deze te verwijderen.
3) Lagere geheugenkloksnelheid . In Radeon-instellingen> Globale OverDrive. Verlaag vervolgens de snelheid voor Memory Clock, beginnend bij het laagste punt. Als het dan lukt op dit niveau, ga dan een klein stukje omhoog en probeer het opnieuw totdat je de perfecte snelheid voor je apparaat hebt gevonden.
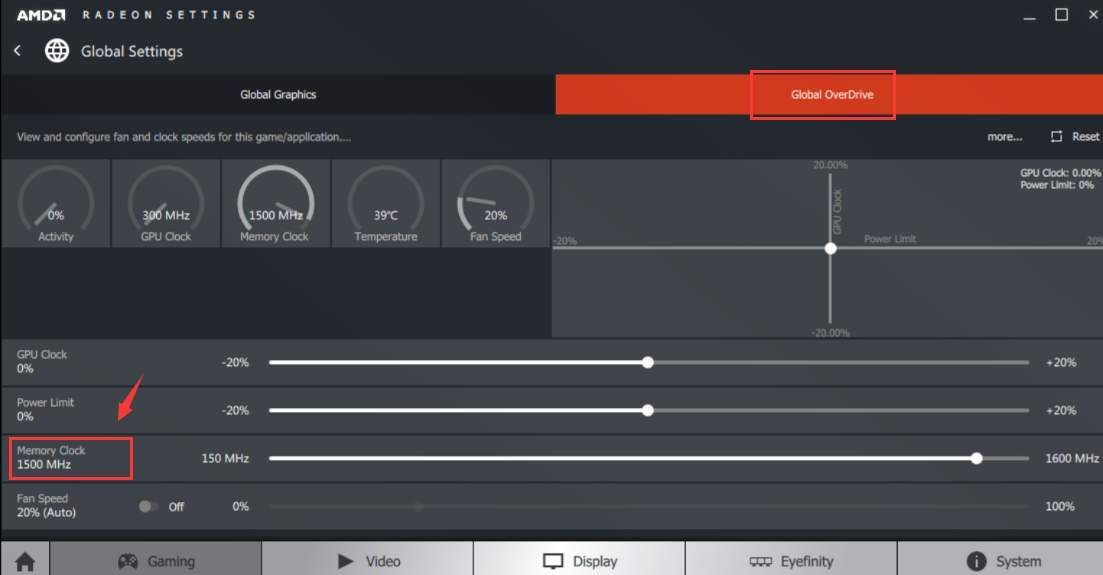
![[Opgelost] Outriders 'Onwerkelijk proces is gecrasht: UE4-Madness'-fout](https://letmeknow.ch/img/program-issues/30/outriders-unreal-process-has-crashed.jpg)
![Verloren Warzone-pakketten [OPGELOST]](https://letmeknow.ch/img/other/59/perte-de-paquets-warzone.jpg)

![[OPGELOST] Computer loopt vast tijdens het spelen van games in Windows 10/11](https://letmeknow.ch/img/knowledge-base/83/computer-crashes-when-playing-games-windows-10-11.jpg)


