'>
Blijf het foutcode 8014 terwijl je aan het gamen bent Dead by Daylight (DBD) ? Dit is buitengewoon vervelend en je bent zeker niet de enige die ermee te maken krijgt. Veel spelers melden het. Maar het goede nieuws is dat u het kunt repareren. Probeer de oplossingen hier.
Selecteer uw spelplatform:
Selecteer eerst uw spelplatform voordat u verder gaat:
Pc
Als u aan het gamen bent op uw pc en u steeds de foutcode 8014 krijgt Dood bij daglicht , hier is een lijst met oplossingen die voor veel spelers werken.
Probeer deze oplossingen:
U hoeft ze misschien niet allemaal te proberen. Werk gewoon door de lijst totdat u degene vindt die voor u werkt.
- Log uit bij Steam en log weer in
- Start je computer opnieuw op
- Voer Steam uit als beheerder
- Controleer de integriteit van uw gamebestanden
- Werk uw grafische stuurprogramma bij
- Speel je game in compatibiliteitsmodus
- Installeer Steam opnieuw
Oplossing 1: log uit bij Steam en log opnieuw in
Een snelle oplossing om te proberen wanneer u de foutcode 8014 krijgt, is uitloggen bij Steam en vervolgens weer inloggen. Volg onderstaande instructies:
1) Klik op uw rekeningnummer in de rechterbovenhoek en klik vervolgens op Meld u af bij uw account .

2) Klik UITLOGGEN .
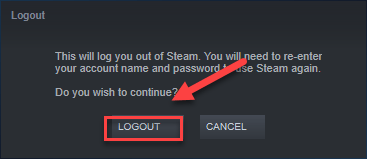
3) Start Steam opnieuw om uw accountnaam en wachtwoord in te voeren.
4) Start uw game opnieuw om uw probleem te testen.
Maak u geen zorgen als de foutcode 8014 terugkomt. Er zijn nog zes oplossingen die u kunt proberen.
Oplossing 2: start uw computer opnieuw op
Sommige programma's die op uw computer worden uitgevoerd, kunnen een conflict veroorzaken met DBD of Steam , wat resulteert in foutcode 8014 wanneer u zich midden in uw game bevindt. In dit geval kunt u proberen een eenvoudige herstart uit te voeren om ongewenste programma's volledig te beëindigen.
Nadat uw computer opnieuw is opgestart, start u Dead by Daylight opnieuw om te zien of uw probleem is verholpen. Als dit niet het geval is, gaat u verder met fix 3 hieronder.
Oplossing 3: voer Steam uit als beheerder
Steam vereist soms beheerdersrechten om bepaalde functies uit te voeren of om toegang te krijgen tot bepaalde gamebestanden. Probeer te rennen DHF met beheerdersrechten om te zien of dat het probleem voor u is. Hier is hoe het te doen:
1) Als Steam nu wordt uitgevoerd, klikt u met de rechtermuisknop op het Stoom pictogram op de taakbalk en selecteer Uitgang .
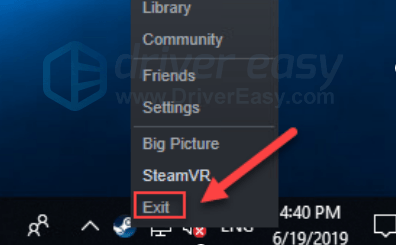
2) Klik met de rechtermuisknop op het Stoom pictogram en selecteer Als administrator uitvoeren .
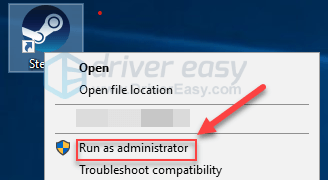
3) Klik Ja .
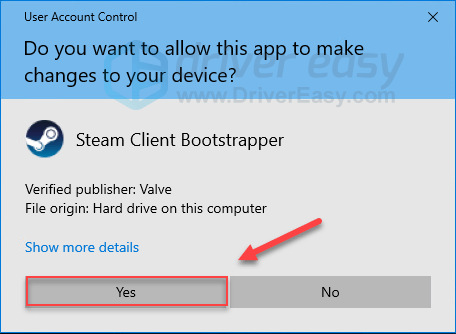
Start je game opnieuw om je probleem te testen. Als de foutcode 8014 aanhoudt, lees dan verder en controleer de oplossing hieronder.
Oplossing 4: controleer de integriteit van uw gamebestanden
U kunt ook de foutcode 8014 wanneer een bepaald gamebestand is beschadigd of ontbreekt. Om het probleem op te lossen, controleert u de integriteit van uw gamebestanden op Steam. Hier is hoe het te doen:
1) Start Steam-client.
2) Klik BIBLIOTHEEK .

3) Klik met de rechtermuisknop Dood bij daglicht en selecteer Eigendommen.
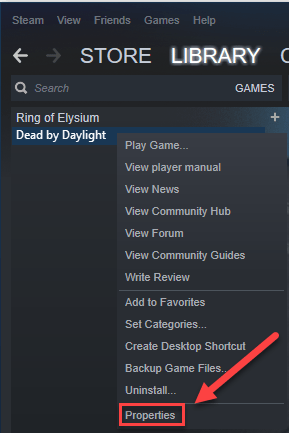
4) Klik op de LOKALE BESTANDEN tabblad en klik vervolgens op CONTROLEER DE INTEGRITEIT VAN DE SPELBESTANDEN .
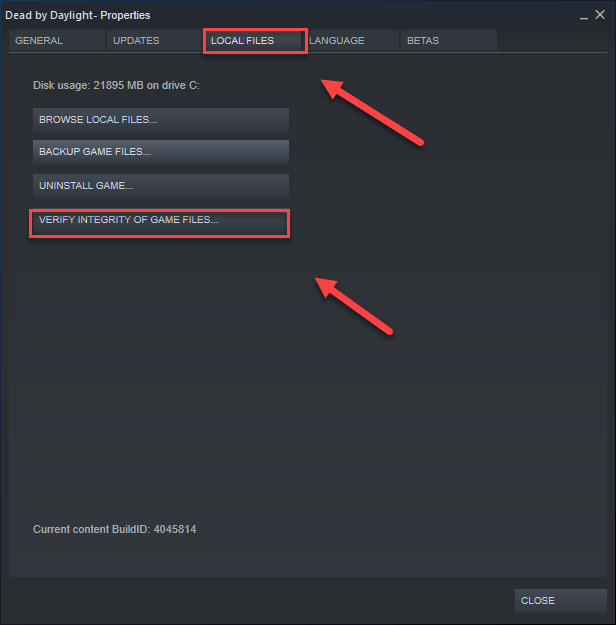
5) Wacht tot Steam alle beschadigde gamebestanden automatisch detecteert en herstelt.
Herstart DHF nadat het proces is voltooid. Als je nog steeds het verbinding met server foutcode 8014 probeer helaas de onderstaande oplossing.
Fix 5: werk uw grafische stuurprogramma bij
Een van de meest voorkomende oorzaken van problemen met gamefoutcodes is een verouderd of defect stuurprogramma voor de grafische kaart. Het is essentieel dat u te allen tijde de meest recente juiste driver heeft. Er zijn twee manieren waarop u uw grafische stuurprogramma kunt bijwerken:
Optie 1 - handmatig - Je hebt wat computervaardigheden en geduld nodig om je stuurprogramma's op deze manier bij te werken, want je moet precies de juiste driver online vinden, deze downloaden en stap voor stap installeren.
OF
Optie 2 - automatisch (aanbevolen) - Dit is de snelste en gemakkelijkste optie. Het is allemaal gedaan met slechts een paar muisklikken - gemakkelijk, zelfs als u een nieuwe computer bent.
Optie 1 - Download en installeer de driver handmatig
De fabrikant van uw grafische product blijft het stuurprogramma bijwerken. Om het nieuwste grafische stuurprogramma te krijgen, moet u naar de website van de fabrikant gaan, de stuurprogramma's zoeken die overeenkomen met uw specifieke smaak van de Windows-versie (bijvoorbeeld Windows 32 bit) en het stuurprogramma handmatig downloaden.
Nadat u de juiste stuurprogramma's voor uw systeem heeft gedownload, dubbelklikt u op het gedownloade bestand en volgt u de instructies op het scherm om het stuurprogramma te installeren.
Optie 2 - Werk automatisch uw grafische stuurprogramma's bij
Als u niet de tijd, het geduld of de computervaardigheden heeft om het grafische stuurprogramma handmatig bij te werken, kunt u dit automatisch doen met Bestuurder gemakkelijk .
Driver Easy zal uw systeem automatisch herkennen en de juiste stuurprogramma's ervoor vinden. U hoeft niet precies te weten op welk systeem uw computer draait, u hoeft niet het risico te lopen de verkeerde driver te downloaden en te installeren, en u hoeft zich geen zorgen te maken dat u tijdens het installeren een fout maakt.
U kunt uw stuurprogramma's automatisch bijwerken met de GRATIS of de Pro-versie van Driver Easy. Maar met de Pro-versie duurt het slechts 2 klikken:
1) Downloaden en installeer Driver Easy.
2) Start Driver Easy en klik op het Nu scannen knop. Driver Easy scant vervolgens uw computer en detecteert eventuele probleemstuurprogramma's.
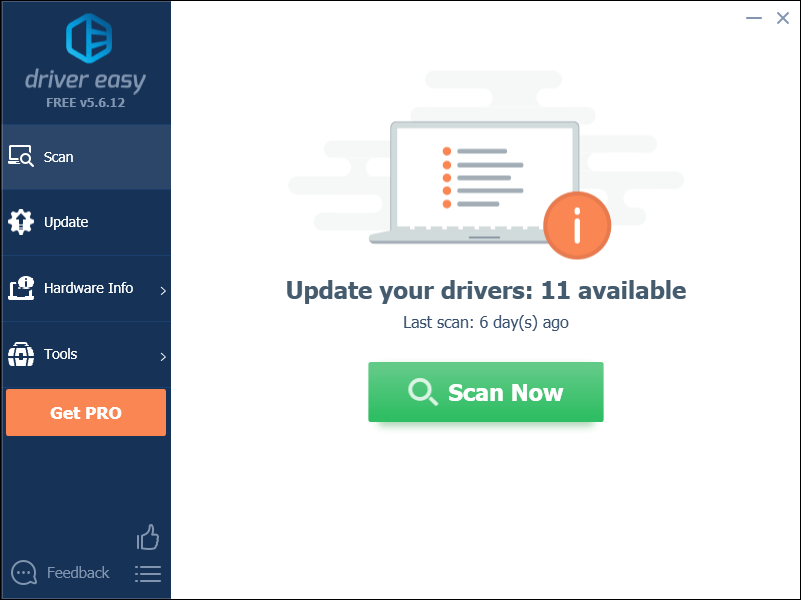
3) Klik op de Update knop naast het grafische stuurprogramma om automatisch de juiste versie van dat stuurprogramma te downloaden, dan kunt u het handmatig installeren (u kunt dit doen met de GRATIS versie).
Of klik Update alles om automatisch de juiste versie van allemaal de stuurprogramma's die ontbreken of verouderd zijn op uw systeem. (Dit vereist de Pro-versie die wordt geleverd met volledige ondersteuning en een 30 dagen geld-terug-garantie. U wordt gevraagd om te upgraden wanneer u op Alles bijwerken klikt.)
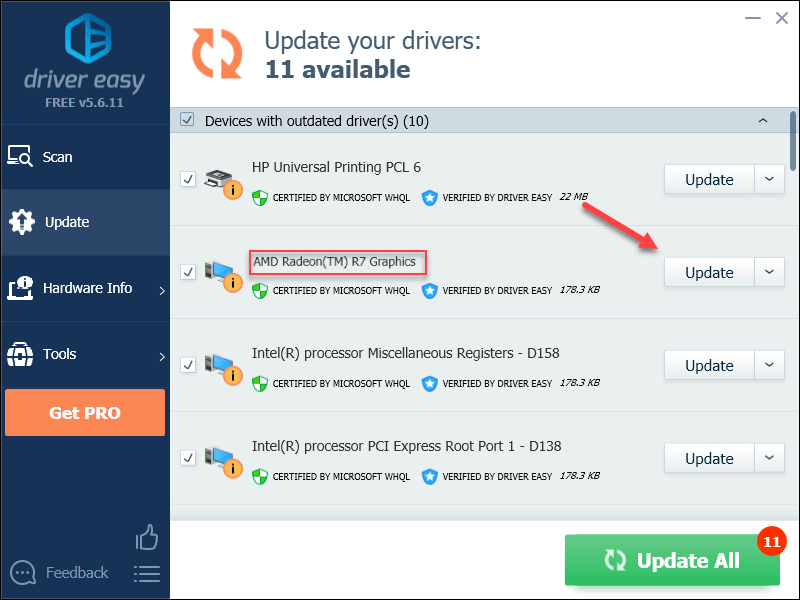
Fix 6: speel je game in compatibiliteitsmodus
Windows-updates zijn soms incompatibel met Dead by Daylight, waardoor het niet correct functioneert. Als de foutcode 8014 optreedt nadat je je computer hebt bijgewerkt, moet je proberen je game in compatibiliteitsmodus uit te voeren. Hier is hoe het te doen:
1) Klik met de rechtermuisknop op het Steam-pictogram en selecteer Open de bestandslocatie .
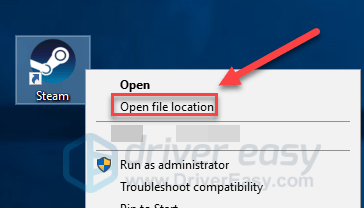
2) Ga naar steamapps > gemeenschappelijk > Dood bij daglicht .
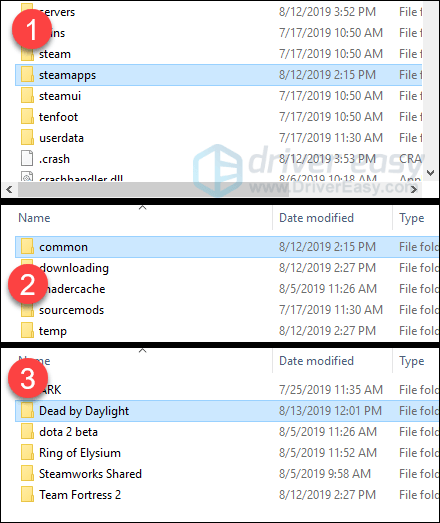
3) Klik met de rechtermuisknop Dood bij daglicht en selecteer Eigendommen .
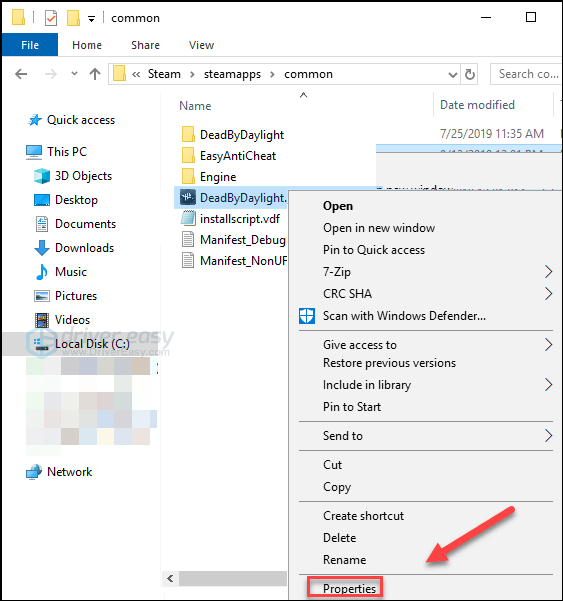
4) Klik op de Compatibiliteit tabblad. Vink vervolgens het vakje naast aan Voer dit programma uit in compatibiliteit modus .
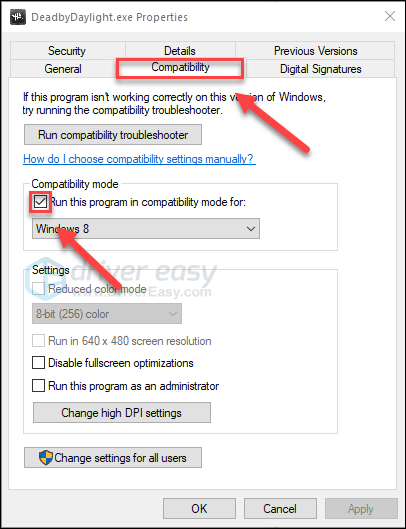
5) Klik op de onderstaande keuzelijst om te selecteren Windows 8 , dan klikken OK .
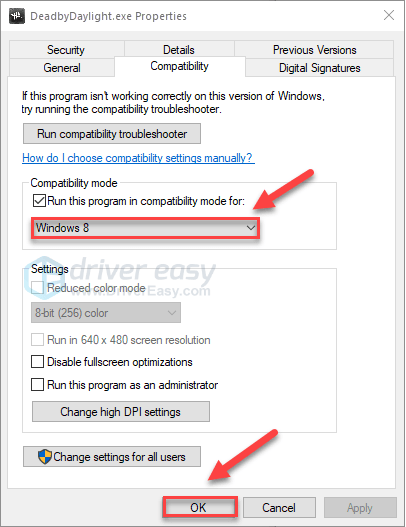
6) Start uw game opnieuw om te controleren of uw probleem is opgelost.
Herhaal dit als u nog steeds foutcode 8014 krijgt in de Windows 8-modus stappen 1 - 3 en selecteer Windows 7 uit de keuzelijst.Als dit niet voor u heeft gewerkt, controleert u de onderstaande oplossing.
Fix 7: installeer Steam opnieuw
Dead by Daylight-spelers kunnen ook foutcode 8014 krijgen wanneer bepaalde Steam-bestanden beschadigd zijn. In dit geval is het opnieuw installeren van Steam zeer waarschijnlijk de oplossing voor het probleem. Volg onderstaande instructies:
1) Klik met de rechtermuisknop op uw Steam-pictogram en selecteer Open de bestandslocatie .
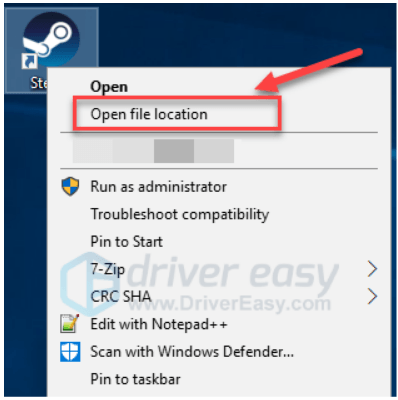
2) Klik met de rechtermuisknop op het steamapps map en selecteer Kopiëren. Plaats de kopie vervolgens op een andere locatie om er een back-up van te maken.
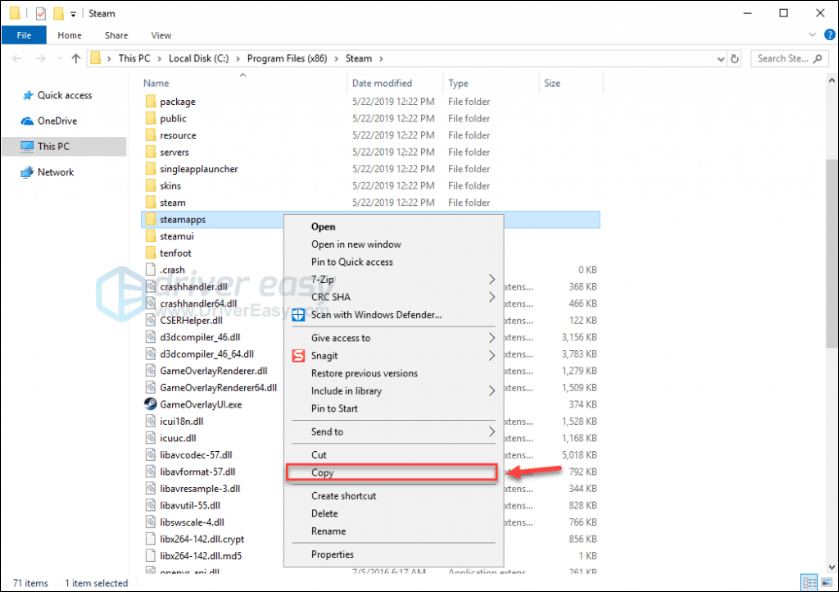
3) Druk op je toetsenbord op de Windows-logo sleutel en type controle . Dan klikken Controlepaneel .
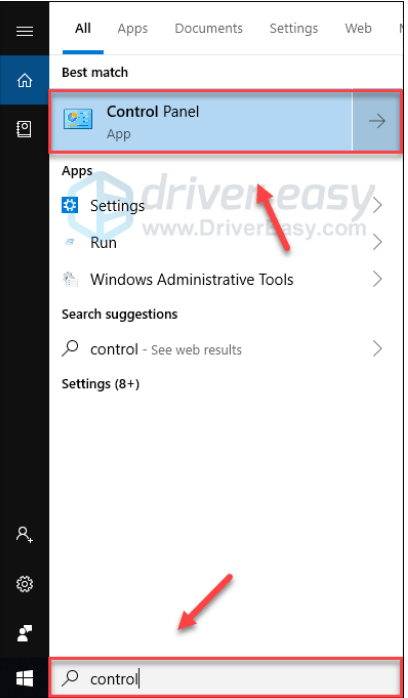
4) Onder Bekijk door , selecteer Categorie .
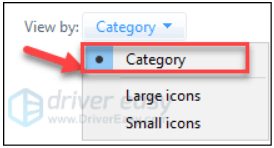
5) Selecteer Een programma verwijderen .
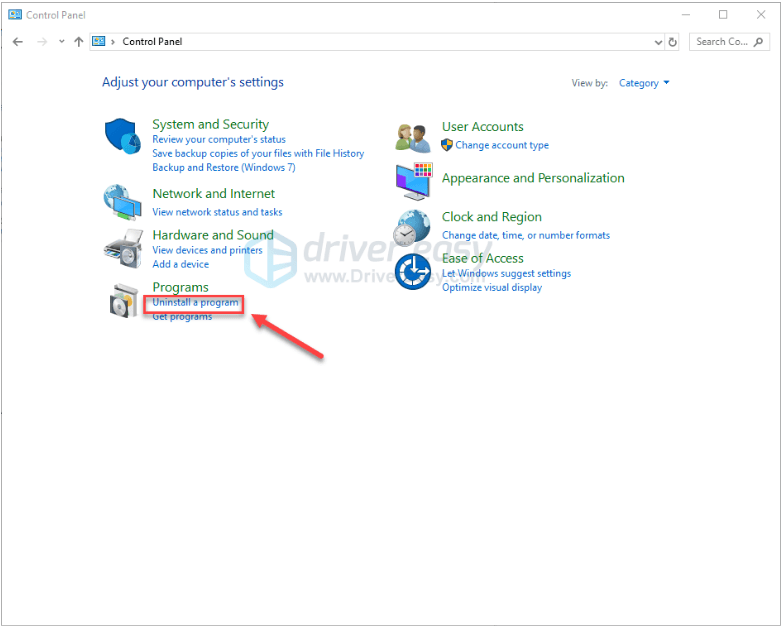
6) Klik met de rechtermuisknop Stoom en klik vervolgens op Verwijderen .
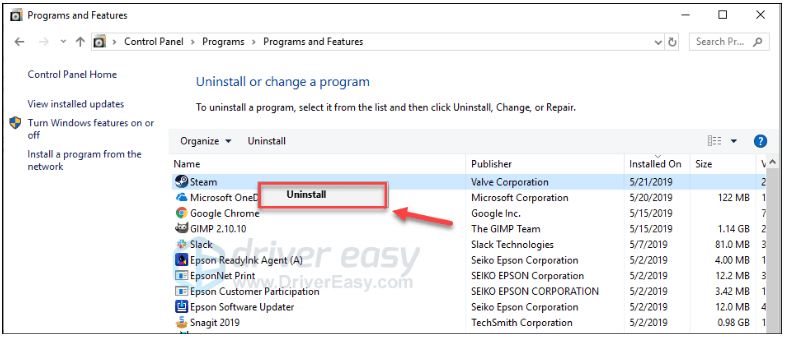
7) Volg de instructies op het scherm om uw Steam te verwijderen.
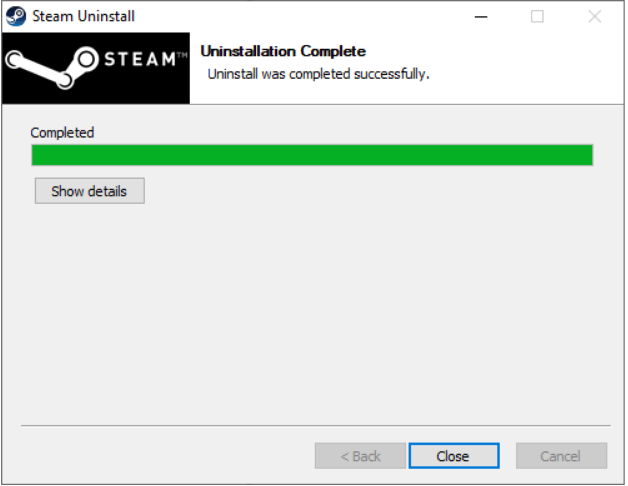
8) Downloaden en installeer Steam.
9) Klik met de rechtermuisknop op uw Stoom pictogram en selecteer Open de bestandslocatie .
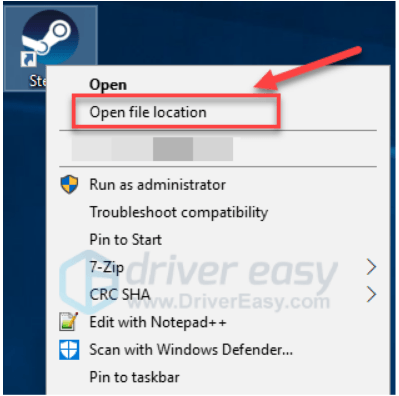
10) Verplaats de back-up steamapps map die u eerder hebt gemaakt naar uw huidige directorylocatie.
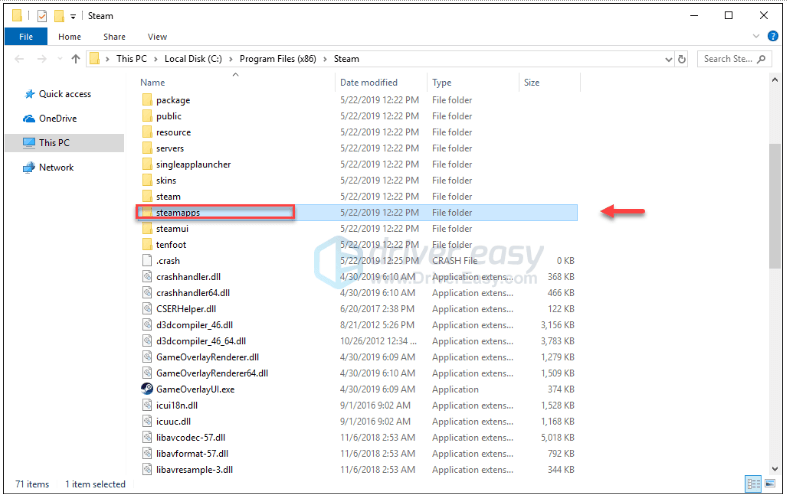
elf) Start Dead by Daylight opnieuw om te zien of hiermee de foutcode 8014 is verholpen.
Hopelijk heeft een van de bovenstaande oplossingen je probleem opgelost en kun je nu echt spelen! Als je vragen hebt, laat dan hieronder een reactie achter.
Xbox One
Als u de foutcode 8014 probleem op Xbox One, controleer dan de onderstaande oplossingen.
Probeer deze oplossingen:
U hoeft ze misschien niet allemaal te proberen. Werk gewoon door de lijst totdat u degene vindt die voor u werkt.
- Log uit en weer in
- Start je console opnieuw op
- Update uw console
- Reset je console
- Installeer je game opnieuw
Oplossing 1: log uit en weer in
Een snelle oplossing voor het probleem met foutcode 8014 is afmelden bij uw Xbox One en vervolgens weer aanmelden.
Nadat je je opnieuw hebt aangemeld bij je account, start je de game opnieuw om je probleem te testen. Probeer de onderstaande oplossing als u nog steeds een foutmelding krijgt.
Oplossing 2: start uw console opnieuw op
Nog een snelle oplossing voor het foutcode 8014 op Dead by Daylight herstart de console. Hier is hoe het te doen:
1) Houd de aanknop op de voorkant van de console gedurende 10 seconden om je Xbox One uit te schakelen.
2) Wachten op 1 minuut en zet je console weer aan.
Start je game opnieuw. Als de foutcode 8014 terugkomt na het opnieuw opstarten, gaat u verder met de onderstaande oplossing.
Oplossing 3: werk uw console bij
Een verouderd Xbox One-systeem kan ook voor spelproblemen zorgen. Het is belangrijk om uw console up-to-date te houden. Hier is hoe het te doen:
1) Druk op het startscherm op Xbox knop om de gids te openen.

2) Selecteer Instellingen .

3) Selecteer Systeem .

4) Selecteer Update console.
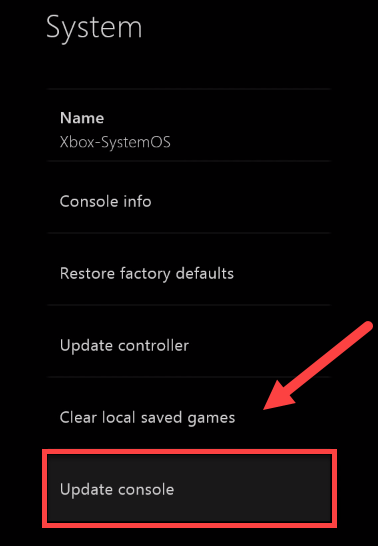
Nadat de update is voltooid, start u Dead by Daylight opnieuw om te zien of het nu correct werkt. Als uw probleem nog steeds bestaat, lees dan verder en probeer de onderstaande oplossing.
Oplossing 4: reset uw console
Onjuiste console-instellingen kunnen ook de foutcode 8014 veroorzaken. Probeer uw Xbox terug te zetten naar de standaardfabrieksinstellingen om te zien of dat het probleem voor u is. Hier is hoe het te doen:
1) Druk op het startscherm op Xbox knop om de gids te openen.

2) Selecteer Instellingen .

3) Selecteer Systeem .

4) Selecteer Info console.
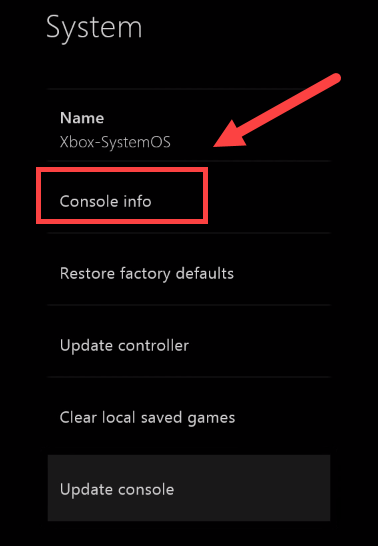
5) Selecteer Reset de console .
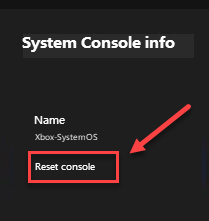
6) Selecteer Reset en bewaar mijn games en apps .
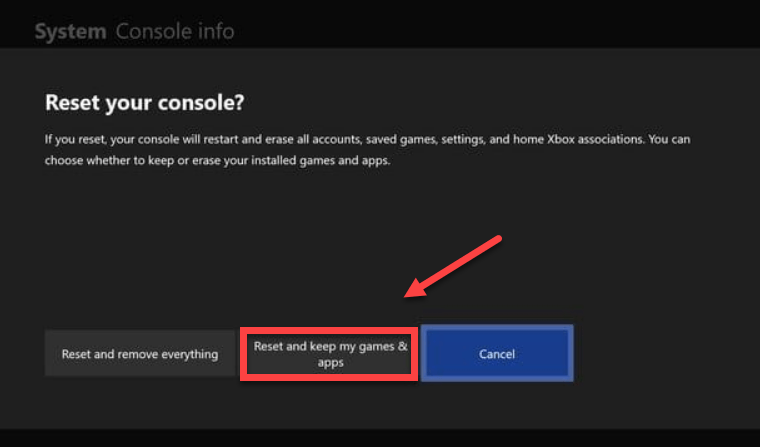
Na het resetten van je console, herstart je Dead by Daylight om je probleem te testen. Als uw probleem zich blijft voordoen, controleert u de onderstaande oplossing.
Fix 5: installeer je game opnieuw
Je zult waarschijnlijk de foutcode 8014 tegenkomen wanneer een bepaald gamebestand beschadigd of beschadigd is. Om het probleem op te lossen, moet je je game opnieuw installeren. Hier is hoe het te doen:
1) Druk op het startscherm op Xbox-knop om de gids te openen.

2) Selecteer Mijn games en apps .
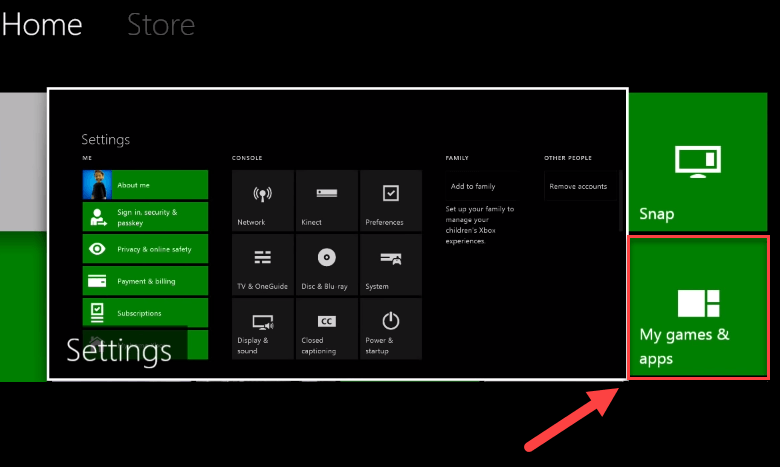
3) druk de Een knop op uw controller.

4) Markeer je game en druk op ☰-knop op uw controller.
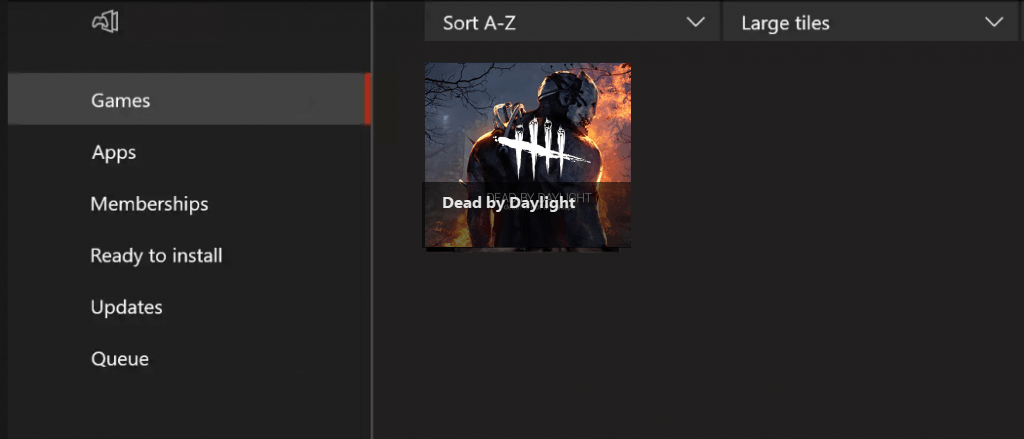
5) Selecteer Verwijderen .
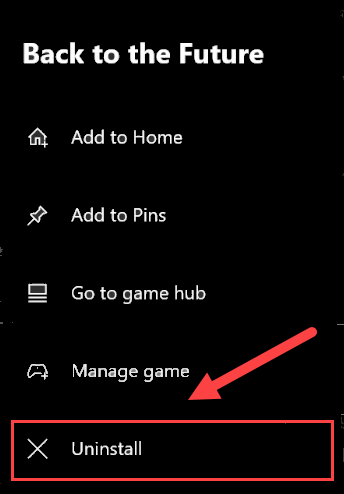
6) Nadat de game is verwijderd, plaatst u de spelschijf in de schijf om Dead by Daylight te downloaden en te installeren.
Ik hoop dat een van de oplossingen hier voor u heeft gewerkt. Laat gerust een reactie achter als je vragen hebt.
Playstation 4
Als je foutcode 8014 op je scherm krijgt tijdens het gamen op je PlayStation 4, probeer dan de onderstaande oplossingen.
Probeer deze oplossingen:
U hoeft ze misschien niet allemaal te proberen. Werk gewoon door de lijst totdat u degene vindt die voor u werkt.
- Log uit bij je PS4 en log weer in
- Start je PS4 opnieuw op
- Werk je PS4-systeemsoftware bij
- Herstel je PS4-instellingen naar de standaardinstellingen
Oplossing 1: log uit van je PS4 en log weer in
Dit is de snelste en gemakkelijkste oplossing die je kunt proberen als je foutcode 8014 op PlayStation 4 krijgt. Meld je af bij je account en meld je vervolgens weer aan.
Start het spel nu opnieuw en test of uw spel correct kan werken. Als dit niet het geval is, gaat u verder met Fix 2 hieronder.
Oplossing 2: start je PS4 opnieuw op
Een andere snelle oplossing voor foutcode 8014 op PS4 is het opnieuw opstarten van je apparaat. Hier is hoe het te doen:
1) Druk op het voorpaneel van je PS4 op kracht knop om het uit te schakelen.
2) Nadat je PS4 volledig is uitgeschakeld , ontkoppel de stroomdraad vanaf de achterkant van de console.
3) Wachten op 3 minuten en sluit vervolgens het stroomdraad terug in je PS4.
4) Houd de kracht opnieuw om je PS4 opnieuw op te starten.
5) Start je game opnieuw om te zien of dit heeft geholpen.
Als uw probleem na het opnieuw opstarten nog steeds bestaat, hoeft u zich geen zorgen te maken. Er zijn nog twee oplossingen om te proberen.
Oplossing 3: werk je PS4-systeemsoftware bij
Je krijgt mogelijk ook de foutcode 8014 op je PS4 omdat de versie van je PS4-systeemsoftware verouderd is. In dit geval is het bijwerken van je PS4-systeemsoftware waarschijnlijk de oplossing voor je probleem. Volg de instructies hier:
1) Druk op het startscherm van je PS4-systeem op omhoog knop op uw controller om naar het functiegebied te gaan.
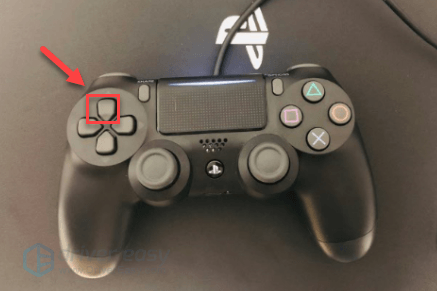
2) Selecteer Instellingen .
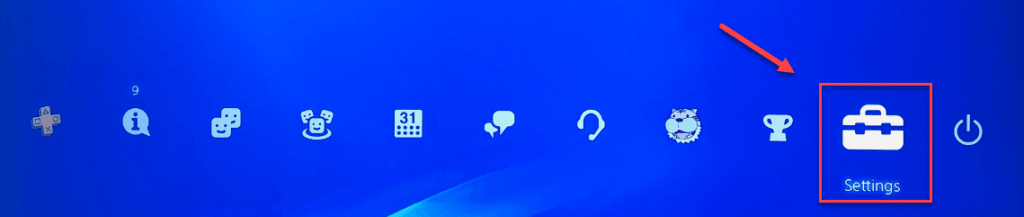
3) Selecteer Systeemsoftware-update, en volg de instructies op het scherm om de systeemsoftware voor je PS4 bij te werken.
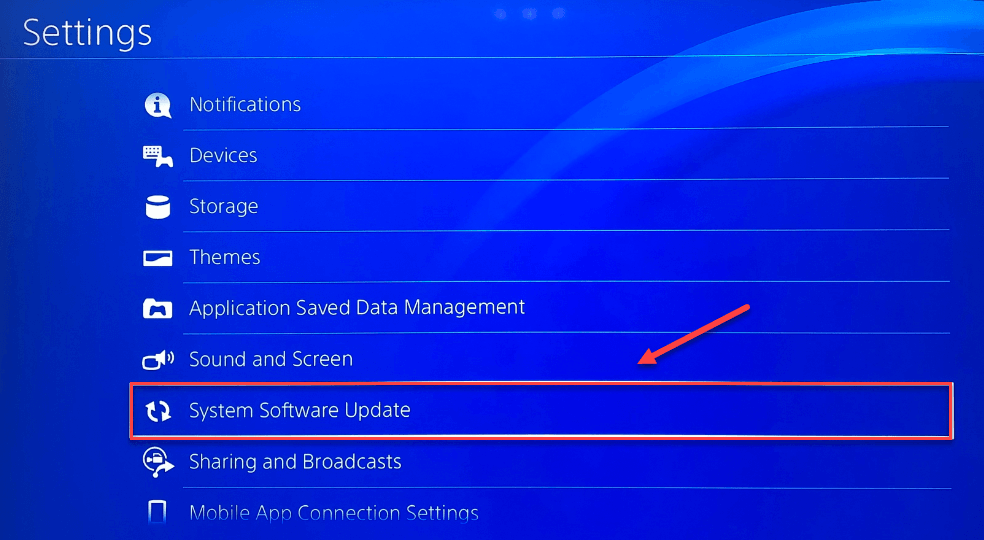
4) Start je game opnieuw om te zien of dit je problemen heeft opgelost.
Als de foutcode 8014 terugkomt nadat de nieuwste versie van de systeemsoftware is geïnstalleerd, probeer dan de onderstaande oplossing.
Oplossing 4: herstel je PS4-instellingen naar de standaardinstellingen
Een andere methode om de Dead by Daylight-foutcode 8014 te repareren, is het herstellen van je PS4 naar de standaard fabrieksinstellingen. Hier is hoe:
1) Druk op het voorpaneel van je PS4 op kracht knop om het uit te schakelen.
2) Nadat je PS4 volledig is uitgeschakeld , houd de kracht knop.
3) Nadat je het hebt gehoord twee piepjes vanaf je PS4 , vrijlating de knop.
4) Verbind je controller met je PS4 met een USB-kabel.

5) druk de PS-knop op uw controller.

6) Selecteer Herstel naar standaardinstellingen .
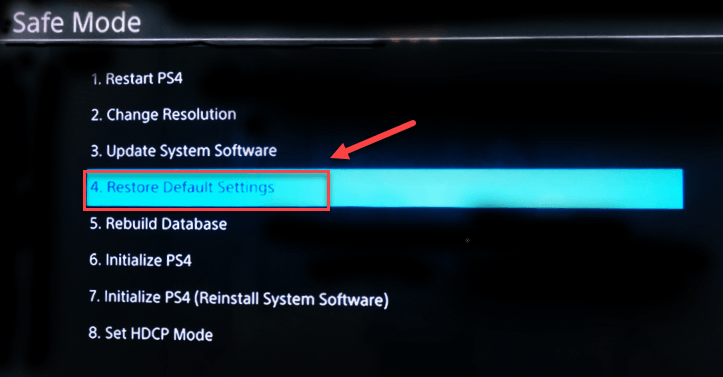
7) Selecteer Ja en wacht tot het proces is voltooid.
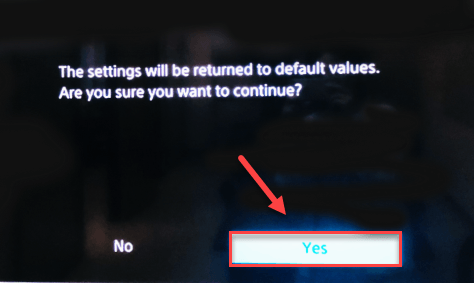
8) Start je game opnieuw om te zien of deze oplossing werkte.
Hopelijk heeft dit artikel geholpen bij het oplossen van uw probleem! Als u vragen of suggesties heeft, kunt u hieronder een reactie achterlaten.




![[OPGELOST] Zoom crasht op Windows 10 - 2022 Tips](https://letmeknow.ch/img/knowledge/92/zoom-crashing-windows-10-2022-tips.jpg)

![[Opgelost] Roest blijft crashen (2022)](https://letmeknow.ch/img/knowledge/00/rust-keeps-crashing.png)