Het lijkt erop dat een reeks bugs gepaard gaat met de release van Cyberpunk 2077 , zoals veel spelers melden een game die geen GPU-probleem gebruikt . Hoewel dit probleem misschien raar lijkt, is het helemaal niet moeilijk om op te lossen. Hier zullen we u door de fixes leiden en uw GPU meteen laten werken.
Probeer deze oplossingen
Je hoeft ze misschien niet allemaal te proberen. Werk gewoon naar beneden totdat je degene vindt die scoort.
- Zorg ervoor dat je een CPU met geïntegreerde grafische kaart gebruikt
- Update uw grafische driver
- Voorkeur voor grafische prestaties wijzigen
- Installeer alle Windows-updates
Oplossing 1: zorg ervoor dat u een CPU met geïntegreerde grafische afbeeldingen gebruikt
Wanneer Cyberpunk uw GPU niet lijkt te gebruiken, moet u eerst controleren of uw CPU heeft een geïntegreerde grafische kaart . In de afgelopen jaren heeft Intel de CPU's uit de F-serie , zoals de i5-10400F en de i3-9100F, die goedkoper zijn dan de reguliere omdat ze geen geïntegreerde grafische kaart hebben. Bovendien, sommige Intel Xeon E3-processors ontworpen voor servers hebben mogelijk geen geïntegreerde GPU. Neem contact op met uw leverancier als u niet zeker bent van uw CPU-model.
U moet er ook voor zorgen dat de video-uitvoer afkomstig is van uw speciale grafische kaart. Dat betekent dat je monitor verbonden moet zijn met je grafische kaart.
Als je zeker weet dat je CPU wordt geleverd met geïntegreerde grafische afbeeldingen, bekijk dan de volgende oplossing hieronder.
Oplossing 2: werk uw grafische stuurprogramma bij
Volgens sommige gamers , dit probleem kan het gevolg zijn van: een defect of verouderd grafisch stuurprogramma . Als je geen stuurprogramma's hebt bijgewerkt voordat je Cyberpunk 2077 installeerde, doe het dan zeker nu, want het kan je besparen $ 60 te verliezen.
Beide NVIDIA en AMD had zojuist een nieuwe driver voor Cyberpunk 2077 uitgebracht. Zie hieronder voor update-instructies.Er zijn hoofdzakelijk 2 manieren waarop u uw grafische stuurprogramma kunt bijwerken: handmatig of automatisch.
Optie 1: Update uw grafische driver handmatig
Hiervoor is mogelijk een bepaald niveau van computerkennis vereist. Als u bekend bent met pc-hardware, kunt u wat tijd besteden aan het handmatig bijwerken van uw grafische stuurprogramma.
Ga hiervoor eerst naar de website van de fabrikant van uw grafische kaart:
Zoek vervolgens naar uw exacte GPU-model. Zorg ervoor dat u het nieuwste juiste installatieprogramma voor stuurprogramma's downloadt dat compatibel is met uw besturingssysteem. Na het downloaden opent u het installatieprogramma en volgt u de instructies op het scherm om door te gaan.
Optie 2: werk uw grafische driver automatisch bij (aanbevolen)
Als u niet de tijd, het geduld of de computervaardigheden hebt om uw videostuurprogramma's handmatig bij te werken, kunt u dit in plaats daarvan automatisch doen met Bestuurder eenvoudig . Driver Easy herkent automatisch uw systeem en vindt de juiste stuurprogramma's voor uw exacte grafische kaart en uw Windows-versie, en het zal ze correct downloaden en installeren:
- Downloaden en installeer Driver Easy.
- Voer Driver Easy uit en klik op de Nu scannen knop. Driver Easy scant vervolgens uw computer en detecteert eventuele probleemstuurprogramma's.
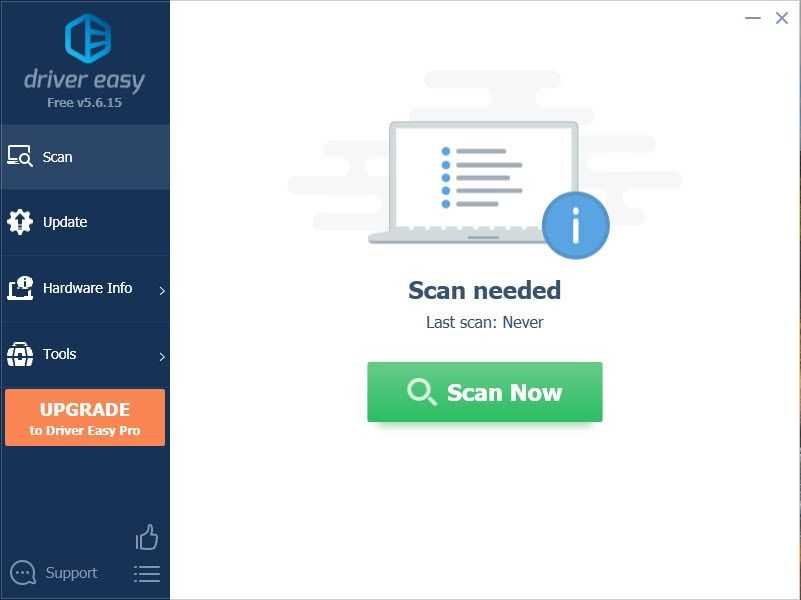
- Klik Update alles om automatisch de juiste versie van . te downloaden en te installeren alle de stuurprogramma's die ontbreken of verouderd zijn op uw systeem.
(Dit vereist de Pro-versie - u wordt gevraagd om te upgraden wanneer u op Alles bijwerken klikt. Als je niet voor de Pro-versie wilt betalen, kun je nog steeds alle stuurprogramma's downloaden en installeren die je nodig hebt met de gratis versie; je hoeft ze alleen maar één voor één te downloaden en ze handmatig te installeren, op de normale Windows-manier.)
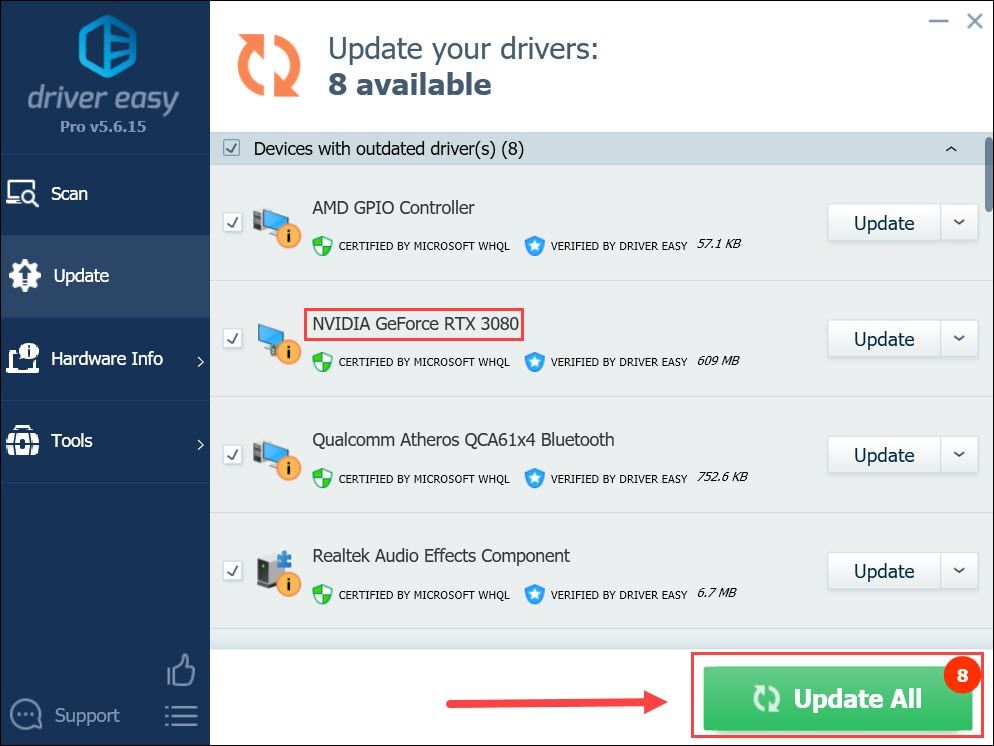
Nadat u uw grafische stuurprogramma hebt bijgewerkt, start u uw pc opnieuw op en controleert u of Cyberpunk 2077 nu op uw GPU draait.
Als het bijwerken van het grafische stuurprogramma u niet helpt, bekijk dan de volgende methode hieronder.
Fix 3: Wijzig de voorkeur voor grafische prestaties
Met Windows 10 kunt u GPU-instellingen voor specifieke programma's aanpassen met een functie genaamd Voorkeur grafische prestaties . Als de bovenstaande trucs je geen geluk geven, kun je proberen om dwing Cyberpunk 2077 om op uw speciale GPU te draaien .
Hier is hoe:
- Klik met de rechtermuisknop in het lege gedeelte van uw bureaublad en selecteer Scherminstellingen .
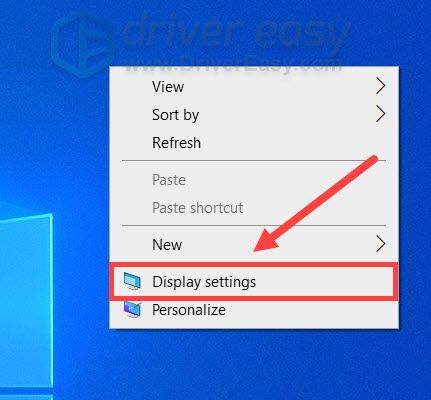
- Onder de Meerdere schermen sectie, klik op Grafische instellingen .
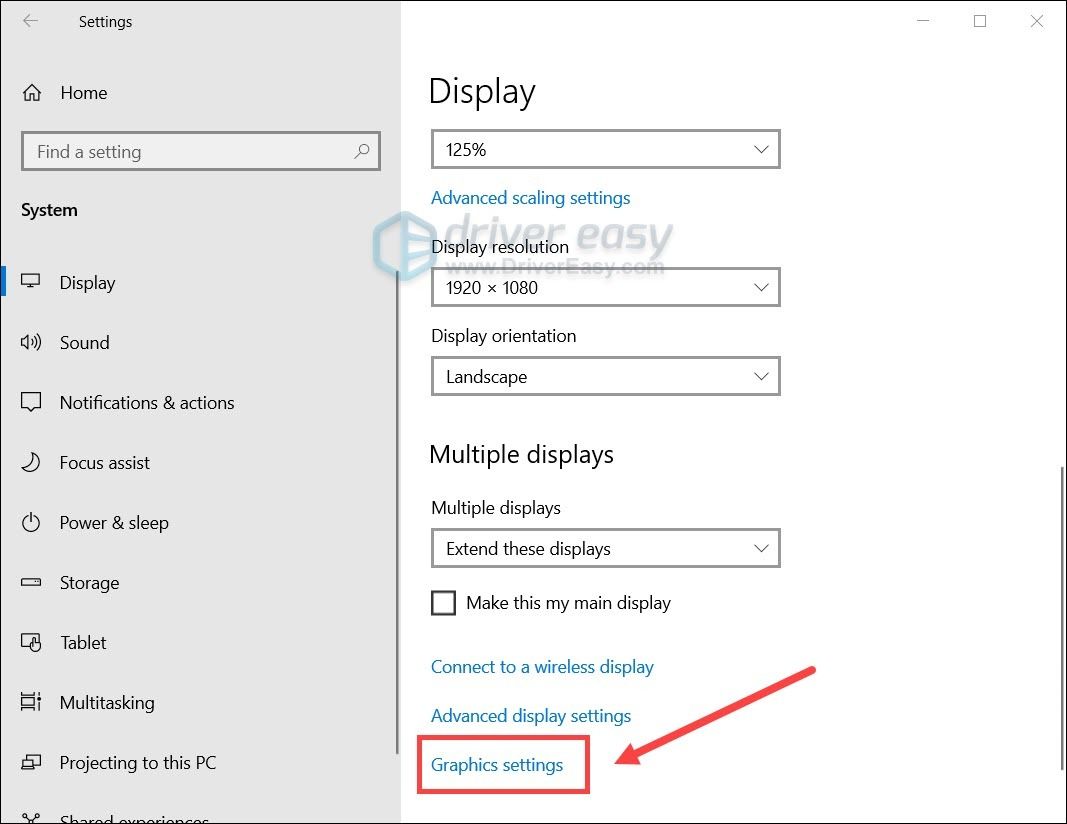
- Klik Bladeren om de bestandslocatie van het Cyberpunk 2077-opstartprogramma op te geven.
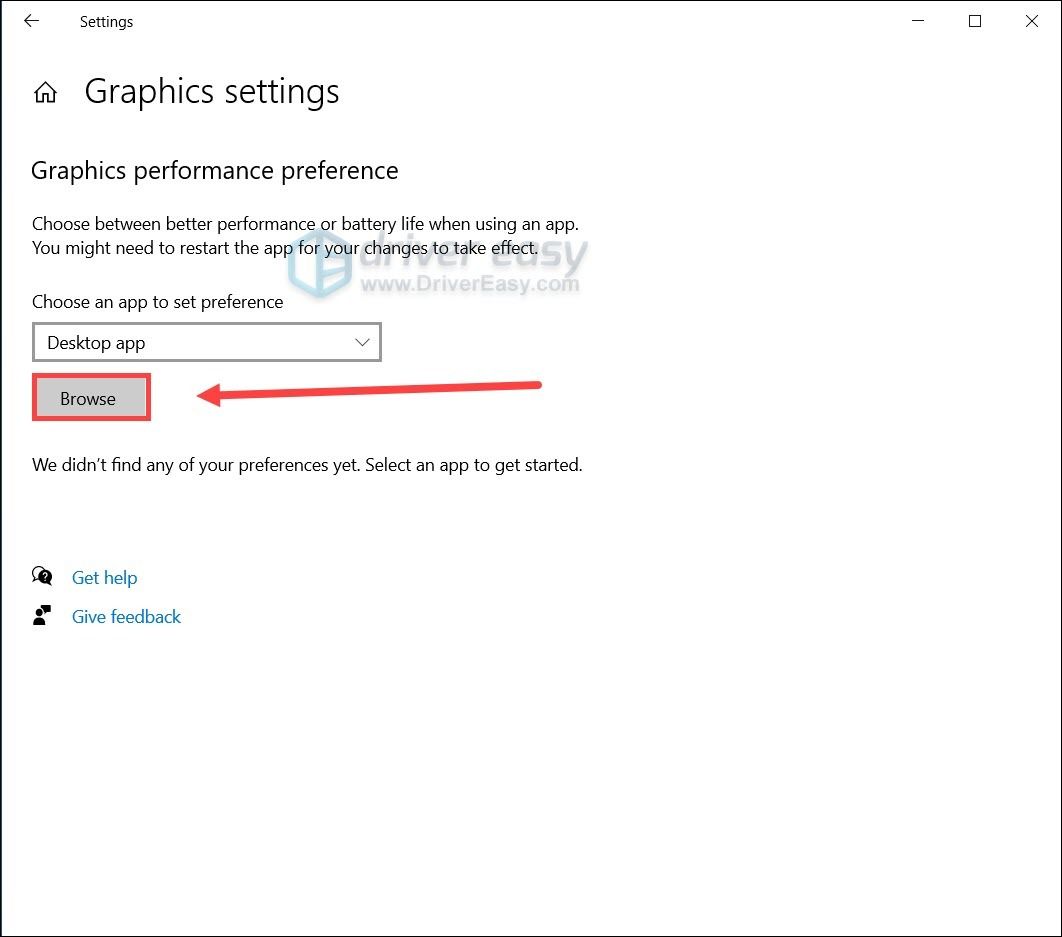
- Klik Opties .
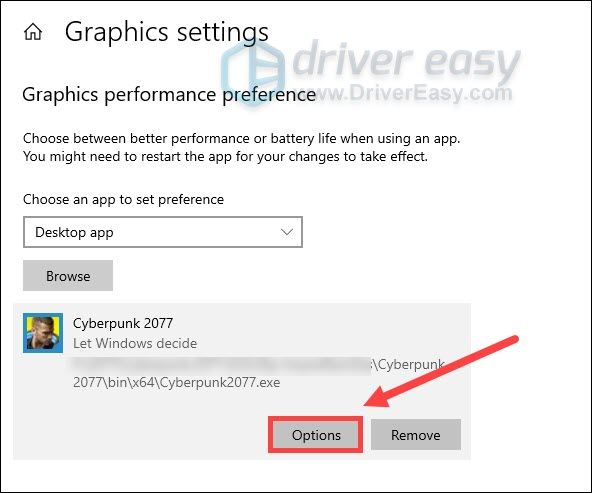
- Selecteer Hoge performantie en klik Sparen . Test dan de gameplay in Cyberpunk 2077.

Als deze truc je probleem niet oplost, kun je doorgaan naar de volgende.
Oplossing 4: installeer alle Windows-updates
Windows-updates bevatten enkele beveiligingspatches en soms een prestatieverbetering. Het belangrijkste is dat deze systeemupdates compatibiliteitsproblemen kunnen oplossen en dus een mogelijke oplossing voor uw probleem kunnen zijn.
En het is vrij eenvoudig om te controleren op updates:
- Druk op je toetsenbord op Win+I (de Windows-logotoets en de i-toets) tegelijkertijd om de app Windows-instellingen te openen. Klik Update en beveiliging .
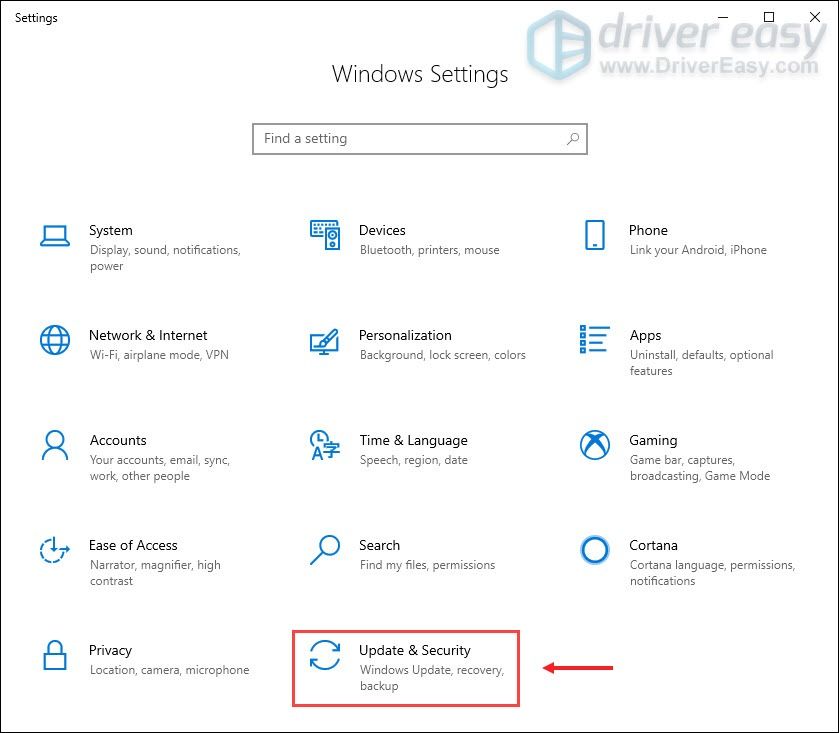
- Klik Controleren op updates . Wacht vervolgens tot Windows de beschikbare systeemupdates heeft gedownload en geïnstalleerd.
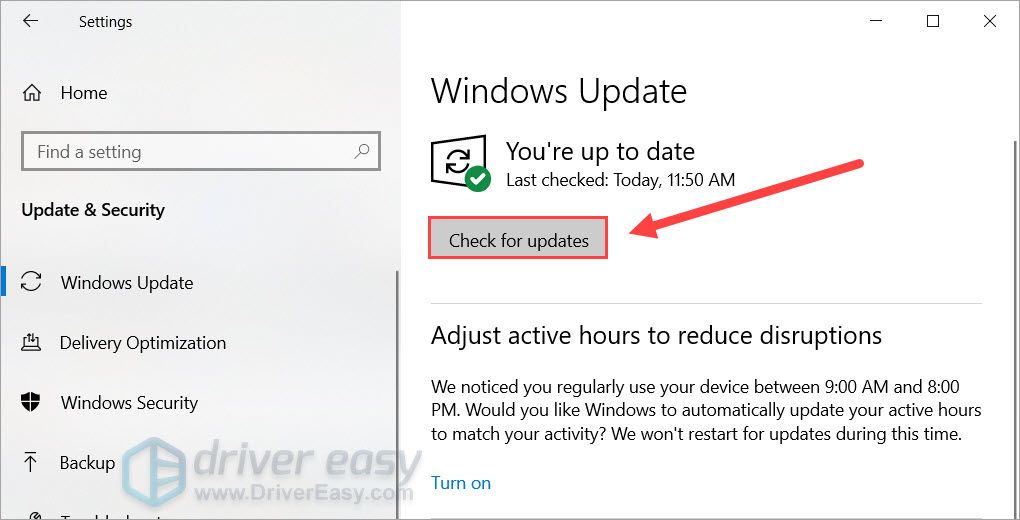
Nadat je alle systeemupdates hebt geïnstalleerd, start je opnieuw op en test je de gameplay in Cyberpunk 2077.
Dit zijn dus de oplossingen die u kunnen helpen Cyberpunk 2077 op uw GPU uit te voeren. Als je ideeën of vragen hebt, noteer ze dan in het opmerkingengedeelte en we nemen zo snel mogelijk contact met je op.
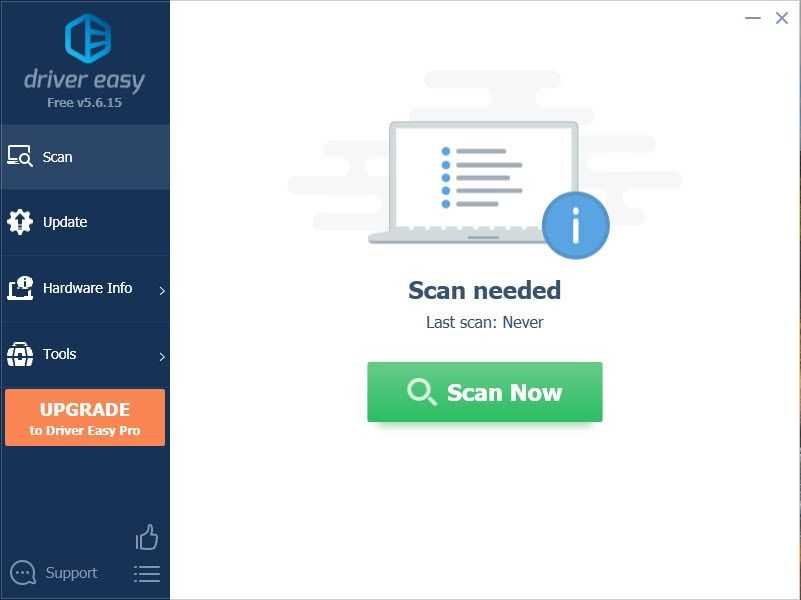
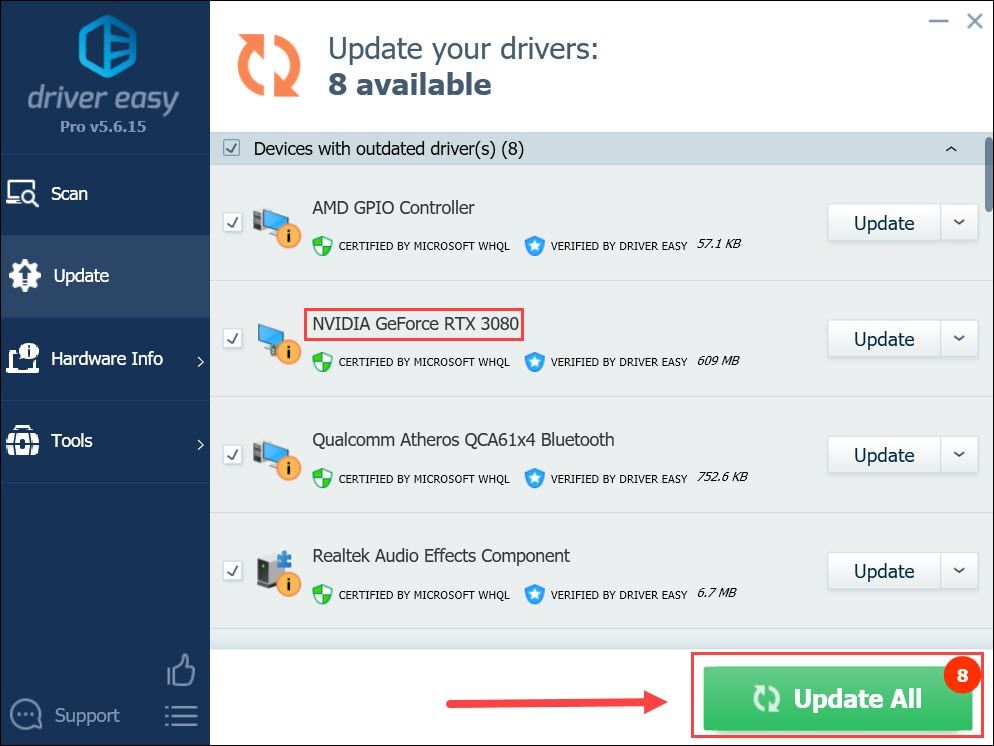
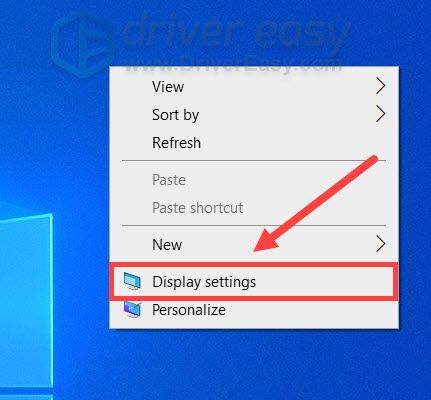
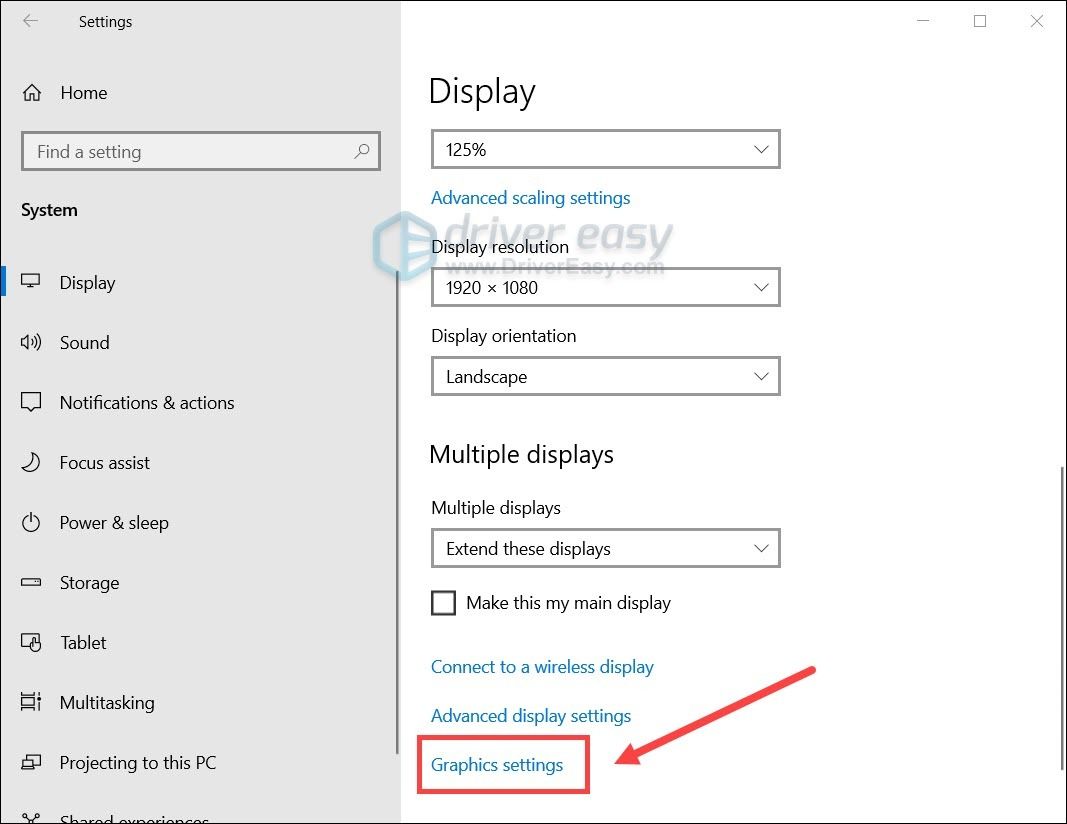
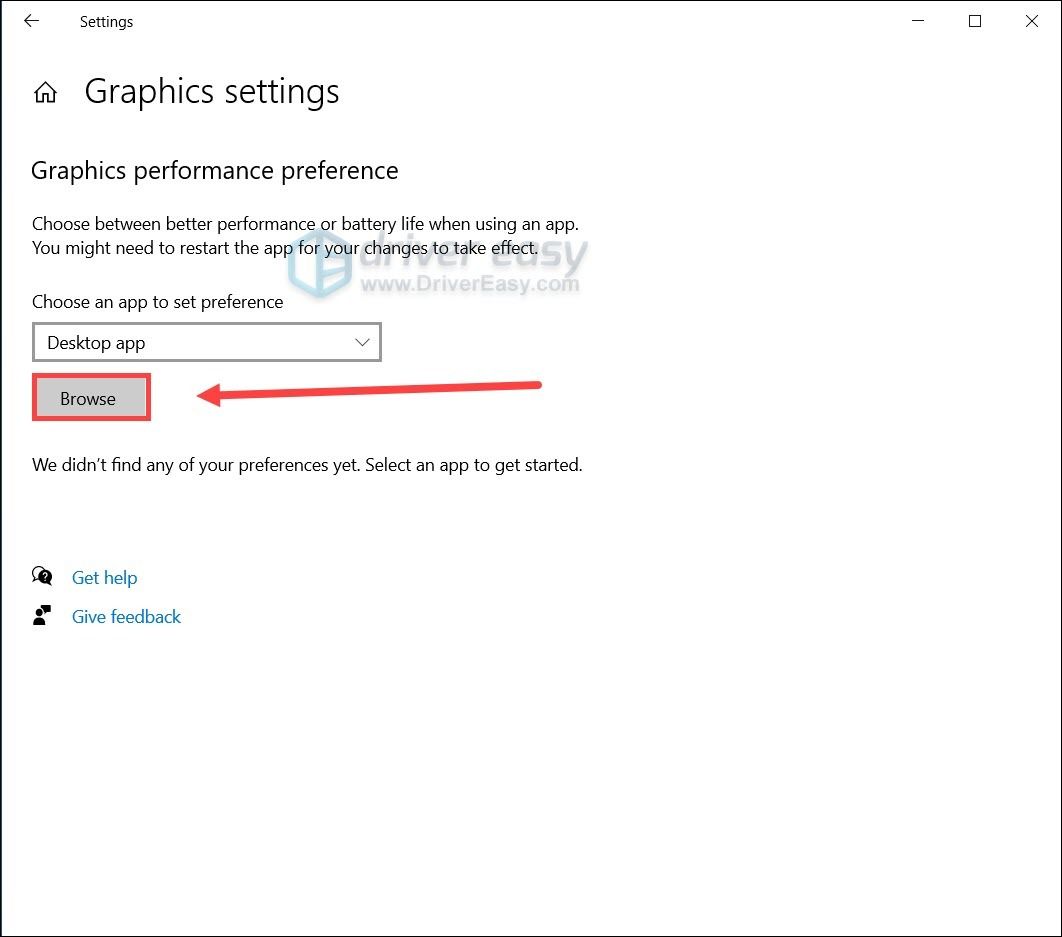
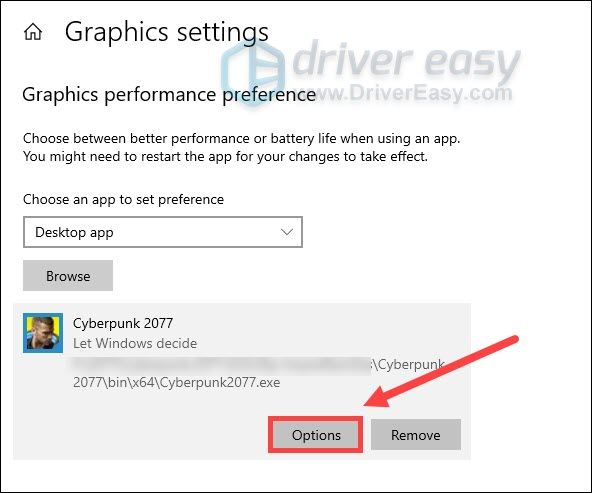

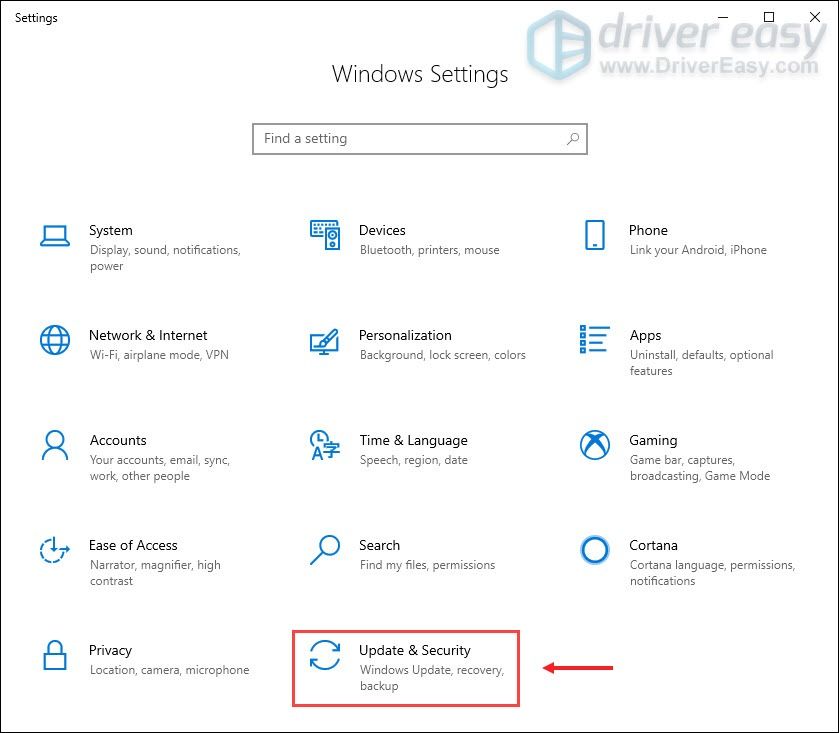
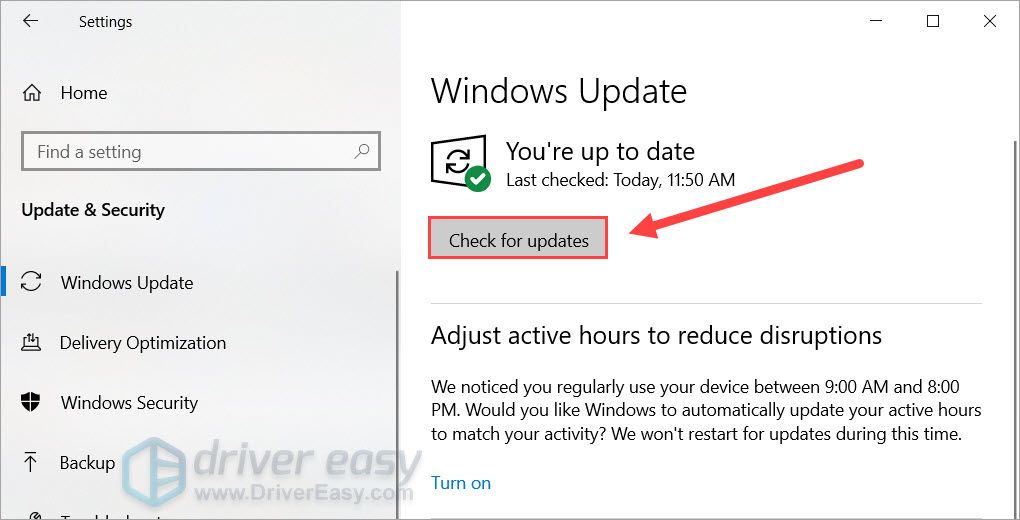




![[OPGELOST] ntkrnlmp.exe Blauw Scherm Fout](https://letmeknow.ch/img/knowledge/62/ntkrnlmp-exe-blue-screen-error.jpg)
![[Opgelost] Computer wordt afgesloten bij het spelen van games op Windows 11, 10, 7, 8.1 & 8.](https://letmeknow.ch/img/knowledge/43/computer-shuts-down-when-playing-games-windows-11.png)
![[Opgelost] Elite Dangerous Crashing op pc (2022)](https://letmeknow.ch/img/knowledge/55/elite-dangerous-crashing-pc.jpg)