'>
Veel mensen hebben gemeld dat hun Surface Pro 4-scherm flikkert of trilt , wat erg frustrerend is.Sommigen van hen proberen zelfs de Surface Pro 4 in de vriezer te leggen om het probleem tijdelijk op te lossen.Maak je geen zorgen als je dit probleem met het flikkeren van het scherm ervaart in je Surface Pro 4. U kunt het probleem met het flikkeren van het scherm oplossen.
Waarom flikkert mijn Surface Pro 4?
De meest mogelijke reden is dat de hardware defect is, aangezien dit probleem bij sommige bepaalde apparaten optreedt.Daarom heeft Microsoft een vervangingsprogramma gelanceerd waarmee u de in aanmerking komende Surface Pro 4 binnen drie jaar kunt vervangen.
Voordat u contact opneemt Microsoft-ondersteuning om Surface Pro 4 te laten vervangen, kunt u deze tijdelijke oplossingen proberen om het probleem met het knipperende scherm op te lossen.
Probeer deze oplossingen
- Los het hardwareprobleem op
- Installeer de Surface en Windows Update
- Wijzig de vernieuwingsfrequentie van het scherm
Pro-tip: Houd uw grafische stuurprogramma voor Surface Pro bijgewerkt
Oplossing 1: los het hardwareprobleem op
Als je Surface Pro 4 je scherm knippert, moet je eerst de hardwarecomponenten controleren:
- Zorg ervoor dat je je Surface-laptop in een open en wild plaats, om interferentie te voorkomen. De magneet rond je Surface pro 4 kan bijvoorbeeld je scherm storen en je scherm laten flikkeren. Zorg er dus voor dat er geen magneet in de buurt van uw laptop is.
- Controleer eenvoudig en zorg ervoor dat het kabels in uw Surface Pro 4 correct zijn aangesloten. Als de aangesloten kabel los zit, heb je dit flikkerende probleem.
Oplossing 2: installeer de Surface en Windows Update
Aangezien een groot aantal gebruikers het probleem met het flikkeren van het Surface Pro 4-scherm heeft gemeld, heeft Microsoft geprobeerd het voor gebruikers gemakkelijker te maken om het probleem op te lossen.
Microsoft heeft een officiele verklaring om dit probleem aan te pakken en noem het een ' door elkaar haspelen “, Wat een hardwareprobleem is. Alleen Surface Pro 4-apparaten die dit probleem ondervinden, ongeacht de configuratie, vallen onder hun vervangingsprogramma.
Lees voordat je je Surface laat vervangen zorgvuldig de verklaring en volg de instructies om eerst de Surface en Windows Update op je laptop te installeren. Dit kan hopelijk het probleem met het flikkeren van je scherm oplossen.
Fix 3: verander de vernieuwingsfrequentie van het scherm
De verversingssnelheid van je beeldscherm heeft invloed op de input lag. Je kunt dus proberen de vernieuwingsfrequentie van het scherm te wijzigen om het probleem met het flikkeren van het scherm in Surface Pro 4 op te lossen. Hier is wat je moet doen:
1) Klik met de rechtermuisknop op het lege gebied op uw bureaublad en klik Beeldscherminstellingen .

2) Klik Geavanceerd Scherm instellingen in de Instellingen app.
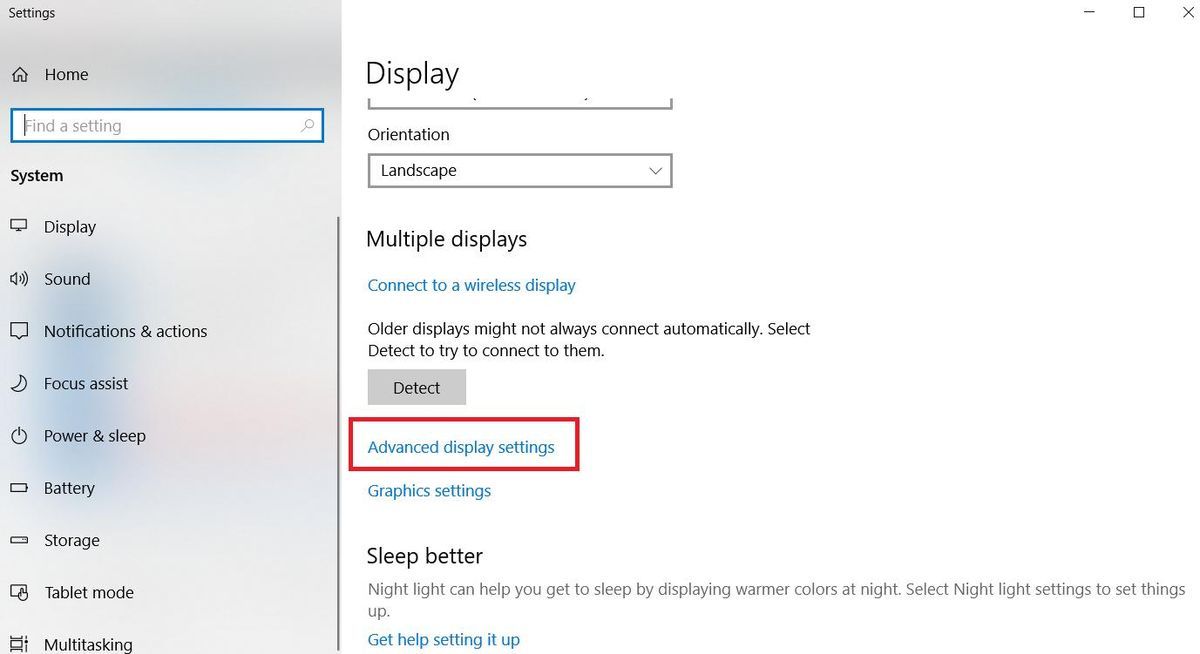
3) Klik Scherm adapter eigendommen voor Scherm 1 .
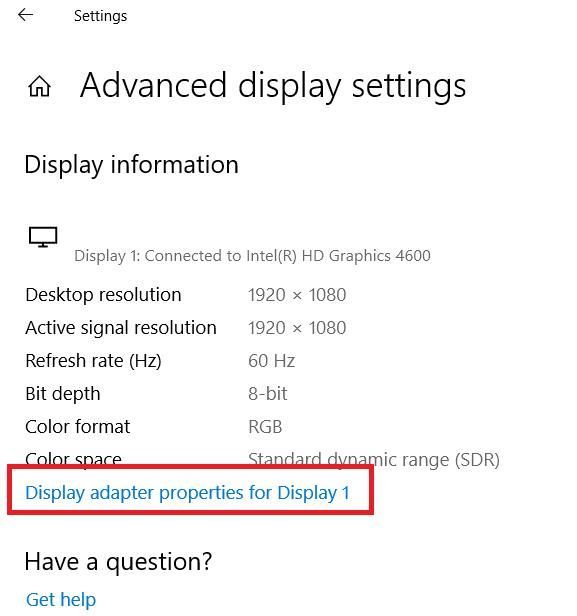
4) Klik in het pop-upvenster op het Toezicht houden op tabblad en selecteer 60 Hertz in Scherm vernieuwen tarief . Dan klikken Van toepassing zijn > OK .
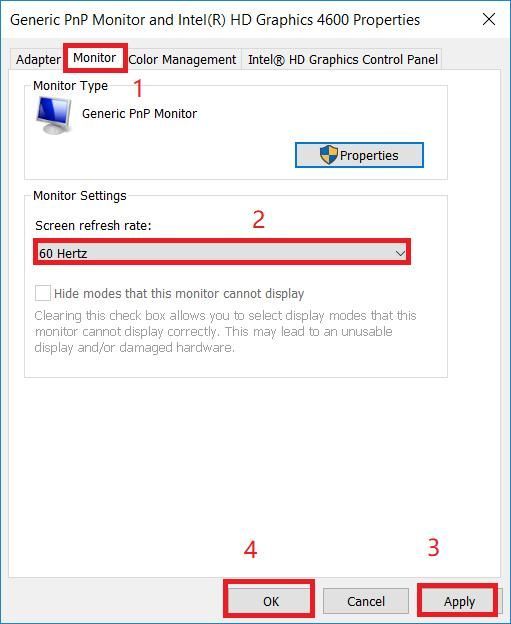
5) Controleer of uw scherm stopt met flikkeren.
Nog steeds geen geluk? Als het flikkeren of krampen nog steeds aanhoudt, zelfs als alle huidige updates zijn geïnstalleerd,u kunt het vervangingsproces starten door contact op te nemen met Microsoft-ondersteuning .
Pro-tip: houd uw grafische stuurprogramma bijgewerkt
Houd er rekening mee dat Microsoft beweert dat het probleem met het flikkeren van het Surface Pro 4-scherm niet kan worden opgelost door uw firmware of stuurprogramma-update bij te werken. Als je echter andere weergavegerelateerde problemen ondervindt met je Surface Pro 4, zoals crashende games, kun je proberen je grafische stuurprogramma bij te werken.
Een ontbrekend of verouderd beeldschermstuurprogramma in uw Surface Pro kan ook tot verschillende schermproblemen leiden. Zorg er dus voor dat het stuurprogramma van uw beeldschermadapter up-to-date is en werk het bij als dat niet het geval is.
Optie 1: handmatig
U kunt naar de website van de fabrikant gaan en de nieuwste versie van het stuurprogramma van uw grafische kaart downloaden en installeren. Dit vereist tijd en computervaardigheden.
Optie 2: antomatisch
Als je geen tijd of geduld hebt, kan dat doe het automatisch met Bestuurder gemakkelijk .
Driver Easy herkent uw systeem automatisch en vindt de juiste stuurprogramma's ervoor. U hoeft niet precies te weten op welk systeem uw computer draait, u hoeft niet het risico te lopen de verkeerde driver te downloaden en te installeren, en u hoeft zich geen zorgen te maken dat u tijdens het installeren een fout maakt.
U kunt uw stuurprogramma's automatisch bijwerken met de VRIJ of de Voor versie van Driver Easy. Maar met de Pro-versie duurt het slechts 2 klikken (en u krijgt volledige ondersteuning en een 30-dagen geld terug garantie ):
1) Downloaden en installeer Driver Easy.
2) Start Driver Easy en klik op het Nu scannen knop. Driver Easy scant vervolgens uw computer en detecteert eventuele probleemstuurprogramma's.
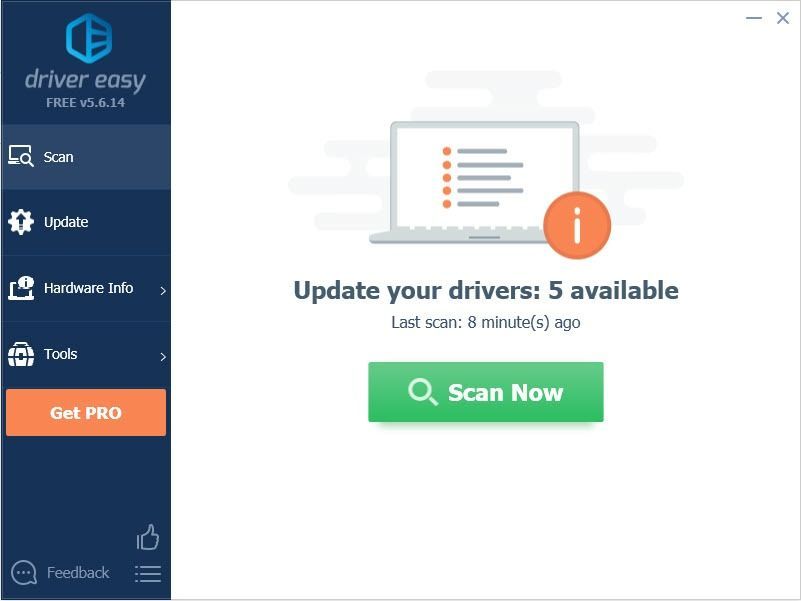
3) Klik op het Bijwerken naast de gemarkeerde grafische kaart om automatisch de juiste versie van hun stuurprogramma te downloaden (u kunt dit doen met de VRIJ versie) en installeer het vervolgens op uw computer.
Of klik Update alles om automatisch de juiste versie te downloaden en te installeren van alle stuurprogramma's die ontbreken of verouderd zijn op uw systeem (hiervoor is het Pro-versie - u wordt gevraagd om te upgraden wanneer u op klikt Update alles ).
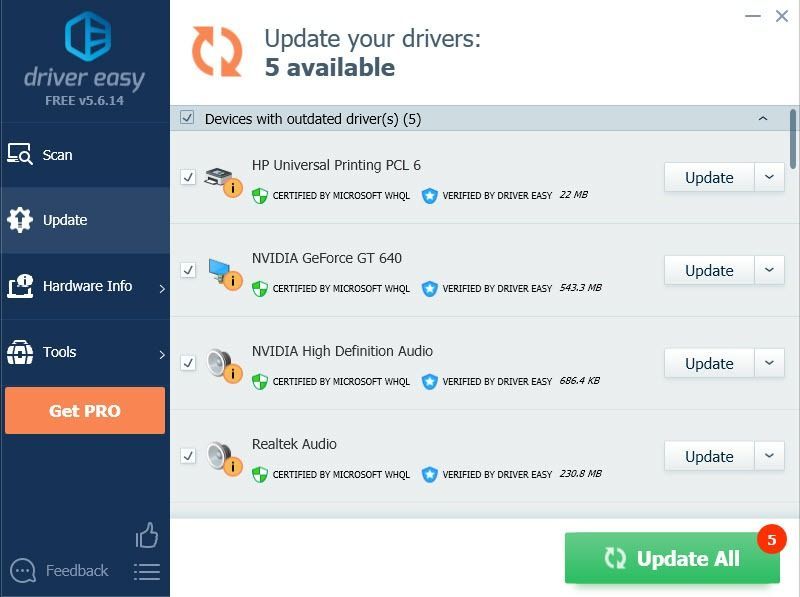
Notitie: Als u problemen ondervindt bij het gebruik van Driver Easy Pro, krijgt u onze volledige ondersteuning op support@drivereasy.com .
4) Start uw computer opnieuw op en kijk of het scherm correct werkt.
Dus daar heb je het - drie effectieve manieren om repareer het flikkerende scherm in je Surface Pro 4 . Ik hoop dat het je er doorheen helpt.
![[OPGELOST] Kopiëren en plakken werkt niet op Windows 10](https://letmeknow.ch/img/knowledge/46/copy-paste-not-working-windows-10.png)


![[OPGELOST] R-Type Final 2 blijft crashen op pc](https://letmeknow.ch/img/knowledge/34/r-type-final-2-keeps-crashing-pc.jpg)


![[Opgelost] OBS Dropping Frames - 2022 Tips](https://letmeknow.ch/img/knowledge/30/obs-dropping-frames-2022-tips.jpg)