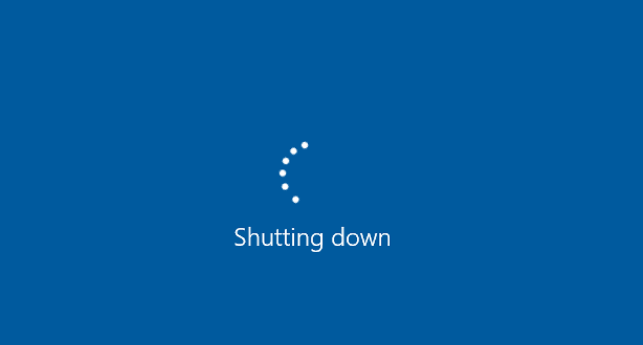
Als je het probleem ervaart dat je computer uitvalt tijdens het spelen van games, ben je hier aan het juiste adres. Maak je geen zorgen, je bent niet de enige. Het probleem kan worden veroorzaakt door verschillende problemen. Er zijn dus verschillende methoden om het te repareren. Alle methoden zijn van toepassing op Windows 10, 7, 8.1 & 8.
Zonder verder oponthoud, laten we meteen ter zake komen:
Wat zijn de oorzaken en hoe te verhelpen?
Er zijn veel mogelijke redenen die het afsluitprobleem veroorzaken. Hier noemen we 5 veelvoorkomende redenen en elk van hen heeft een bijbehorende oplossing. Probeer de methoden gewoon een voor een totdat het probleem is opgelost.
- Voer Driver Easy uit en klik op de Nu scannen knop. Driver Easy scant vervolgens uw computer en detecteert eventuele probleemstuurprogramma's.

- Klik op de Bijwerken knop naast het gemarkeerde stuurprogramma om automatisch de juiste versie van dat stuurprogramma te downloaden, dan kunt u het handmatig installeren (u kunt dit doen met de GRATIS versie).
Of klik op Update alles om automatisch de juiste versie van . te downloaden en te installeren allemaal de stuurprogramma's die ontbreken of verouderd zijn op uw systeem. (Dit vereist de Pro-versie die wordt geleverd met volledige ondersteuning en een geld-terug-garantie van 30 dagen. U wordt gevraagd om te upgraden wanneer u op Alles bijwerken klikt.)

- Start het spel opnieuw en controleer of het vastloopt of niet. De Pro-versie van Driver Easy wordt geleverd met volledige technische ondersteuning.
- ramen
Fix 1: Omgaan met de oververhitting
Als u ongebruikelijke ventilatorgeluiden hoort, die een hoge temperatuur in rusttoestand verhogen of aanhouden, wordt het probleem hoogstwaarschijnlijk veroorzaakt door oververhitting. Het is omdat de computer een zelfbeschermingsmechanisme heeft. Wanneer de temperatuur een bepaald niveau bereikt, wordt uw computer automatisch uitgeschakeld.
Er zijn veel redenen voor oververhitting, als u een uitgebreid begrip wilt hebben, kunt u dit lezen na .
De oplossing voor dit probleem is eenvoudig. Reinig het stof, controleer uw koelsysteem en uw koelpasta. Deze stappen verlagen de temperatuur en voorkomen dat uw computer opnieuw oververhit raakt.
Opmerking: Als u een laptop gebruikt, raden we u aan de computer niet te openen zoals hierboven vermeld. Je kunt een koelpad gebruiken of optillen om voldoende ruimte tussen het bureaublad en je laptop te laten.
Oplossing 2: PSU wijzigen
PSU verwijzen naar de voedingseenheid. Het onderdeel levert stroom aan de computer. Meestal wanneer een computer SLUIT AF onverwacht bij het spelen van games, is het de PSU.
Normaal gesproken negeren we de voedingseenheid, maar het is een belangrijk onderdeel dat zorgt voor stabiele, continue stroom voor alle computerapparatuur zoals CPU's, geheugen en harde schijven. Wanneer de PSU geen stabiele stroom levert of onvoldoende is, kan uw computer niet normaal werken en zelfs schade aan de hardware veroorzaken.
Hoe u uw PSU kunt controleren
De eenvoudigste manier is om een andere PSU op uw computer te proberen en het resultaat te zien.
Of je kunt het testen met een multimeter/voedingstester.
Als je zeker weet dat het inderdaad de PSU was, verander je deze en werkt alles weer goed.
Oplossing 3: voer een malwarecontrole uit
Het uitvoeren van een malwarecontrole is een eenvoudige maar noodzakelijke methode voor uw computer. Als uw computer wordt getroffen door malware, is het mogelijk dat uw computer per ongeluk wordt afgesloten wanneer u games speelt. Zorg ervoor dat u de nieuwste versie van antivirussoftware hebt. Voer een malwarecontrole uit om te voorkomen dat malware de normale processen van uw computer beïnvloedt.
Als uw computer schoon is, gaat u naar de volgende methode.
Oplossing 4: werk uw stuurprogramma's bij
Het is belangrijk om de stuurprogramma's van uw apparaten up-to-date te houden. Windows 10 geeft u niet altijd de nieuwste versie, maar met verouderde of verkeerde stuurprogramma's kan het voorkomen dat de computer onverwacht wordt afgesloten. Het is dus erg belangrijk om uw stuurprogramma's up-to-date te houden om een betere gebruikerservaring te krijgen.
Er zijn twee manieren waarop u uw stuurprogramma kunt bijwerken: handmatig en automatisch.
Optie 1 – Handmatig – Je hebt wat computervaardigheden en geduld nodig om je stuurprogramma's op deze manier bij te werken, want je moet het juiste stuurprogramma online vinden, het downloaden en stap voor stap installeren.
OF
Optie 2 – Automatisch (aanbevolen) – Dit is de snelste en gemakkelijkste optie. Het is allemaal gedaan met slechts een paar muisklikken - gemakkelijk, zelfs als je een nieuwe computer bent.
Optie 1 - Download en installeer het stuurprogramma handmatig
U kunt grafische stuurprogramma's downloaden van de officiële website van de fabrikant. Zoek naar het model dat u heeft en vind de juiste driver die past bij uw specifieke besturingssysteem. Download het stuurprogramma vervolgens handmatig.
Optie 2 – Stuurprogramma's automatisch bijwerken
Als u geen tijd of geduld heeft om uw grafische stuurprogramma's handmatig bij te werken, kunt u dit automatisch doen met Bestuurder eenvoudig .
Driver Easy zal uw systeem automatisch herkennen en de juiste stuurprogramma's ervoor vinden. U hoeft niet precies te weten op welk systeem uw computer draait, u hoeft niet het risico te lopen het verkeerde stuurprogramma te downloaden en te installeren en u hoeft zich geen zorgen te maken dat u een fout maakt bij het installeren.
U kunt uw stuurprogramma's automatisch bijwerken met de VRIJ of de Voor versie van Driver Easy. Maar met de Pro-versie kost het slechts 2 klikken (en je krijgt volledige ondersteuning en een 30-dagen geld terug garantie ):
Als je hulp nodig hebt, neem dan contact op met: Het ondersteuningsteam van Driver Easy Bij support@drivereasy.com .
Fix 5: Andere hardwareproblemen
Met uitzondering van PSU kan elk defect hardware-onderdeel op uw computer ervoor zorgen dat uw computer onverwachts zonder waarschuwing wordt afgesloten. Als u onlangs nieuwe hardware heeft toegevoegd, moet u deze van uw computer verwijderen en controleren of dit de oorzaak van het probleem is.
Als u onlangs geen nieuwe hardware op uw computer hebt toegevoegd, kunt u de onnodige hardware beter één voor één verwijderen om het probleem te diagnosticeren. Verwijder bijvoorbeeld één voor één uw modem, netwerkkaart, geluidskaart en eventuele andere uitbreidingskaarten. Gebruik vervolgens uw computer zonder deze kaarten om het probleem te diagnosticeren.
Hopelijk kunnen deze oplossingen u helpen bij het oplossen van het afsluiten van de computer tijdens het spelen van games. Als u suggesties of vragen heeft, kunt u hieronder opmerkingen achterlaten.








