Sinds de update van Black Ops Cold War hebben spelers ontdekt dat ze niet eens in het hoofdscherm kunnen komen. Het zit gewoon vast op het laadscherm. Hoewel de oorzaak onduidelijk is, lijkt het oplossen van problemen met internet en het verifiëren van gamebestanden de laadtijd te verkorten. Lees verder voor meer informatie.
Probeer deze oplossingen
Niet alle oplossingen zijn nodig, dus werk de lijst af totdat u degene vindt die uw probleem oplost.
- NordVPN (30-dagen geld terug garantie)
1. Scan en repareer je gamebestanden
Beschadigde of beschadigde gamebestanden kunnen een breed scala aan problemen en fouten veroorzaken. Maar u kunt de reparatietool gebruiken om deze problemen op te lossen. Volg de onderstaande instructies om de gamebestanden te scannen en te repareren:
1) Open je Battle.net-opstartprogramma.
2) Selecteer Call of Duty: BOCW van het paneel aan de linkerkant.
3) Klik op Opties en selecteer Scan en repareer uit het vervolgkeuzemenu. Het zal beginnen met het verifiëren van je gamebestanden. Wacht gewoon tot het proces is voltooid.
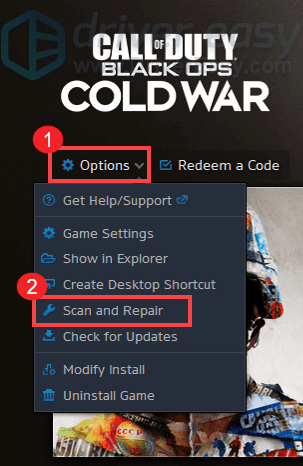
Probeer nu je game te starten om te controleren of je probleem aanhoudt. Maak je geen zorgen als je nog steeds voorbij het laadscherm komt. Er zijn nog een paar andere oplossingen om te proberen.
2. Werk het stuurprogramma van uw netwerkadapter bij
Voor sommige gebruikers kunnen ze niet voorbij het laadscherm komen en krijgen ze ook een foutmelding dat de server niet beschikbaar is. (De schermafbeelding wordt hieronder weergegeven.)
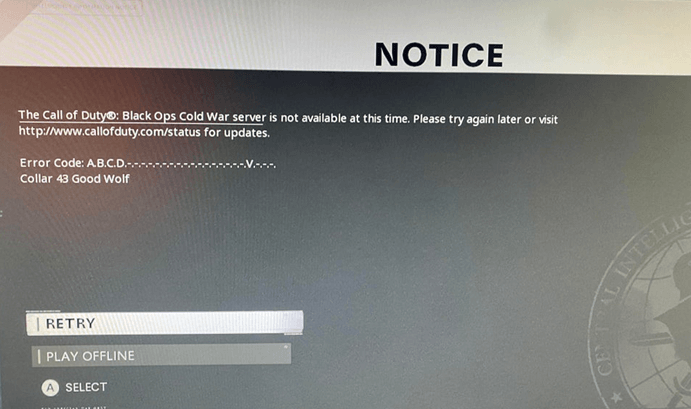
Dit geeft aan dat uw verbinding instabiel is of dat de server in onderhoud is. Om het probleem te isoleren, kunt u eerst de: server Status . Als er geen rapporten zijn aan de serverzijde, is het tijd om problemen met uw eigen netwerk op te lossen.
Een trage of onstabiele verbinding kan worden veroorzaakt door uw verouderde of corrupte netwerkadapterdriver . En dat kan ook de reden zijn waarom het een eeuwigheid duurt om in het hoofdscherm te laden. Om het probleem op te lossen, moet u het stuurprogramma van uw netwerkadapter bijwerken.
Een stuurprogramma voor een netwerkadapter bijwerken
Om een nieuw stuurprogramma voor de netwerkadapter te krijgen, kunt u deze downloaden van de officiële website van de fabrikant. Dit vereist een bepaald niveau van computerkennis, aangezien u de specificaties van uw pc moet kennen.
Als u niet de tijd, het geduld of de computervaardigheden hebt om uw netwerkadapterstuurprogramma handmatig bij te werken, kunt u dit in plaats daarvan automatisch doen met Bestuurder eenvoudig . Het detecteert alle verouderde stuurprogramma's en downloadt en installeert vervolgens de nieuwste stuurprogramma's voor u - rechtstreeks van de fabrikant. U hoeft niet precies te weten welk systeem uw computer gebruikt, anders loopt u het risico de verkeerde stuurprogramma's te downloaden en te installeren.
een) Downloaden en installeer Driver Easy.
2) Klik op Nu scannen . Driver Easy scant vervolgens uw computer en detecteert alle apparaten met ontbrekende of verouderde stuurprogramma's.
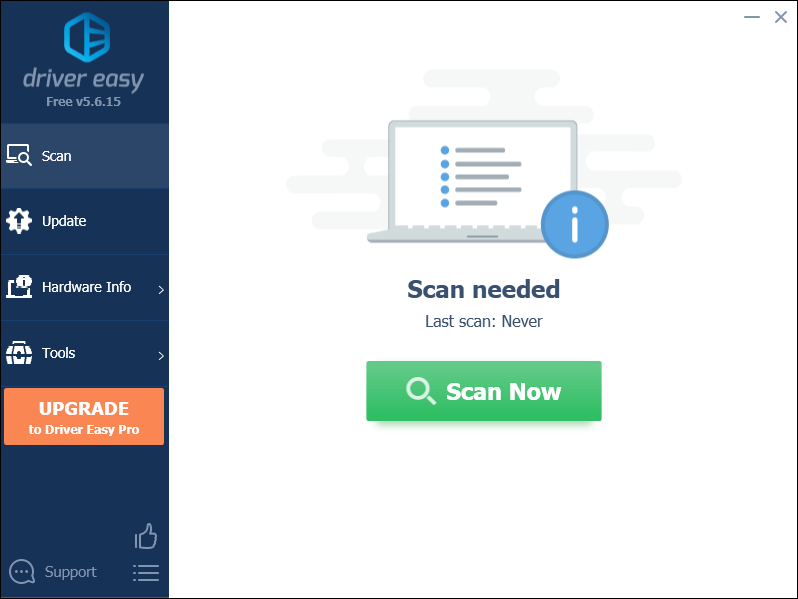
3) Klik op Update alles . Driver Easy zal vervolgens al uw verouderde en ontbrekende apparaatstuurprogramma's downloaden en bijwerken, zodat u de nieuwste versie van elk krijgt, rechtstreeks van de fabrikant van het apparaat.
(Dit vereist de Pro-versie die komt met volledige ondersteuning en een 30 dagen geld terug garantie. U wordt gevraagd om te upgraden wanneer u op Alles bijwerken klikt. Als u niet wilt upgraden naar de Pro-versie, kunt u ook uw stuurprogramma's bijwerken met de GRATIS versie. Het enige dat u hoeft te doen, is ze één voor één te downloaden en handmatig te installeren.)
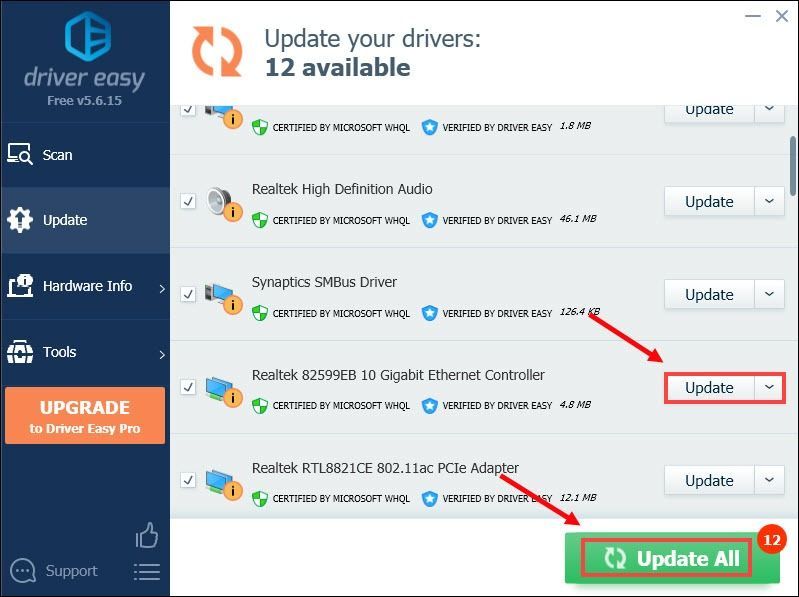 De Pro-versie van Driver Easy wordt geleverd met: volledige technische ondersteuning . Als je hulp nodig hebt, neem dan contact op met het ondersteuningsteam van Driver Easy op .
De Pro-versie van Driver Easy wordt geleverd met: volledige technische ondersteuning . Als je hulp nodig hebt, neem dan contact op met het ondersteuningsteam van Driver Easy op . Nadat u uw stuurprogramma's hebt bijgewerkt, start u uw pc opnieuw op en probeert u Black Ops Cold War te starten om te controleren of uw probleem is opgelost. Als het probleem aanhoudt, probeer dan update je grafische driver omdat het ook van invloed is op je gameplay.
3. Verbeter uw netwerkverbinding
Er zijn verschillende manieren om je internetverbinding te versnellen:
1) Gebruik een ethernetkabel .
2) Als je een wifi-verbinding moet gebruiken, zorg er dan voor dat je je router of modem opnieuw start als je dit al een tijdje niet hebt gedaan.
3) Verminder het aantal apparaten dat op hetzelfde netwerk is aangesloten.
Om uw netwerkverbinding aanzienlijk te verbeteren, moet u die toepassingen die veel bandbreedte verbruiken, sluiten door de onderstaande instructies te volgen:
1) Druk op uw toetsenbord op de Windows + R-toetsen tegelijkertijd om het dialoogvenster Uitvoeren te openen.
2) Typ antwoord en druk op Binnenkomen om de Bronnenmonitor te openen.
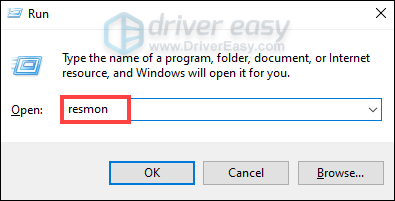
3) Selecteer de Netwerk tabblad, dat u alle netwerkactiviteit op uw computer laat zien.
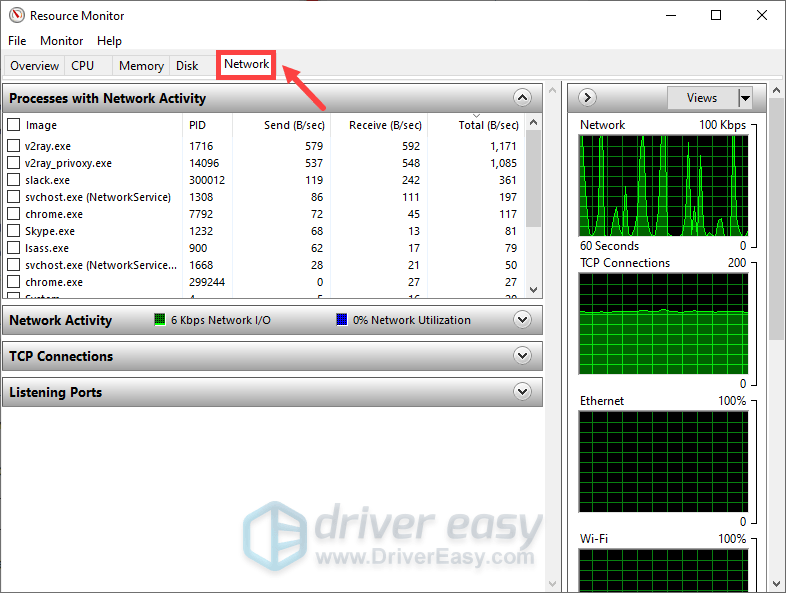
De Processen met netwerkactiviteit venster bestaat uit vijf kolommen:
4) Zoek een applicatie die veel te veel bandbreedte gebruikt, klik er met de rechtermuisknop op en selecteer Eindproces . (Houd er rekening mee dat u de toepassingen die belangrijk zijn voor uw systeem niet moet sluiten. Als u niet bekend bent met een bepaalde toepassing, selecteert u Online zoeken om toegang te krijgen tot de informatie.)
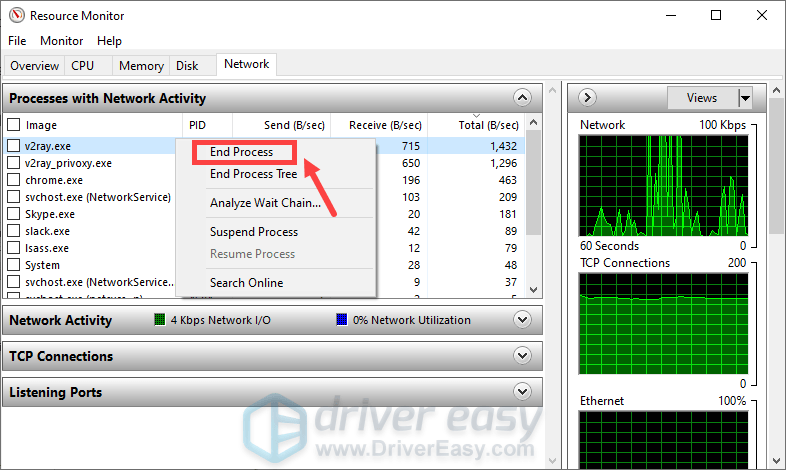
Nadat je dit hebt gedaan, zou je drastische verbeteringen aan je verbinding moeten kunnen opmerken. Vervolgens kunt u testen of het uw probleem verzacht door op de knop Afspelen te klikken. Als je het spel nog steeds niet kunt opstarten, ga je verder met de volgende oplossing.
4. Koppel Blizzard-account aan Activision
Sommige spelers meldden dat wanneer ze niet voorbij het laadscherm konden komen, ze probeerden offline en online te gaan, maar kregen te horen dat ze een code-account nodig hadden om het spel te spelen. Dit klinkt zo vreemd, maar je kunt je probleem oplossen door ervoor te zorgen dat je Activision- en Blizzard-accounts zijn gekoppeld:
1) Ga naar Activiteit 's website en login. Zodra u bent ingelogd op uw account, klikt u op PROFIEL bevindt zich in de rechterbovenhoek.

2) In de ACCOUNT KOPPELEN sectie, zoek je profiel en koppel het aan je Battle.net-account.
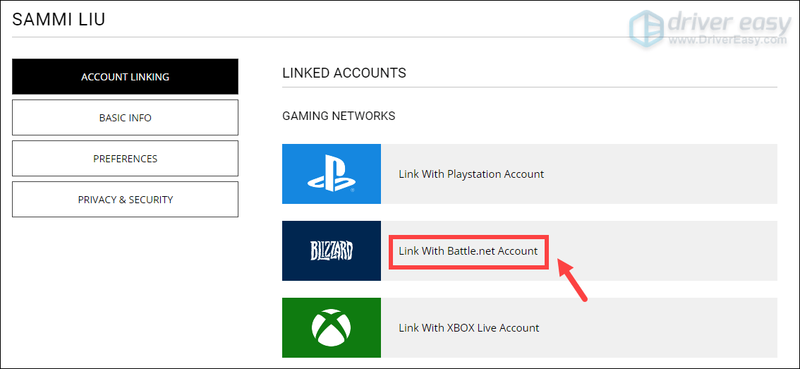
3) Selecteer DOORGAAN . Je wordt teruggebracht naar de Blizzard-website om het accountkoppelingsproces te voltooien.
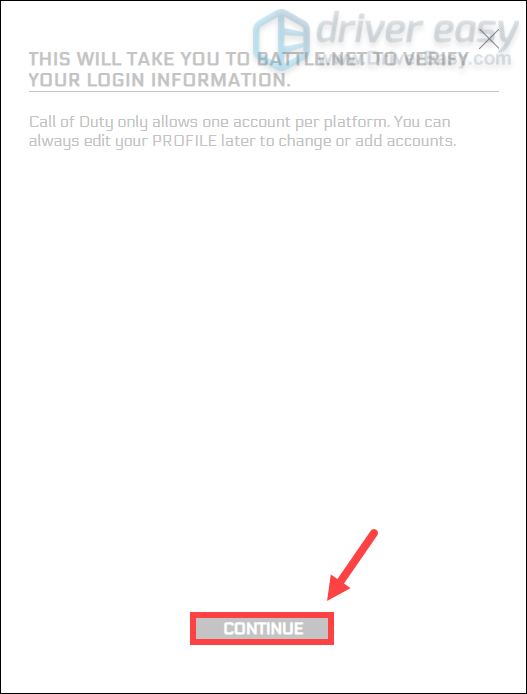
Als uw probleem hiermee niet is opgelost, probeert u de volgende oplossing hieronder.
5. Zorg ervoor dat al je contentpakketten zijn geïnstalleerd (Xbox)
Voor Xbox-spelers moet je alle contentpakketten downloaden om toegang te krijgen tot de volledige game. Het is je misschien opgevallen dat alle game-items zijn geïnstalleerd, maar niet de inhoudspakketten. Als dat het geval is, volg dan de onderstaande instructies om inhoudspakketten voor koude oorlog te downloaden en te installeren:
1) Navigeer naar je spel. Selecteer Spel en add-ons beheren uit de menukaart.
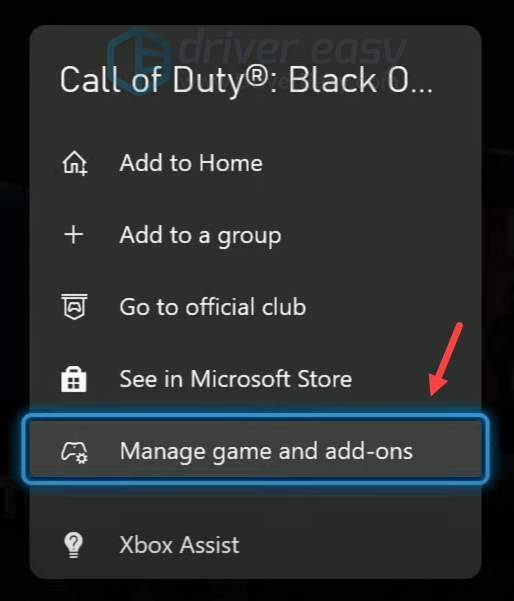
2) Je zult zien dat alle game-items zijn geïnstalleerd, behalve de inhoudspakketten. Selecteer gewoon Alles selecteren > Wijzigingen opslaan .
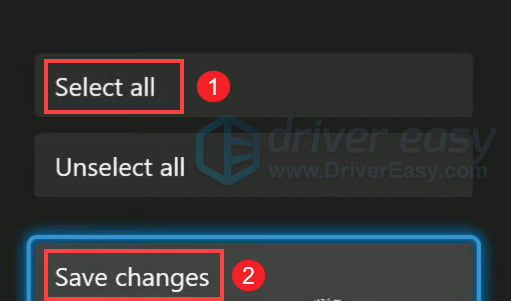
Wanneer alle inhoudspakketten zijn geïnstalleerd, begin je met het spelen van je game en zou je in het hoofdscherm moeten kunnen komen.
Als niets anders voor u heeft gewerkt, probeer dan VPN's. Door verbinding te maken met een lokale VPN-server, kun je bandbreedtebeperking voorkomen, de minimale hoeveelheid ping krijgen en zo je gameplay verbeteren. Maar let op: er kunnen veel problemen ontstaan als je een gratis VPN gebruikt. Om je netwerk te beveiligen en je game-ervaring te maximaliseren, raden we je daarom aan een betaalde VPN te gebruiken.
Hieronder staan enkele VPN-apps die we willen aanbevelen:
Hopelijk heeft dit bericht geholpen! Voel je vrij om hieronder een reactie achter te laten als je nog vragen hebt.




![[OPGELOST] Zoom crasht op Windows 10 - 2022 Tips](https://letmeknow.ch/img/knowledge/92/zoom-crashing-windows-10-2022-tips.jpg)

![[Opgelost] Roest blijft crashen (2022)](https://letmeknow.ch/img/knowledge/00/rust-keeps-crashing.png)