Ervaar je ernstige vertragingen en FPS-drops tijdens het spelen van Black Ops 4? Je bent niet de enige. De game is nu bijna 3 jaar uit, maar de problemen zijn er nog steeds. In dit artikel bespreken we enkele werkende oplossingen die veel spelers hebben geholpen. Lees verder en ontdek welke dat zijn...
Probeer deze oplossingen...
1: Afspelen op een bekabelde verbinding
2: Werk het stuurprogramma van uw netwerkadapter en grafische kaart bij
3: Wijs een hogere prioriteit toe via Taakbeheer
4: Pas de in-game instellingen aan
5: Schakel de Windows-spelmodus uit
Systeemvereisten voor Black Ops 4
Het is belangrijk om de vereiste pc-specificaties te bekijken voordat u begint met het oplossen van problemen. De minimumvereisten voor Black Ops 4 zijn:
| JIJ | Windows 7 (64-bits) |
| Verwerker | INTEL Core I3-4340 OF AMD FX-6300 |
| Geheugen | 8 GB RAM |
| Grafische afbeeldingen | GeForce GTX 660 2GB / GeForce GTX 1050 2GB of Radeon HD 7950 2GB |
| DirectX | Versie 11.0 compatibele videokaart of equivalent |
| Geluidskaart | breedband internet verbinding |
| Netwerk | DirectX-compatibel |
Bekijk de aanbevolen specificaties voor een soepelere game-ervaring:
| JIJ | Windows 10 (64-bits) |
| Verwerker | Intel Core i5-2500K of AMD Ryzen R5 1600X-processor |
| Geheugen | 12 GB RAM |
| Grafische afbeeldingen | NVIDIA GeForce GTX 970 4 GB / GTX 1060 6 GB of Radeon R9 390 / AMD RX 580 |
| DirectX | Versie 11.0 compatibele videokaart of equivalent |
| Geluidskaart | breedband internet verbinding |
| Netwerk | DirectX-compatibel |
Fix 1: Speel op een bekabelde verbinding
Een bekabelde verbinding is meestal stabieler en sneller wanneer je een game speelt, in vergelijking met draadloze verbindingen. Als je je pc op één vaste plek in huis hebt opgesteld, overweeg dan om een bekabelde verbinding te gebruiken om je game-ervaring te optimaliseren.
Voor degenen onder u die Wi-Fi gebruiken om het spel te spelen, probeer tijdens het spelen dichter bij de router te zitten. U kunt ook tijdelijk andere apparaten loskoppelen van de wifi.
Oplossing 2: werk het stuurprogramma van uw netwerkadapter en/of grafische kaart bij
Een verouderde of defecte driver kan voor veel problemen zorgen. In ons geval wilt u misschien de stuurprogramma's van uw netwerkadapter bijwerken om het probleem met netwerkvertragingen aan te pakken; en/of werk de stuurprogramma's van uw grafische kaart bij om er zeker van te zijn dat deze correct werkt.
Er zijn twee manieren waarop u de juiste stuurprogramma's voor uw netwerkadapter en/of grafische kaart kunt krijgen: handmatig of automatisch.
Handmatige stuurprogramma-update – U kunt het stuurprogramma van de netwerkadapter bijwerken via Apparaatbeheer. Ga voor de stuurprogramma's van uw grafische kaart naar de website van de fabrikant en zoek naar het meest recente juiste stuurprogramma. Zorg ervoor dat u alleen stuurprogramma's kiest die compatibel zijn met uw Windows-versie.
Automatische stuurprogramma-update – Als u niet de tijd, het geduld of de computervaardigheden hebt om uw stuurprogramma's handmatig bij te werken, kunt u dit in plaats daarvan automatisch doen met Driver Easy . Driver Easy herkent uw systeem automatisch en vindt de juiste stuurprogramma's voor uw exacte netwerkadapter en/of grafische kaart, en uw Windows-versie, en downloadt en installeert ze correct:
- Download en installeer Driver Easy.
- Voer Driver Easy uit en klik op de Nu scannen knop. Driver Easy scant vervolgens uw computer en detecteert eventuele probleemstuurprogramma's.

- Klik op de Bijwerken naast het gemarkeerde stuurprogramma voor de grafische kaart en de netwerkadapter om automatisch de juiste versie van de stuurprogramma's te downloaden, waarna u ze handmatig kunt installeren (u kunt dit doen met de GRATIS versie).
Of klik op Update alles om automatisch de juiste versie van . te downloaden en te installeren allemaal de stuurprogramma's die ontbreken of verouderd zijn op uw systeem. (Dit vereist de Pro-versie die wordt geleverd met volledige ondersteuning en een geld-terug-garantie van 30 dagen. U wordt gevraagd om te upgraden wanneer u op Alles bijwerken klikt.)
Als je hulp nodig hebt, neem dan contact op met: Het ondersteuningsteam van Driver Easy Bij support@drivereasy.com .
Start uw pc opnieuw op om de nieuwe stuurprogramma's van kracht te laten worden. Controleer of het probleem aanhoudt.
Oplossing 3: wijs een hogere prioriteit toe via Taakbeheer
Door een hogere prioriteit voor een proces in te stellen, kan het meer bronnen gebruiken, zoals CPU en geheugen. U kunt dit doen in Taakbeheer:
- Klik met de rechtermuisknop op uw taakbalk en klik vervolgens op Taakbeheer .

- Onder de Details tabblad, klik met de rechtermuisknop op de Black Ops 4-proces en Prioriteit instellen op Hoog . Als u om toestemming wordt gevraagd, klikt u op Prioriteit wijzigen .

Controleer of je spel nu soepeler loopt. Als dat niet het geval is, gaat u verder met de volgende oplossing.
Oplossing 4: pas de instellingen in de game aan
Veel spelers die de beste game-ervaring nastreven, spelen rond de in-game-instellingen die overeenkomen met hun apparaten. Hoewel er geen standaard is voor het instellen van optimalisatie, kunt u proberen enkele grafische instellingen aan te passen die de prestaties voor veel gamers hebben verbeterd:
- Ga naar de in-game instellingen, schakel over naar de Grafische afbeeldingen tabblad.
- Pas de volgende instellingen aan:
Gameplay V-Sync: Gehandicapt
Menu V-Sync: Gehandicapt
Textuur kwaliteit: Laag of Medium
Textuurfilterkwaliteit: Laag of Medium
Kwaliteit van speciale effecten: Laag of Medium
Anti-aliasing kwaliteit: Laag
Vernieuwingsfrequentie: Stel in op de hoogste waarde die overeenkomt met uw monitor - Als u de verversingssnelheid van uw monitor niet weet, klikt u met de rechtermuisknop ergens op uw bureaublad en klikt u vervolgens op Scherminstellingen .

- Scroll naar beneden en klik op Geavanceerde weergave-instellingen .

- Informatie over de verversingssnelheid vindt u hier.

Sla de instellingen op en start het spel opnieuw om te zien of het nu soepeler loopt.
Voor NVIDIA-gebruikers:Mogelijk ziet u ook een optie om aan te passen NVIDIA Reflex lage latentie in de spelinstellingen. Zet het op Ingeschakeld (Normaal) .
Er is ook een optie Ingeschakeld (Boosted), maar deze werkt niet per se beter op verschillende apparaten. Je kunt hiermee experimenteren als je wilt.
Oplossing 5: schakel de Windows-spelmodus uit
Spelmodus is een functie op Windows 10. Het zou moeten helpen om een stabiele framesnelheid te bereiken en te voorkomen dat Windows Updates het spel onderbreken. Veel spelers hebben echter gemeld dat het inschakelen van de spelmodus de spelprestaties daadwerkelijk belemmerde. Het is standaard ingeschakeld, maar je kunt het uitschakelen:
- Type spelmodus in de zoekbalk naast de Start-knop en klik vervolgens op Instellingen spelmodus .

- Schakelaar Uit de spelmodus.

Je kunt deze optie altijd testen wanneer je andere games speelt, omdat dit de spelprestaties nog steeds kan verbeteren.
Fix 6: Sluit onnodige programma's
Stel dat je ergens aan werkte terwijl je muziek streamde voordat je een game begon te spelen. De programma's die je gebruikte, kunnen een groot deel van de bronnen zoals CPU en geheugen in beslag nemen, waardoor de vertragingsproblemen van je game ontstaan. Volg deze stappen om de programma's die op de achtergrond worden uitgevoerd volledig te sluiten:
- Klik met de rechtermuisknop op uw taakbalk en klik vervolgens op Taakbeheer .

- Onder de Processen tabblad, zoek naar de processen die CPU, geheugen en/of netwerk-hogging zijn. Neem hier bijvoorbeeld Chrome, klik er met de rechtermuisknop op en klik vervolgens op Einde taak .

Hopelijk helpt dit artikel! Laat gerust een reactie achter als je vragen of suggesties hebt.
- spellen










![[Opgelost] Modern Warfare 2 FPS valt en stottert op Windows](https://letmeknow.ch/img/knowledge-base/D3/fixed-modern-warfare-2-fps-drops-and-stuttering-on-windows-1.jpg)
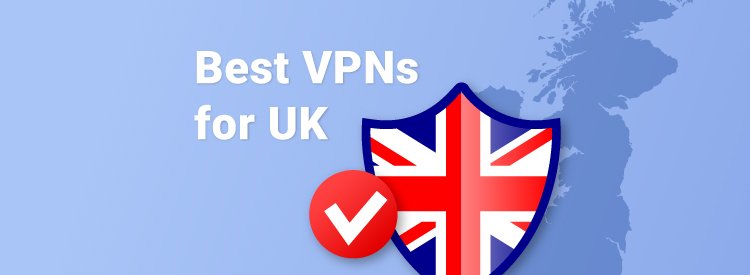

![[OPGELOST] Kan geen contact maken met uw DHCP-server](https://letmeknow.ch/img/knowledge/88/unable-contact-your-dhcp-server.png)
![[Opgelost] Fortnite-ingangspunt niet gevonden (2022)](https://letmeknow.ch/img/knowledge/37/fortnite-entry-point-not-found.jpg)

![[Opgelost] Tribes of Midgard crashen](https://letmeknow.ch/img/knowledge/48/tribes-midgard-crashing.jpg)