'>
Het is nooit prettig als je een videogame speelt, en je computer verandert ineens in een blauw scherm. Dan merk je dat je vastzit aan het blauwe scherm en een fout die wordt gelezen CLOCK_WATCHDOG_TIMEOUT . Hoe irritant het ook mag lijken, dit blauwe scherm van doodsfout kan worden opgelost. En hier zijn we, met 6 van de meest bruikbare oplossingen voor uw blue screen of death-probleem. Je hoeft ze niet allemaal te proberen; werk gewoon naar beneden totdat u vindt dat degene voor u werkt.
6 oplossingen voor Time-out van Clock Watchdog
- Installeer de beschikbare Windows Update
- Update apparaatstuurprogramma's
- Verwijder alle antivirusprogramma's van derden
- Stel de BIOS-instellingen in op de standaardfase
- Voer een memtest uit
- Voer SFC uit
1: Installeer de beschikbare Windows Update
Als dit de allereerste keer is dat u dit probleem tegenkomt, moet u gaan kijken of u alle Windows Update-patches correct hebt geïnstalleerd. Hier is hoe je het kunt doen:
1) Druk op uw toetsenbord op Windows-logotoets en ik tegelijkertijd. Klik Update en beveiliging .

2) Klik Controleer op updates .
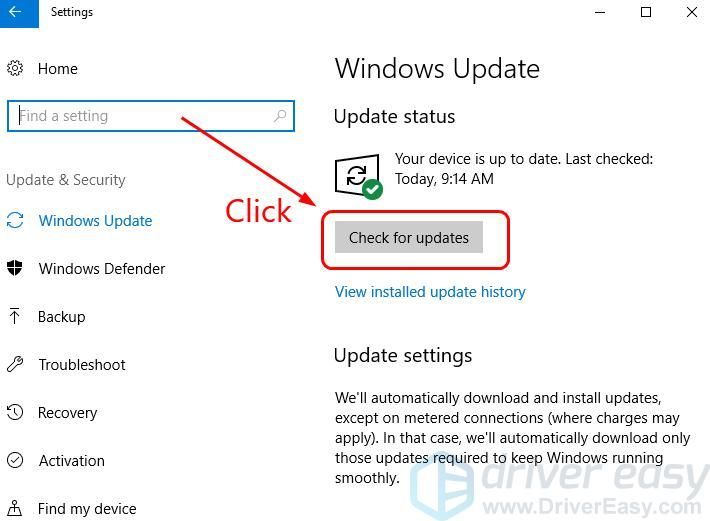
3) Windows begint te zoeken naar beschikbare updates voor uw computer. Als er een wordt gevonden, worden ze automatisch geïnstalleerd. Wacht gewoon tot het klaar is met werken.
4) Start uw computer opnieuw op wanneer de geïnstalleerde update is voltooid. Controleer of het blauwe scherm van de doodsfout verdwenen is. Als dit niet het geval is, ga dan naar de onderstaande methoden.
2: Update apparaatstuurprogramma's
In veel gevallen kan dit blauwe scherm van doodsfout worden veroorzaakt door defecte,verouderde, onjuiste of corrupte systeemdriver. U moet controleren of al uw apparaten het juiste stuurprogramma hebben en de apparaten bijwerken die dat niet doen.
Er zijn twee manieren waarop u de juiste stuurprogramma's kunt krijgen: handmatig of automatisch.
Handmatige driverupdate - U kunt uw apparaatstuurprogramma's handmatig bijwerken door naar de website van de fabrikant voor uw hardwareapparaten te gaan en voor elk naar het meest recente juiste stuurprogramma te zoeken. Zorg ervoor dat u alleen stuurprogramma's kiest die compatibel zijn met uw variant van Windows 10.
Automatische stuurprogramma-update - Als u niet de tijd, het geduld of de computervaardigheden heeft om uw apparaatstuurprogramma's handmatig bij te werken, kunt u dit in plaats daarvan automatisch doen met Bestuurder gemakkelijk .Driver Easy herkent automatisch uw systeem en vindt de juiste stuurprogramma's voor uw hardwareapparaten en uw variant van Windows 10, en het zal ze correct downloaden en installeren:
1) Downloaden en installeer Driver Easy.
2) Start Driver Easy en klik op het Nu scannen knop. Driver Easy scant vervolgens uw computer en detecteert eventuele probleemstuurprogramma's.
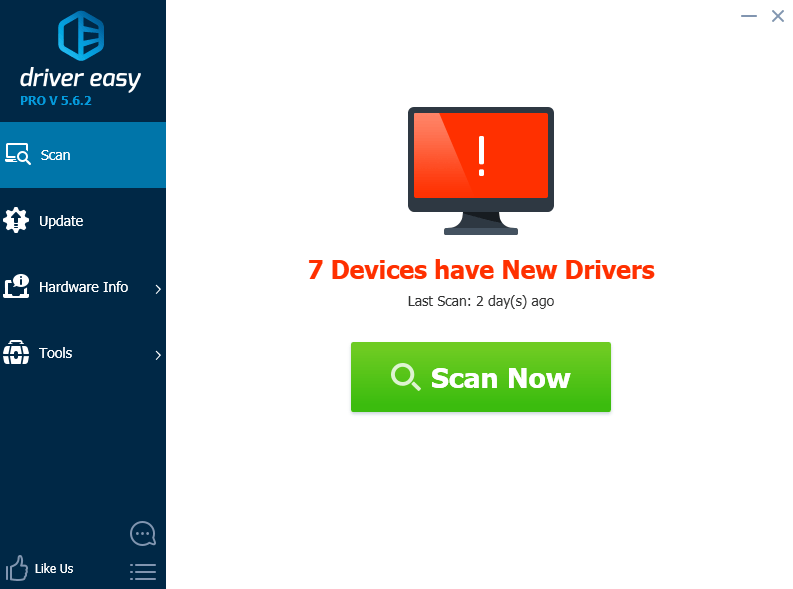
3)Klik op de Bijwerken naast de gemarkeerde apparaten om automatisch de juiste versie van hun stuurprogramma's te downloaden en te installeren (u kunt dit doen met de VRIJ versie).
Of klik Update alles om automatisch de juiste versie van allemaal de stuurprogramma's die ontbreken of verouderd zijn op uw systeem. (Dit vereist de Pro-versie die wordt geleverd met volledige ondersteuning en een 30 dagen geld-terug-garantie. U wordt gevraagd om te upgraden wanneer u op klikt Update alles .)
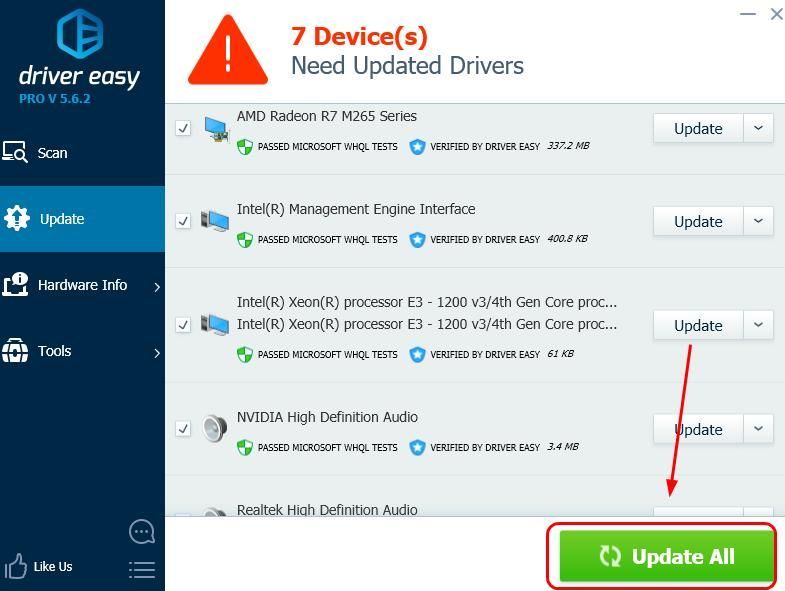
4) Controleer of hetzelfde blauwe scherm met de doodsfout opnieuw optreedt na het bijwerken van het stuurprogramma.
3: Verwijder alle antivirusprogramma's van derden
Deze fout wordt soms veroorzaakt door interferentie van antivirussoftware van derden. Schakel uw antivirusprogramma tijdelijk uit en controleer of het probleem aanhoudt om te zien of dat het probleem voor u is. (Raadpleeg uw antivirusdocumentatie voor instructies over het uitschakelen ervan.)
Als dit het probleem oplost, neem dan contact op met de leverancier van uw antivirussoftware en vraag hen om advies, of installeer een andere antivirusoplossing.
Wees extra voorzichtig met welke sites u bezoekt, welke e-mails u opent en welke bestanden u downloadt wanneer uw antivirusprogramma is uitgeschakeld. 4: Stel de BIOS-instellingen in op de standaardfase
Er zijn verschillende manieren om op verschillende pc's naar de BIOS-instellingen te gaan. Als u niet zeker bent van uw kennis over het BIOS, gaat u naar de fabrikant van uw computer voor meer gedetailleerde instructies. Alstublieft NIET DOEN doe alles wat u niet begrijpt met het BIOS.
Dit is wat u zou kunnen zien wanneer u zich in het BIOS-instellingenpaneel bevindt (wat u ziet, kan verschillen van de schermafbeelding hier):
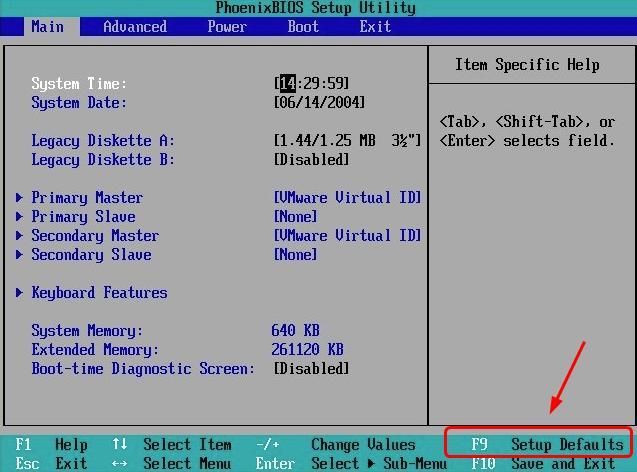
Volg de instructies op het scherm om uw BIOS-instelling op de standaardinstellingen te zetten.
Start uw pc opnieuw op in de normale modus en kijk of het probleem zich blijft voordoen.
Als het probleem aanhoudt, probeer dan het BIOS bij te werken. Als u een merkcomputer gebruikt, gaat u naar de website van uw pc-fabrikant om te controleren op de laatste BIOS-update van uw pc-model en deze te downloaden. Als u een ingebouwde computer gebruikt, gaat u naar de website van de fabrikant voor het moederbord van uw pc. U kunt de BIOS-update meestal downloaden van het Ondersteuning of Downloaden sectie op de website.
5: Voer een memtest uit
Er is een grote kans dat deze blauwe schermfout gerelateerd is aan fouten in uw hardwaregeheugen. U kunt een RAM-controle uitvoeren om te zien of het probleem is opgelost:
1) Druk op uw toetsenbord op Windows-logotoets en R. op hetzelfde moment en typ vervolgens mdsched.exe .
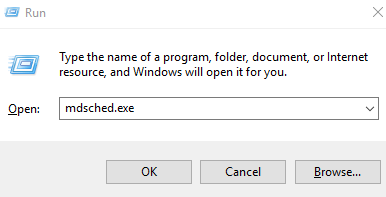
2) Klik Start nu opnieuw en controleer op problemen (aanbevolen) . Uw pc wordt opnieuw opgestart direct.
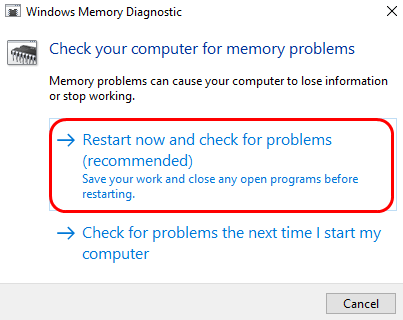
3) Wacht tot de scans zijn voltooid (dit kan tot 15-20 minuten duren).
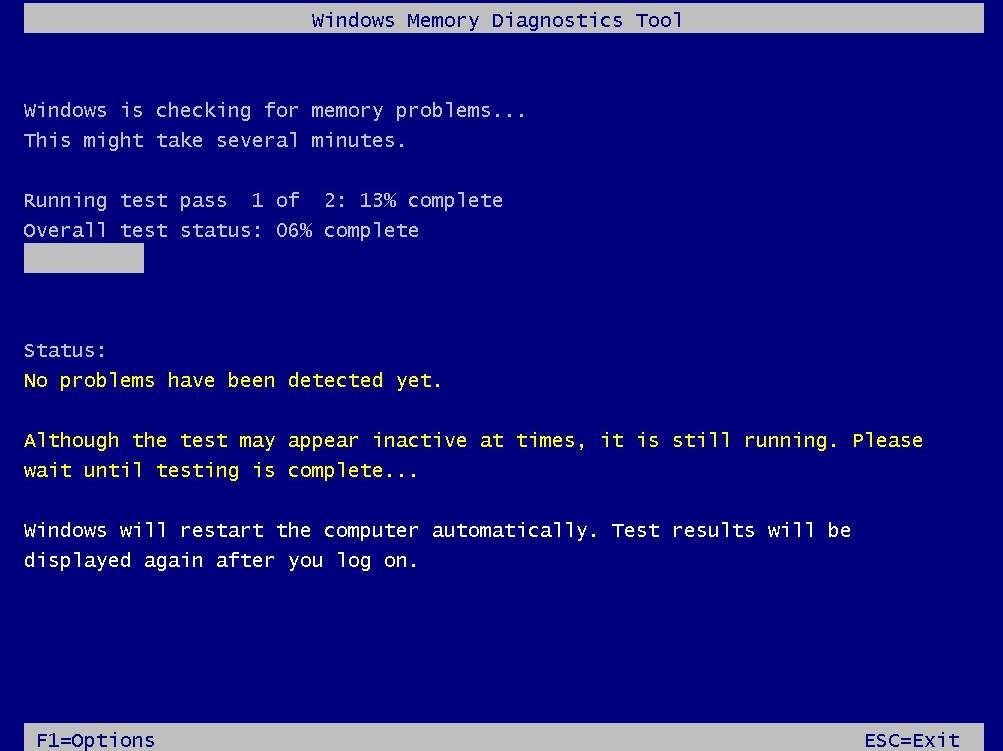
4) Wanneer de controle is voltooid, start u uw computer opnieuw op en kijkt u of hetzelfde blauwe scherm van overlijden opnieuw optreedt.
6: Voer SFC uit
Dit 'blue screen of death'-fout kan ook optreden als sommige van uw systeembestanden beschadigd zijn of verloren zijn gegaan. U kunt proberen dit probleem op te lossen door de ingebouwde systeembestandscontrole uit te voeren:
1) Druk op uw toetsenbord op Windows-logotoets en X tegelijkertijd. Klik Opdrachtprompt (beheerder) .
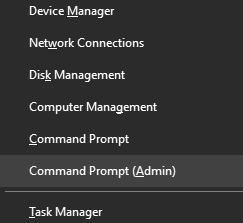
2) Type sfc / scannow en druk op de Enter toets op je toetsenbord.
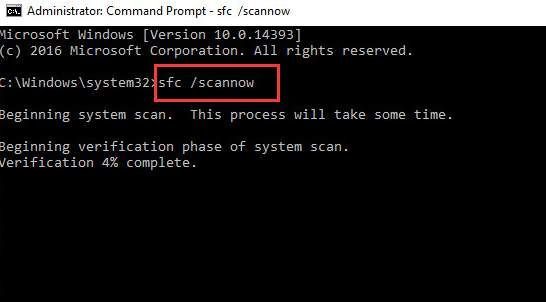
3) Start uw computer opnieuw op als de controle is voltooid. Controleer of het blauwe scherm van de doodsfout opnieuw optreedt.
![[OPGELOST] The Elder Scrolls Online: Blackwood Lagging](https://letmeknow.ch/img/program-issues/60/elder-scrolls-online.jpeg)
![[OPGELOST] Resident Evil Village fps daalt op pc](https://letmeknow.ch/img/program-issues/37/resident-evil-village-fps-drops-pc.jpg)




