Call of Duty: Black Ops Cold War is het spel dat veel spelers zouden kiezen. Maar veel spelers hebben moeite om op de servers te komen of online te spelen. En er is een foutmelding Kan geen verbinding maken met onlineservices of het zit vast aan de Verbinding maken met Call of Duty Online Services scherm. Als u zich op dezelfde boot bevindt, hoeft u zich geen zorgen te maken. In dit artikel wijzen we u in de richting van wat er aan de hand is en hoe u dit kunt oplossen.
Voordat u zich gaat verdiepen in het oplossen van problemen, start u eenvoudigweg uw game en router opnieuw op. Als dit niet werkt, probeer dan deze oplossingen:
- Open BLIZZARD.
- Klik op SPELLEN en ga naar Call of Duty: BOCW . Klik op Opties > Weergeven in Verkenner . Vervolgens wordt u naar de installatiemap van uw game gebracht.
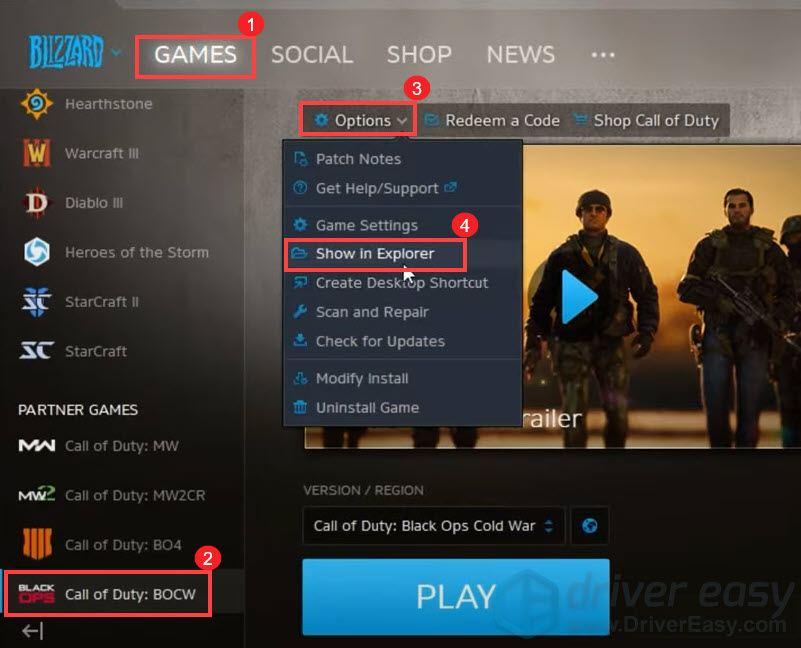
- Open de map Call of Duty Black Ops Koude Oorlog . Dan zul je vinden BlackOpsColdWar.exe .
- NordVPN
Oplossing 1: Controleer de serverstatus van uw game
Spelservers kunnen soms uitvallen en u kunt geen verbinding maken met online services. Om te controleren of dat bij u het geval is, gaat u naar de Pagina Activision Online Services . Zodra u daar bent, voert u deze stappen uit:
1) In de Selecteer spel: sectie, klik op het pijltje naar beneden om te selecteren Call of Duty: Black Ops Koude Oorlog . Dan klikken Vernieuwen .
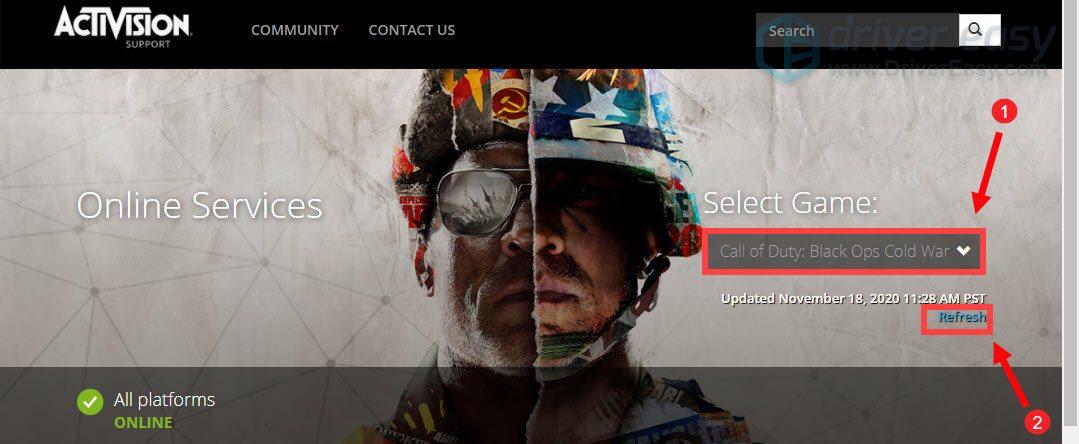
2) Als dit aangeeft dat alle platforms dat zijn ONLINE . Dit betekent dat er een probleem is met uw internetverbinding.
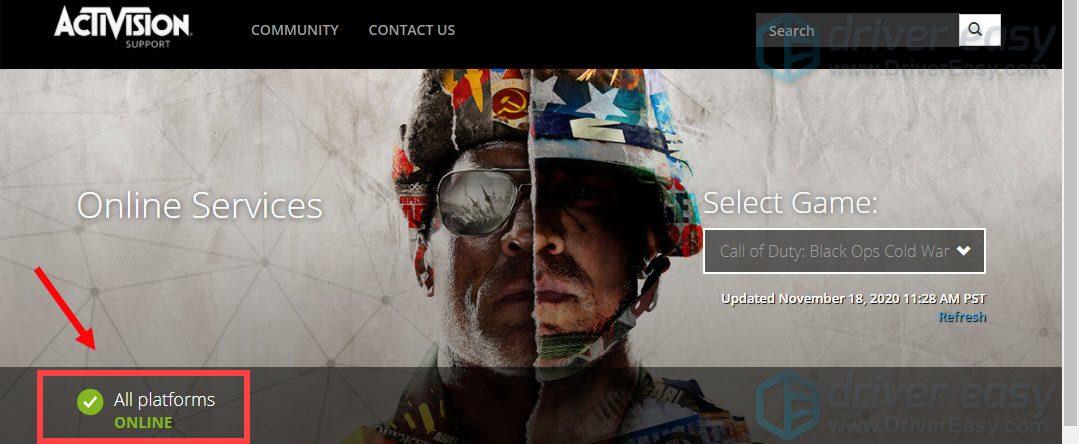
Oplossing 2: Laat uw game via Windows Firewall lopen
De foutmelding houdt voornamelijk verband met een server- of internetverbindingsprobleem. Om het probleem te verhelpen, moet je er dus eerst voor zorgen dat je firewall je spel niet blokkeert. Om dit te doen, voert u deze stappen uit:
1) Druk op uw toetsenbord op de Windows-logotoets om het Start-menu te openen. Typ vervolgens in
Windows-firewall en klik Windows Defender-firewall uit de resultaten.
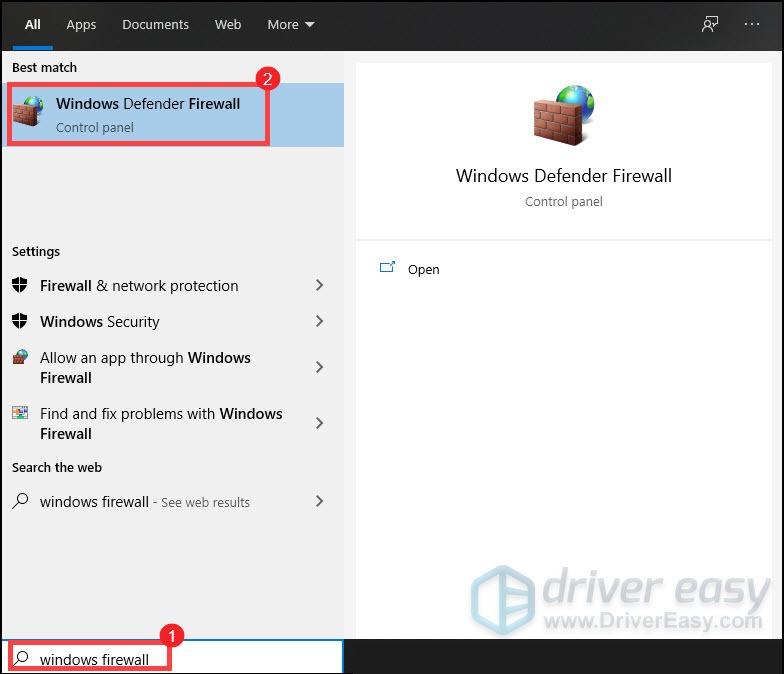
2) Klik in het linkerpaneel op Sta een app of functie toe via Windows Defender Firewall .
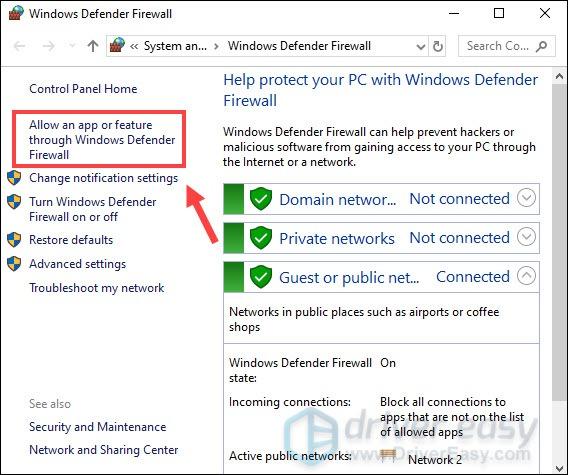
3) Nu moet je naar beneden scrollen totdat je het kunt vinden Call of Duty: Black Ops Koude Oorlog . En zorg er ook voor dat Privé is aangevinkt.
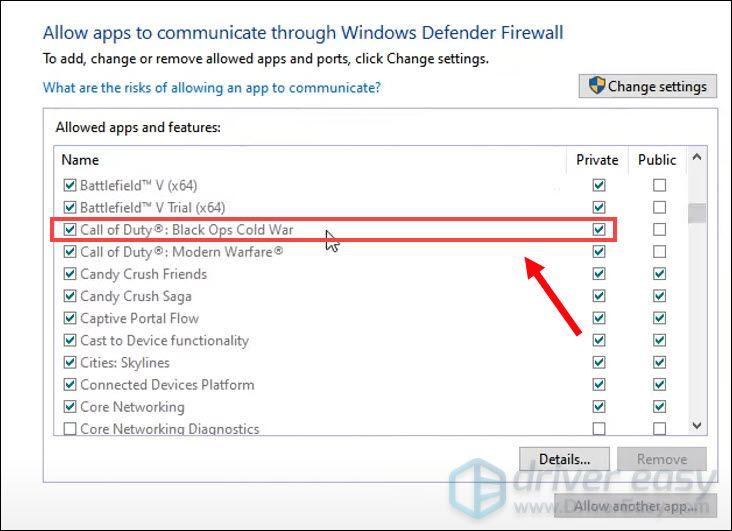
Als uw game niet in de lijst staat en niet is aangevinkt voor Privé, betekent dit dat deze geen toegang heeft tot internet. Als dat bij u het geval is, voert u deze stappen uit:
1) Klik op Instellingen wijzigen > Een andere app toestaan… .
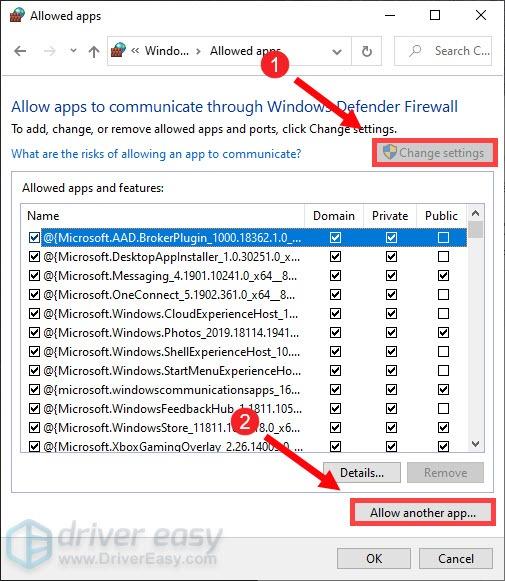
Blader vervolgens naar ons spel en volg de instructies om uw spel door de firewall te laten gaan. Als je niet zeker weet waar je game is geïnstalleerd, voer je deze stappen uit:
Nadat je je game aan de lijst hebt toegevoegd en deze hebt aangevinkt voor Privé, probeer je game op te starten. En je zou verbinding moeten kunnen maken.
Oplossing 3: Voer uw game en launcher uit als beheerder
Het verlenen van beheerdersrechten aan een toepassing kan veel problemen oplossen. Als u voortdurend de foutmelding 'Kan geen verbinding maken met online services' krijgt, moet u uw game en opstartprogramma als beheerder uitvoeren.
Voer uw spel uit als beheerder
1) Open BLIZZARD.
2) Klik op SPELLEN en ga naar Call of Duty: BOCW . Klik op Opties > Weergeven in Verkenner . Vervolgens wordt u naar de installatiemap van uw game gebracht.
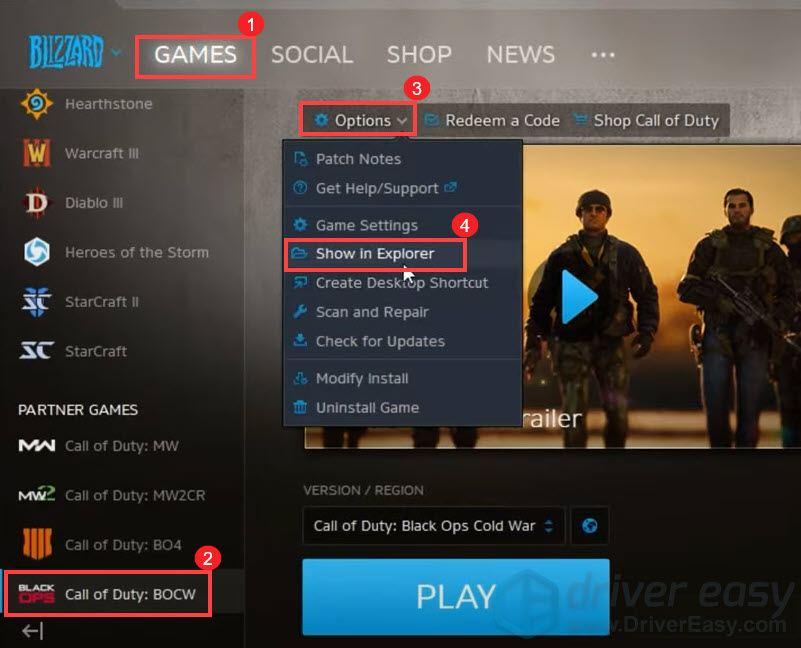
3) Open de map Call of Duty Black Ops Koude Oorlog . Dan zul je vinden BlackOpsColdWar.exe . Klik er met de rechtermuisknop op en selecteer Eigenschappen .
4) Selecteer het tabblad Compatibiliteit en vink het vakje naast aan Voer dit programma uit als beheerder . Dan klikken Toepassen > OK .
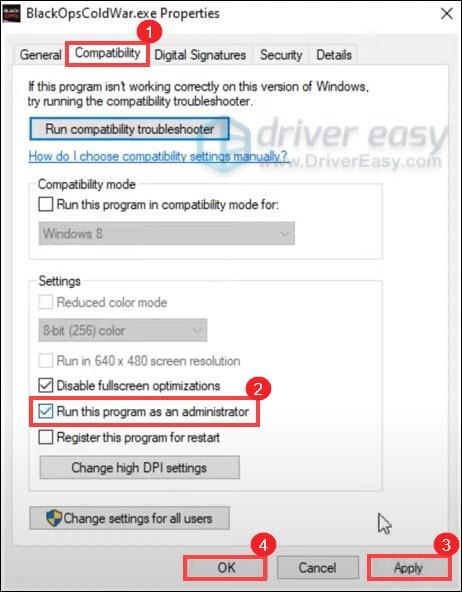
Voer Blizzard Launcher uit als beheerder
1) Verlaat uw opstartprogramma.
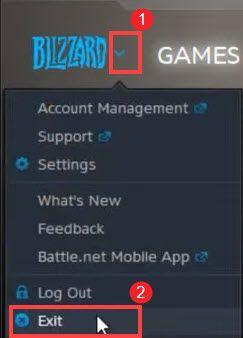
2) Druk op uw toetsenbord op de Windows-logotoets om het Start-menu te openen. Typ vervolgens in strijd . Zoek de app in de resultaten Battle.net . Dan klikken Als administrator uitvoeren .
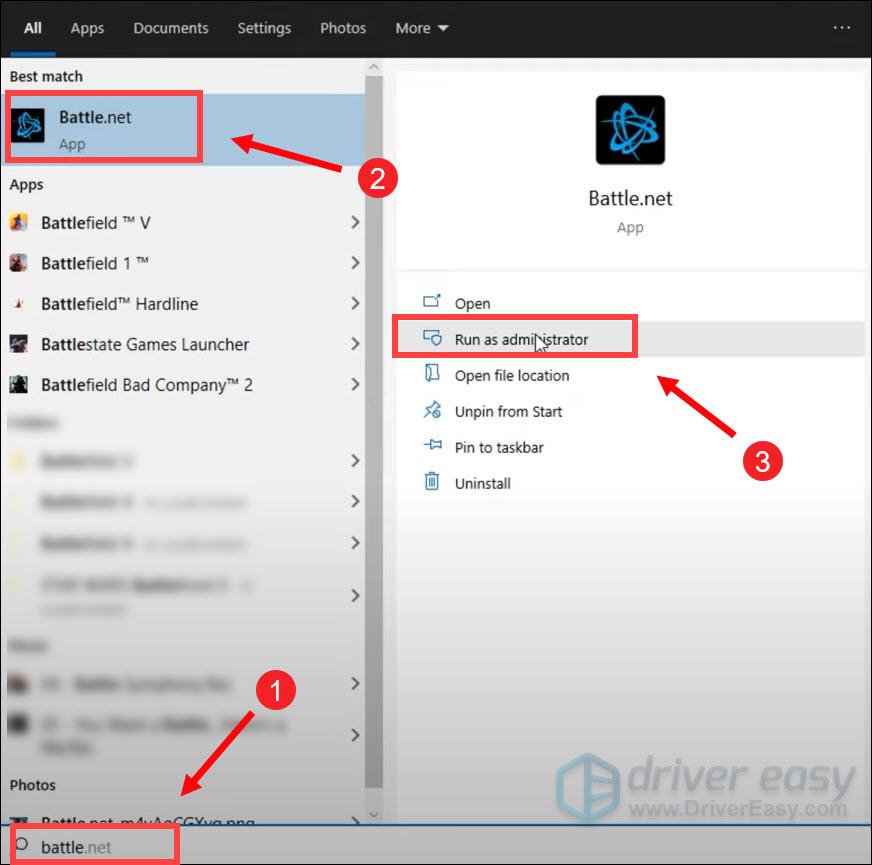
Vervolgens wordt het gestart in de beheerdersmodus.
Oplossing 4: Update het stuurprogramma van uw netwerkadapter
Dit foutbericht houdt verband met netwerk- of serverconnectiviteitsproblemen. Het verouderde stuurprogramma voor de netwerkadapter kan dus de boosdoener zijn en uw spel onspeelbaar maken. Om het probleem te verhelpen, moet u het stuurprogramma van uw netwerkadapter bijwerken, vooral als u zich niet kunt herinneren wanneer u het voor het laatst hebt bijgewerkt.
Hoe u het stuurprogramma van uw netwerkadapter kunt bijwerken
Als u het stuurprogramma voor uw netwerkadapter wilt bijwerken, kunt u dit handmatig doen door naar de officiële website van de fabrikant te gaan en het juiste netwerkstuurprogramma voor uw systeem te downloaden en te installeren.
OF
Je kunt het automatisch met Bestuurder Gemakkelijk . Driver Easy herkent uw systeem automatisch en vindt er de juiste driver voor. U hoeft niet precies te weten welk systeem uw computer gebruikt, anders loopt u het risico dat u het verkeerde stuurprogramma downloadt en installeert.
1) Downloaden en installeer Driver Easy.
2) Voer Driver Easy uit en klik op de Scan nu knop. Driver Easy scant vervolgens uw computer en detecteert eventuele verouderde stuurprogramma's.
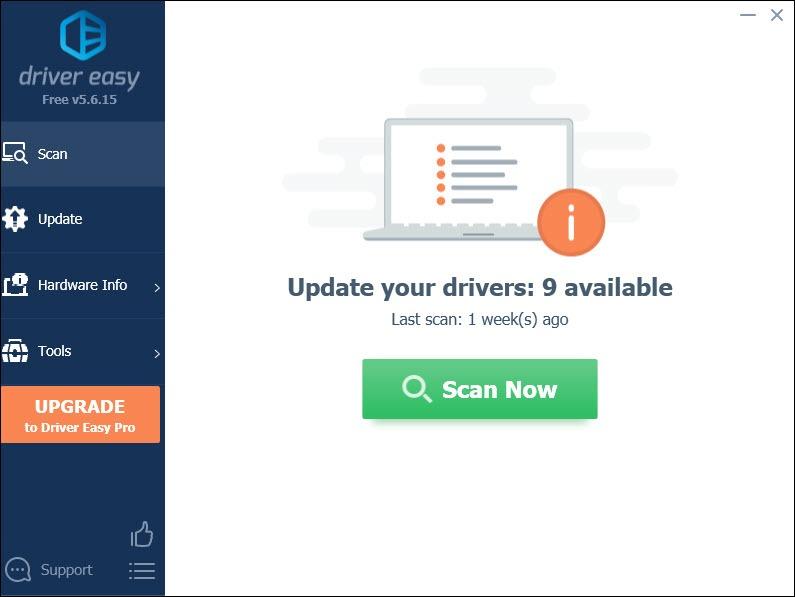
3) Klik op de Update knop naast een gemarkeerd netwerkadapterstuurprogramma om automatisch de juiste versie van dit stuurprogramma te downloaden en te installeren (u kunt dit doen met de GRATIS versie).
Of klik Update alles om automatisch de juiste versie van te downloaden en te installeren alle de stuurprogramma's die ontbreken of verouderd zijn op uw systeem (hiervoor is de Pro-versie vereist – u wordt gevraagd om te upgraden wanneer u op Alles bijwerken klikt).
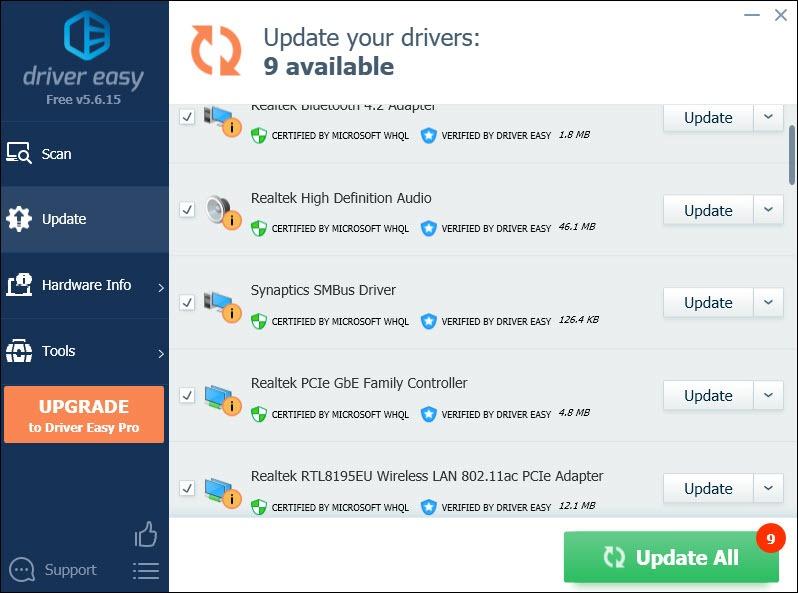 De Pro-versie van Driver Easy wordt geleverd met volledige technische ondersteuning. Als u hulp nodig heeft, neem dan contact op Het ondersteuningsteam van Driver Easy bij support@letmeknow.ch .
De Pro-versie van Driver Easy wordt geleverd met volledige technische ondersteuning. Als u hulp nodig heeft, neem dan contact op Het ondersteuningsteam van Driver Easy bij support@letmeknow.ch . Nadat u uw stuurprogramma's hebt bijgewerkt, start u uw computer opnieuw op zodat deze van kracht worden.
Fix 5: Zorg ervoor dat uw Activision- en Blizzard-accounts zijn gekoppeld
Als u uw Activision- en Blizzard-accounts niet heeft gekoppeld, kunt u mogelijk geen verbinding maken met de online services. Om de foutmelding te verwijderen, volgt u de onderstaande stappen om uw accounts te koppelen:
1) Ga naar activision.com .
2) Klik rechtsboven op LOG IN .
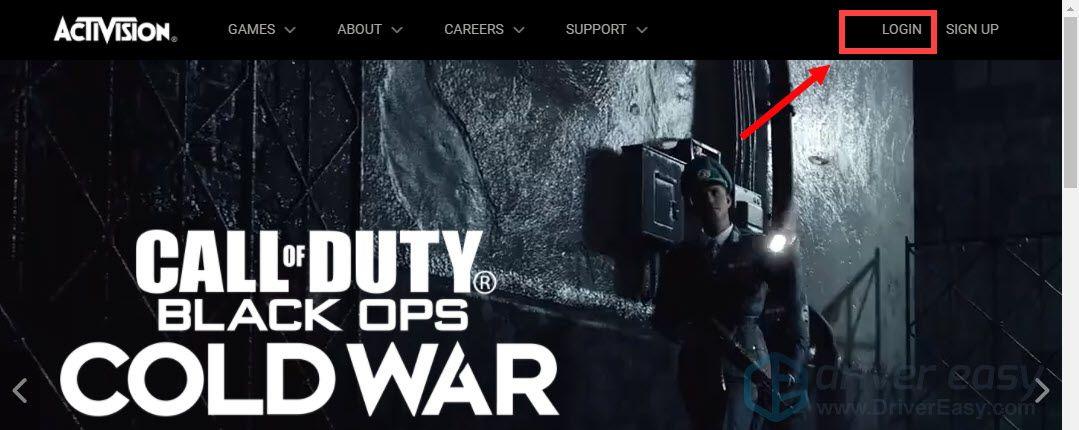
Vervolgens wordt u doorgestuurd naar de inlogpagina. Vul nu eenvoudig uw gegevens in.
2) Zodra u bent ingelogd, klikt u op PROFIEL rechtsboven.
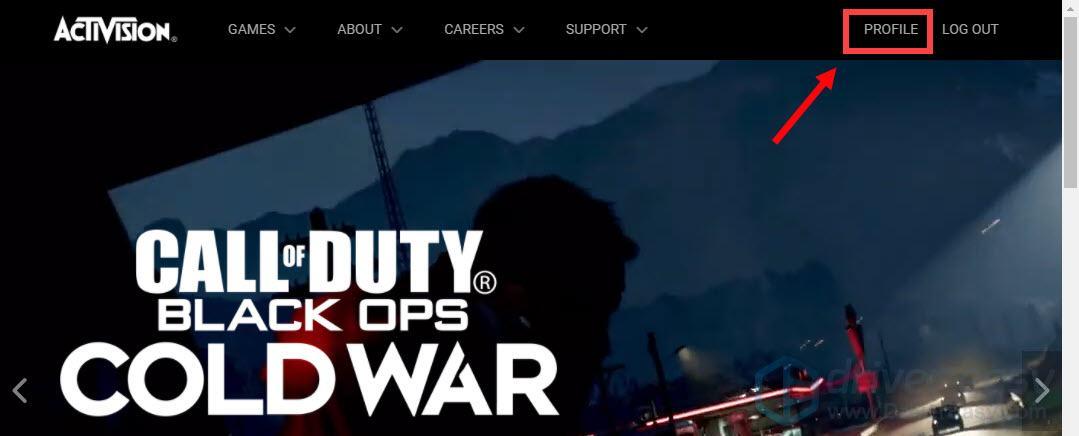
3) Als je nog geen koppeling hebt gemaakt met je Battle.net-account, klik er dan gewoon op en volg de instructies op het scherm om je account te koppelen.
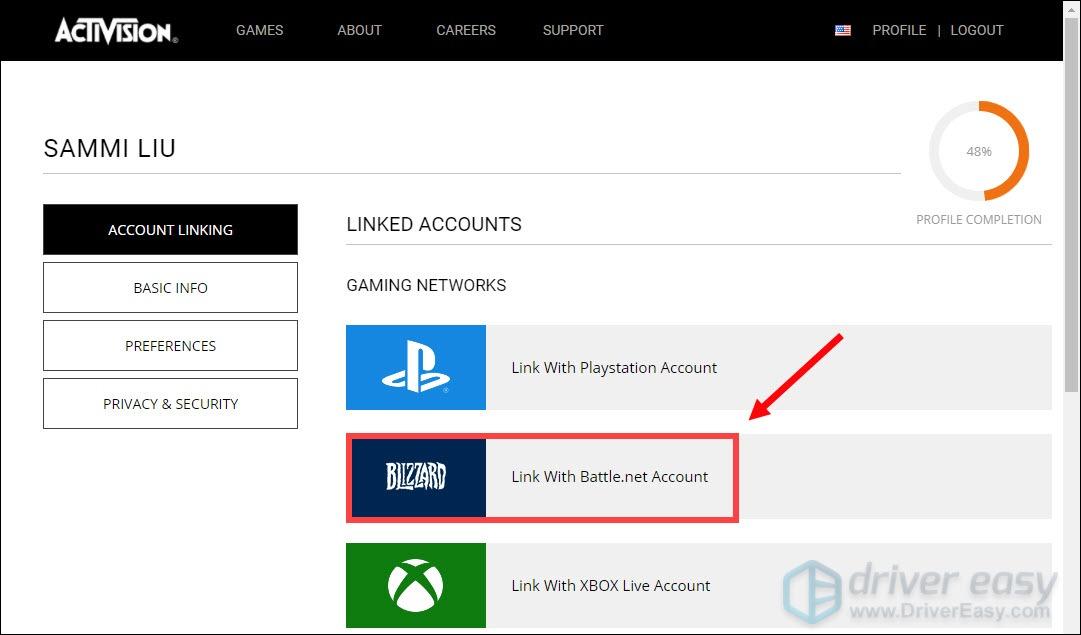
Nadat je dit hebt gedaan, start je je game en controleer je of je verbinding kunt maken met online services.
Nog steeds geen geluk? Probeer dan eens VPN’s. Een betrouwbare VPN kan uw ping verlagen en u zo een soepelere en aangenamere game-ervaring bieden. En door een VPN-server met de externe gameserver te verbinden, kunt u bandbreedtebeperking voorkomen. Maar let op: er kunnen veel problemen optreden als je een gratis VPN gebruikt. Om uw netwerk te beveiligen en uw game-ervaring te maximaliseren, raden wij u daarom aan een betaalde VPN te gebruiken.
Hieronder vindt u de VPN die wij u willen aanbevelen:
Hopelijk heeft dit bericht geholpen. Als u ideeën of vragen heeft, aarzel dan niet om hieronder een reactie achter te laten.
![Twitch blijft bevriezen [tips voor 2021]](https://letmeknow.ch/img/network-issues/69/twitch-keeps-freezing.jpeg)
![Een andere computer gebruikt de printer [Opgelost]](https://letmeknow.ch/img/knowledge-base/04/another-computer-is-using-printer.png)


![[OPGELOST] ntkrnlmp.exe Blauw Scherm Fout](https://letmeknow.ch/img/knowledge/62/ntkrnlmp-exe-blue-screen-error.jpg)
![[Opgelost] Computer wordt afgesloten bij het spelen van games op Windows 11, 10, 7, 8.1 & 8.](https://letmeknow.ch/img/knowledge/43/computer-shuts-down-when-playing-games-windows-11.png)
![[Opgelost] Elite Dangerous Crashing op pc (2022)](https://letmeknow.ch/img/knowledge/55/elite-dangerous-crashing-pc.jpg)