
De nieuwe titel Plicht : Black Ops Cold War is nu sinds vrijdag 13 november beschikbaar op meerdere platformen, het is een strak en nerveus spel dat ons in staat stelt terug te duiken in de sfeer van de Koude Oorlog.
Maar kort na de release meldden sommige spelers dat ze de voicechat-bug tegenkwamen tijdens het spelen van het spel.
Hoe de Black Ops Cold War-voicechat te repareren die niet werkt
U hoeft niet alle oplossingen te proberen, volg gewoon de volgorde van ons artikel en u zult de oplossing vinden die bij uw situatie past.
- Spellen
Oplossing 1: Controleer de verbinding van je audioapparaat
Als je in-game voicechat normaal gesproken niet kunt gebruiken, kun je eerst proberen de verbinding met je audioapparaat te verbreken en opnieuw aan te sluiten. Zorg ervoor dat de kabels goed zijn aangesloten op de hoofdtelefoonaansluiting van uw pc en dat ze niet kapot zijn.
Als uw headset een schakelaar heeft, vergeet dan niet om deze schakelaar om te zetten om uw microfoon te activeren. Als deze bewerkingen niet werken, probeer dan de volgende oplossing.
Oplossing 2: werk uw audiostuurprogramma bij
Voicechat die niet werkt in games kan ook worden veroorzaakt door uw defecte of verouderde audiostuurprogramma, omdat uw audioapparaat niet normaal kan werken zonder het juiste stuurprogramma.
Als u uw stuurprogramma's (vooral uw audiostuurprogramma) lange tijd niet hebt bijgewerkt, doe dit dan onmiddellijk, uw probleem kan snel worden opgelost.
Over het algemeen heeft u 2 opties om uw stuurprogramma's bij te werken: handmatig Waar automatisch .
Optie 1: handmatig
Als u over de nodige computerkennis beschikt en vrije tijd heeft, kunt u proberen te updaten handmatig uw geluidsdriver.
U moet naar de officiële website van de fabrikant van uw audioapparaat gaan en vervolgens handmatig de nieuwste driver voor uw audioapparaat downloaden en installeren.
Optie 2: automatisch (aanbevolen)
Als u niet de tijd, het geduld of de computervaardigheden hebt om uw audiostuurprogramma handmatig bij te werken, raden we u aan dit te doen. automatisch met Bestuurder eenvoudig .
Bestuurder eenvoudig zal uw systeem automatisch herkennen en de nieuwste stuurprogramma's voor u vinden. Alle stuurprogramma's komen rechtstreeks van hun fabrikant en dat zijn ze allemaal gecertificeerd en betrouwbaar . Hierdoor loopt u niet langer het risico de verkeerde stuurprogramma's te downloaden of fouten te maken tijdens de installatie van stuurprogramma's.
een) Downloaden en installeren Bestuurder eenvoudig.
twee) Loop Driver Gemakkelijk en klik op de knop Analyseer nu . Driver Easy scant uw computer en detecteert al uw problematische stuurprogramma's.
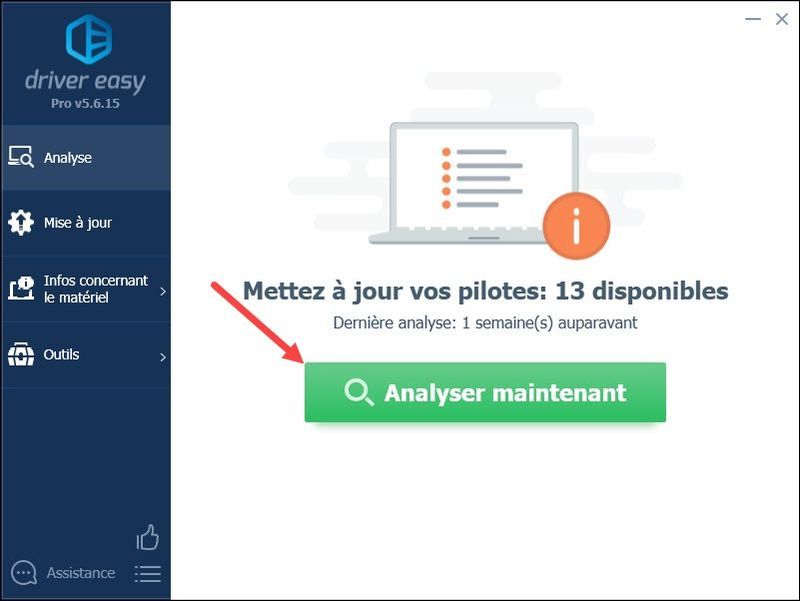
3) Klik op de knop Bijwerken naast uw gerapporteerde audioapparaat om het nieuwste stuurprogramma te downloaden, dan moet u het installeren handmatig . (U kunt dit doen met de GRATIS versie van Driver Easy.)
WAAR
Als u Driver Easy to . heeft geüpgraded versie PRO , u kunt op de knop klikken: Update alles updaten automatisch allemaal uw corrupte, verouderde of ontbrekende stuurprogramma's in één keer. (U wordt gevraagd om upgrade Driver Gemakkelijk wanneer u klikt Update alles .)
Met de versie PRO , kunt u genieten van een technische assistentie compleet evenals een 30-dagen geld terug garantie .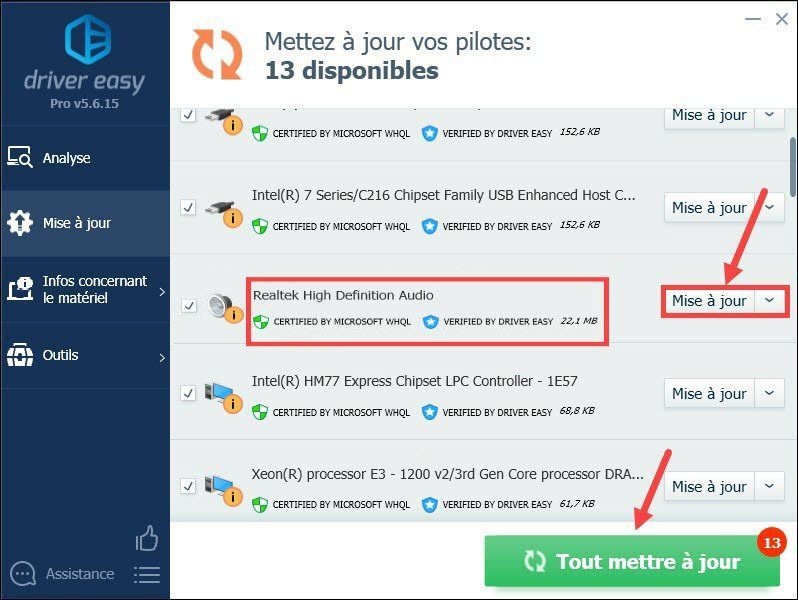
4) Na het bijwerken van uw stuurprogramma's, herstarten uw pc. Start vervolgens je game opnieuw en controleer of je nu in-game voicechat kunt gebruiken.
Als het probleem niet het stuurprogramma is, probeer dan de volgende oplossingen om het probleem in andere aspecten op te lossen.
Oplossing 3: Je geluidsinstellingen wijzigen
Als u de geluidsinstellingen niet correct hebt ingesteld, kunt u dit probleem met de voicechat ook ervaren. Volg de volgende stappen om je instellingen aan te passen.
1) Druk tegelijkertijd op de toetsen Windows + R typ op je toetsenbord ms-instellingen:geluid en klik op oke om het venster Instellingen te openen.

2) In de sectie Zijn , klik op de vervolgkeuzelijst om uw invoerapparaat te kiezen en klik vervolgens op Apparaateigenschappen .
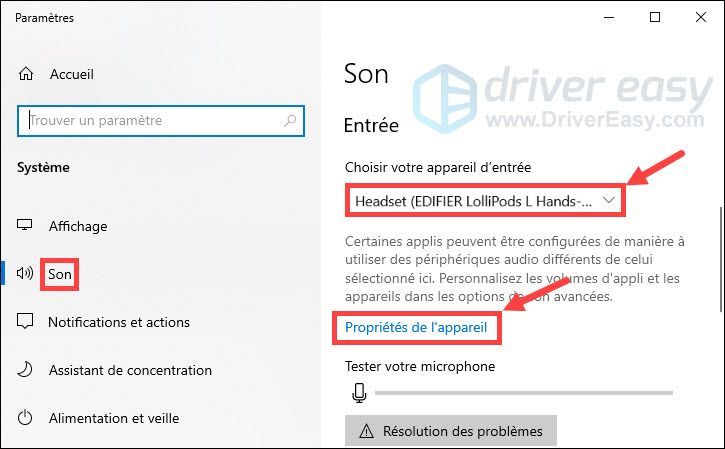
3) Zorg ervoor dat het vakje naast Deactiveren niet is aangevinkt, verplaats de volumeschuifregelaar naar 100 .
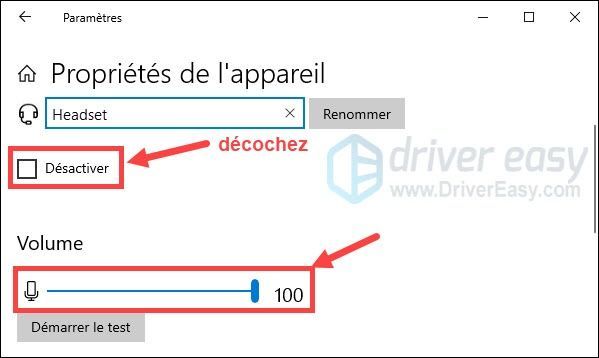
4) Klik op Start de test en spreek in uw microfoon. Klik dan op Stop de test . Als je het bericht ziet De hoogste waarde die we zagen was xx (xx > 0) procent , betekent dit dat uw microfoon goed werkt.
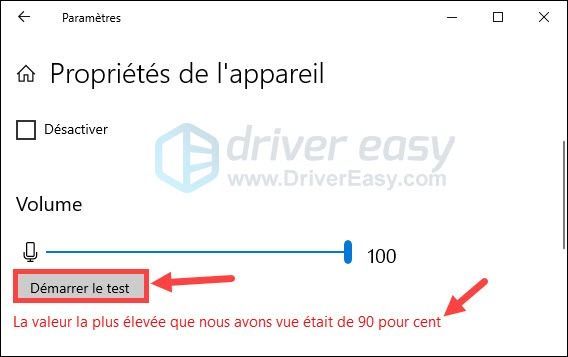
5) Start Black Ops Koude Oorlog, klik op Instellingen en selecteer de sectie AUDIO .
6) Selecteer de randapparatuur van standaard communicatie in de vervolgkeuzelijst van luidspreker/headset voicechat-apparaat en van Microfoonapparaat .
7) Stel de in microfoon activeringsmodus: zeker Open microfoon en verhoog de gevoeligheid open microfoon Bij meer dan 50 .
8) Start je spel opnieuw en controleer of je normaal kunt communiceren met je vrienden.
Oplossing 4: controleer de integriteit van je gamebestanden
Als je gamebestanden beschadigd zijn, zal je game niet normaal kunnen functioneren. Volg de onderstaande stappen om je Call of Duty Black Ops Cold War-spelbestanden te verifiëren.
1) Log in op battle.net . In de sectie SPELLEN , Klik op Call of Duty: BOCW .
2) Klik op Opties en selecteer Controleren en repareren > Verificatie starten . Wacht tot het verificatieproces is voltooid.
3) Na deze bewerkingen herstart je het spel en controleer je of het normaal kan werken.
Oplossing 5: installeer de nieuwste Windows-updates
Het wordt ook aanbevolen om alle beschikbare Windows-updates te installeren om de prestaties van uw systeem te verbeteren en computerfouten, zoals het voicechatprobleem, te herstellen. Volg de onderstaande stappen om uw systeem bij te werken.
1) Druk tegelijkertijd op de toetsen Windows + I op je toetsenbord en klik op Update en beveiliging .
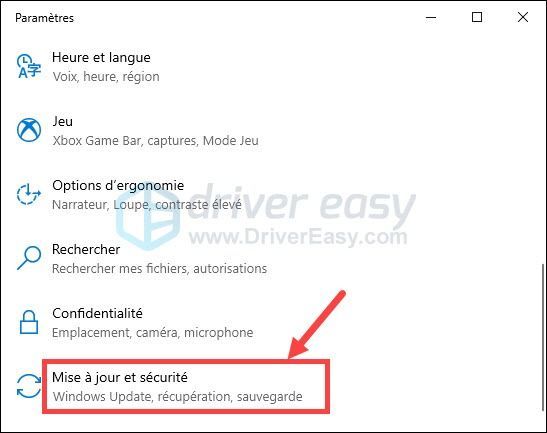
2) Klik op Windows Update in het linkerdeelvenster en klik vervolgens op Controleren op updates .
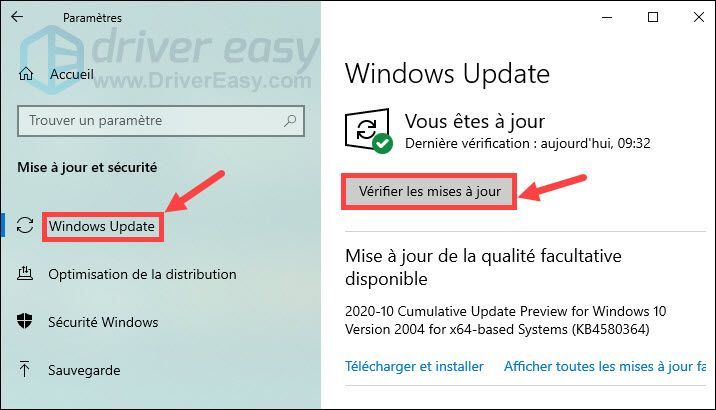
3) Windows Update zoekt en installeert automatisch de nieuwste Windows-updates op uw pc. Zodra het proces is voltooid, start u uw pc opnieuw op en start u uw game opnieuw en controleert u vervolgens of het probleem is verholpen.
Bedankt voor het volgen van onze tekst, we hopen dat het nuttig voor u is. Als u suggesties of vragen heeft, kunt u hieronder uw opmerkingen achterlaten en we nemen zo snel mogelijk contact met u op.



![[OPGELOST] Kan geen contact maken met uw DHCP-server](https://letmeknow.ch/img/knowledge/88/unable-contact-your-dhcp-server.png)
![[Opgelost] Fortnite-ingangspunt niet gevonden (2022)](https://letmeknow.ch/img/knowledge/37/fortnite-entry-point-not-found.jpg)

![[Opgelost] Tribes of Midgard crashen](https://letmeknow.ch/img/knowledge/48/tribes-midgard-crashing.jpg)