'>
Battlefield 5 blijft willekeurig crashen? De ultieme oplossing is hier om je Battlefield 5 weer tot leven te brengen. U hebt misschien helemaal naar oplossingen gezocht, maar dit vervelende probleem niet opgelost. Hieronder staan alle mogelijke oplossingen die veel andere spelers hebben geholpen. Probeer deze fixes en geniet van uw Tweede Wereldoorlog zonder crash.
Probeer deze oplossingen:
Je probleem met het crashen van Battlefield 5 kan worden veroorzaakt door Windows-fouten, verouderde stuurprogramma's, andere conflicterende applicaties of corrupte gamebestanden, enz. Hier zijn 9 oplossingen waarmee je het probleem met het crashen van Battlefield 5 kunt oplossen en oplossen.
Zorg er in ieder geval voor dat de laatste Windows-update is geïnstalleerd. Als dit niet het geval is, kun je een Windows-update uitvoeren, de game opnieuw starten en controleren of het probleem met het crashen van de game nog steeds aanhoudt.
- Wijzig Windows 10 virtueel geheugen / paginabestand
- Schakel in-game-overlay uit
- Werk uw apparaatstuurprogramma's bij
- Verwijder instellingen en herstel je Battlefield V
- Stop met overklokken
- Schakel DX12 uit
- Voer Origin en BFV uit als admin
- Systeembestandscontrole
- Voer een schone start uit
Oplossing 1: verander Windows 10 virtueel geheugen / paginabestand
Als het virtuele geheugen van Windows 10 niet goed is ingesteld, bestaat de kans op crash- en bevriezingsproblemen met Battlefield V. Windows beheert het virtuele geheugen meestal automatisch, maar je kunt de grootte van het virtuele geheugen handmatig wijzigen als de standaardgrootte dat niet is groot genoeg voor uw behoeften.
1) Druk op de Windows-logotoets en Pauze toets tegelijkertijd te openen Systeem . (Of u kunt met de rechtermuisknop klikken Deze pc en selecteer Eigendommen .)
2) Noteer het Geïnstalleerd geheugen (RAM) . Dan klikken Geavanceerde systeeminstellingen .

2) Klik op het tabblad Geavanceerd op Instelling s.
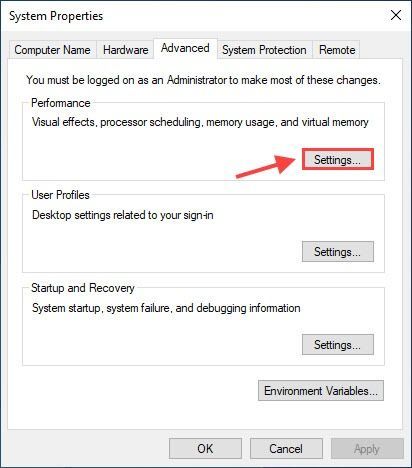
3) Klik op het Geavanceerd tab en klik Verandering .
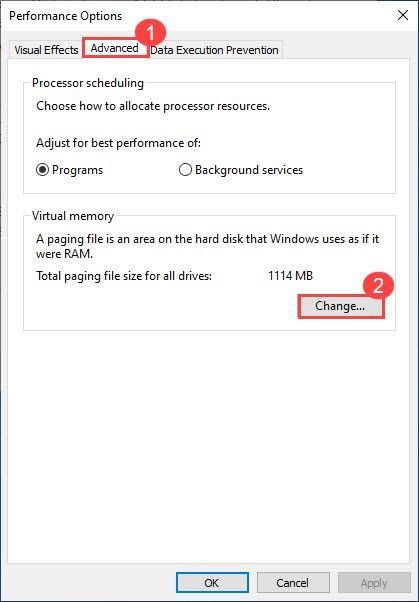
4) Vink uit Beheer automatisch de grootte van het wisselbestand voor alle stations . Selecteer Aangepast formaat en voer het Oorspronkelijke grootte en Maximumgrootte .
- Oorspronkelijke grootte: 1,5 keer de hoeveelheid totale systeemgeheugen.
- Maximale grootte: 3 keer de oorspronkelijke grootte.
- Laten we bijvoorbeeld 16 GB (1 GB = 1024 MB) nemen:
- Oorspronkelijke grootte = 16 * 1024 * 1,5 = 24576
- Maximale grootte = 24576 * 3 = 73728 (of u kunt in plaats daarvan een groter getal invoeren dan de oorspronkelijke grootte.)
5) Klik Set > OK en start vervolgens uw computer opnieuw op om de wijzigingen door te voeren.
6) Start je Battlefield V opnieuw en speel een paar uur om te controleren of het crashprobleem zich blijft voordoen.
Oplossing 2: schakel in-game-overlay uit
1) Open je Origin.
2) Klik op het Oorsprong menu knop en klik Applicatie instellingen .
3) Klik Meer en selecteer ORIGIN IN-GAME en schakel het vervolgens uit Schakel Origin In Game in .
4) Probeer Battlefield V opnieuw te starten om het probleem te testen.
Oplossing 3: werk uw apparaatstuurprogramma's bij
Battlefield V is een erg veeleisende game, dus je moet de nieuwste stuurprogramma's hebben geïnstalleerd, vooral je grafische stuurprogramma. Fabrikanten zoals NVIDIA en AMD werken nauw samen met game-ontwikkelaars om nieuwe stuurprogramma's uit te brengen om de spelprestaties te verbeteren en bugs op te lossen.
Er zijn twee manieren om uw apparaatstuurprogramma's bij te werken: handmatig en automatisch .
Optie 1 - handmatig
Ga naar de officiële website van de fabrikant van uw grafische kaart en geluidskaart, download het stuurprogramma dat overeenkomt met uw specifieke versie van de Windows-versie (bijvoorbeeld Windows 64 bit) en installeer het stuurprogramma handmatig. We raden deze optie aan als u vertrouwd bent met uw computervaardigheden.
Optie 2 - automatisch (aanbevolen)
Als u geen tijd of geduld heeft, kunt u dit automatisch doen met Bestuurder gemakkelijk .
Driver Easy zal uw systeem automatisch herkennen en de juiste stuurprogramma's ervoor vinden. U hoeft niet precies te weten op welk systeem uw computer draait, u hoeft niet het risico te lopen de verkeerde driver te downloaden en te installeren, en u hoeft zich geen zorgen te maken dat u tijdens het installeren een fout maakt.
Alle stuurprogramma's in Driver Easy komen rechtstreeks van de fabrikant. Ze zijn allemaal geautoriseerd en veilig.U kunt uw stuurprogramma's automatisch bijwerken met de GRATIS of de Pro-versie van Driver Easy. Maar met de Pro-versie het duurt slechts 2 klikken.
1) Downloaden en installeer Driver Easy.
2) Start Driver Easy en klik op het Nu scannen knop. Driver Easy scant vervolgens uw computer en detecteert eventuele probleemstuurprogramma's.
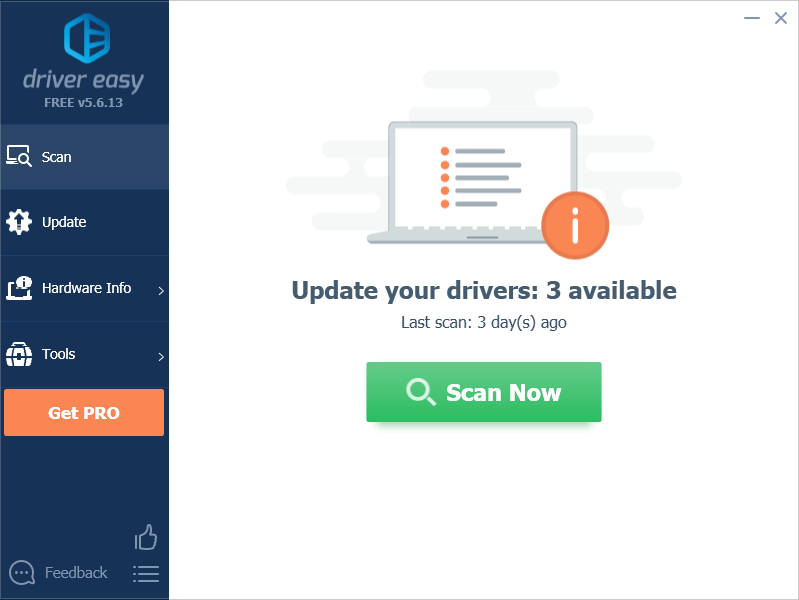
3) Klik op het Bijwerken naast de gemarkeerde grafische kaart en alle andere apparaten om het juiste stuurprogramma te downloaden (u kunt dit doen met de GRATIS versie), en vervolgens handmatig installeren.
OF
Klik Update alles om automatisch de juiste versie te downloaden en te installeren van alle stuurprogramma's die ontbreken of verouderd zijn op uw systeem (hiervoor is het Pro-versie - u wordt gevraagd om te upgraden wanneer u op Alles bijwerken klikt. Je krijgt volledige ondersteuning en een 30-dagen geld terug garantie .)
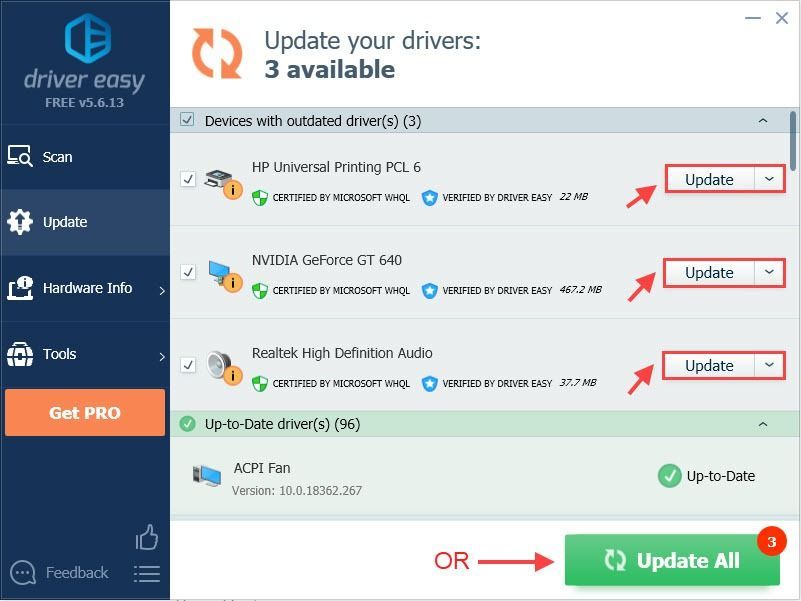 Als u hulp nodig heeft, neem dan contact op met het ondersteuningsteam van Driver Easy via support@drivereasy.com .
Als u hulp nodig heeft, neem dan contact op met het ondersteuningsteam van Driver Easy via support@drivereasy.com . 4) Start uw computer opnieuw op om de wijzigingen door te voeren.
Oplossing 4: verwijder instellingen en repareer je Battlefield V
Als je het instellingenbestand verwijdert, wordt je grafische configuratie teruggezet naar de standaard, waarna je Battlefield V in Origin kunt repareren om te zien of dit voor jou werkt.
1) Ga naar C: Users UW GEBRUIKERSNAAM HIER Documenten Battlefield V instellingen en verwijder alles in deze map.
2) Ga naar Origin en klik op Mijn gamebibliotheek , klik met de rechtermuisknop op Battlefield V en klik Reparatie .
3) Start uw pc opnieuw op wanneer de reparatie is voltooid.
4) Start je Battlefield V opnieuw om te zien of het crashprobleem zich blijft voordoen.
Fix 5: stop overklokken
Battlefield V is erg gevoelig voor overklokken, dus overklok NIET je GPU en CPU. Overklokken kan ervoor zorgen dat je Battlefield V crasht of vastloopt. In dat geval raden we aan om de processor of GPU te resetten naar de specificaties van de fabrikant.
Als je de CPU helemaal niet wilt overklokken, moet je ook draaien XMP (Extreme Memory Profiles) uit. Om dit te doen, moet u het BIOS openen en Extreme Memory Profile uitschakelen.Fix 6: Schakel DX12 uit
Voor veel Battlefield V-spelers werkt DX12 als een nachtmerrie. Hoewel DICE veel tijd heeft besteed aan het optimaliseren van de game voor DX12, is BFV vreselijk onstabiel in DX12. De nieuwste Windows-update lijkt veel van DX12-schokkerigheid weg te hebben genomen (dus zorg ervoor dat je Windows up-to-date is). Als je Battlefield 5 echter blijft crashen, kun je overschakelen naar DX11 om te zien of het het probleem oplost.
1) Open Origin. Ga in Battlefield V naar je Geavanceerde video-instellingen en schakel DirectX 12 uit. Probeer je Battlefield 5 opnieuw te spelen om het probleem te testen.
 Notitie: Als u het DX12 INGESCHAKELD optie in de geavanceerde video-instellingen, kunt u deze handmatig terugzetten naar DX11.
Notitie: Als u het DX12 INGESCHAKELD optie in de geavanceerde video-instellingen, kunt u deze handmatig terugzetten naar DX11. 1. Ga naar je Slagveld 5 map en vervolgens het instellingen map, klik met de rechtermuisknop PROFSAVE_profile en selecteer Bewerk met Kladblok .
2. Druk op Ctrl + F. vinden DX12 Ingeschakeld en verander de waarde van 1 in 0.
2) Als je Battlefield V nog steeds crasht, schakel dan DLSS, RTX uit. Als je DXR hebt ingeschakeld, ga dan naar de video-instellingen in de game en verlaag je DXR Raytrace Reflections Kwaliteit herstart dan je spel.
3) Als het crashprobleem aanhoudt, probeer dan je in-game resolutie te verlagen (pas de monitor en resolutie dienovereenkomstig aan) en start het spel opnieuw.
4) Als geen van deze oplossingen werkt, kan het zijn dat u DXR moet uitschakelen voor een soepelere speelervaring.
Fix 7: voer Origin en BFV uit als admin
Als je een probleem met het crashen van een game tegenkomt, kun je altijd proberen om zowel je gamestarter als het uitvoerbare game-bestand uit te voeren als beheerder. Je probleem met het crashen van Battlefield 5 kan worden veroorzaakt door beperkte toegang tot je gamebestand.
Om ervoor te zorgen dat je altijd volledige toegang hebt tot alle gamebestanden, kun je zowel je Origin- als Battlefield V-uitvoerbare bestanden permanent als admin uitvoeren.
1) Ga naar C: / Program Files (x86) / Origin Games / Battlefield V , klik met de rechtermuisknop op je uitvoerbare Battlefield V-bestand en selecteer Eigendommen .
2) Klik op het Compatibiliteit tab en vink het vakje naast aan Voer dit programma uit als beheerder .
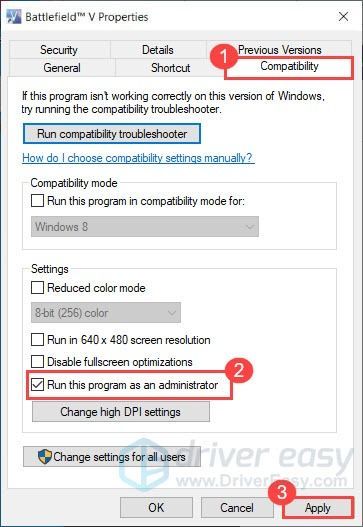
3) Voer Origin ook uit als beheerder.
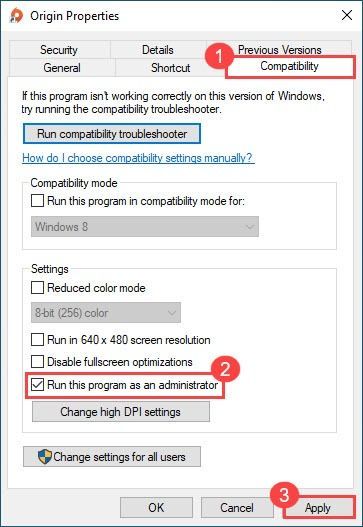
4) Probeer je game opnieuw te starten om te zien of het probleem met het crashen van Battlefield V nog steeds aanhoudt.
Fix 8: systeembestandscontrole
Uw probleem met het crashen van Battlefield V kan worden veroorzaakt door corrupte systeembestanden. Probeer Systeembestandscontrole uit te voeren om te scannen op ontbrekende of corrupte bestanden.
1) Druk op uw toetsenbord tegelijkertijd op de Windows-logotoets en R om het vak Uitvoeren te openen. Type cmd en druk op Ctrl + Shift + Enter om de opdrachtprompt uit te voeren als admin.
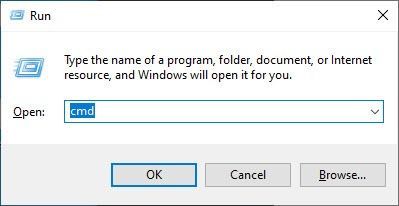
2) Typ de opdracht: sfc / scannow en raak Enter . Merk op dat er een spatie tussen zit sfc en / .
sfc / scannow
3) Wacht tot het verificatieproces is voltooid. Dit kan 3-5 minuten duren.
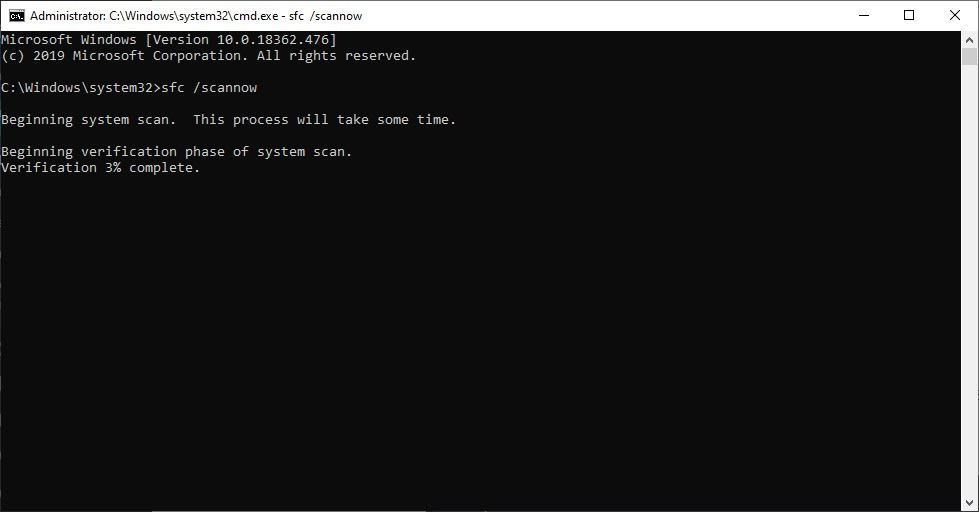
4) Wanneer de verificatie is voltooid, kunt u een van de volgende berichten ontvangen:
- Windows Resource Protection heeft geen integriteitsschendingen geconstateerd .
Dit betekent dat u geen ontbrekende of beschadigde systeembestanden heeft. U kunt doorgaan met de volgende oplossing om uw probleem op te lossen. - Windows Resource Protection heeft corrupte bestanden gevonden en met succes gerepareerd
Je kunt een herstart uitvoeren en proberen de game opnieuw te starten om te zien of Battlefield 5-crahses verdwenen zijn.
Fix 9: voer een schone start uit
Het crashen van Battlefield V kan worden veroorzaakt door andere conflicterende applicaties. Probeer een schone start uit te voeren om te zien of dat uw probleem is.
1) Druk op de Windows-logotoets en R tegelijkertijd om het vak Uitvoeren te openen. Type msconfig en druk op Enter voor systeemconfiguratie.
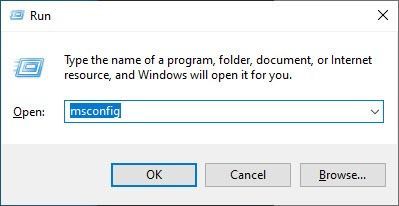
2) Klik op het Diensten tabblad en vink het Verberg alle Microsoft diensten vak en klik vervolgens op Schakel alles uit . Dan klikken OK toepassen.
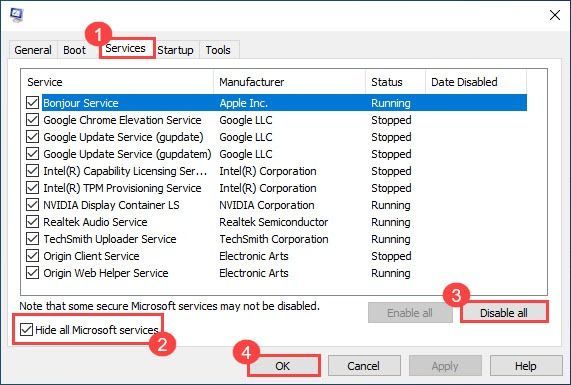
3) Klik op het Beginnen tab en klik Open Taakbeheer .
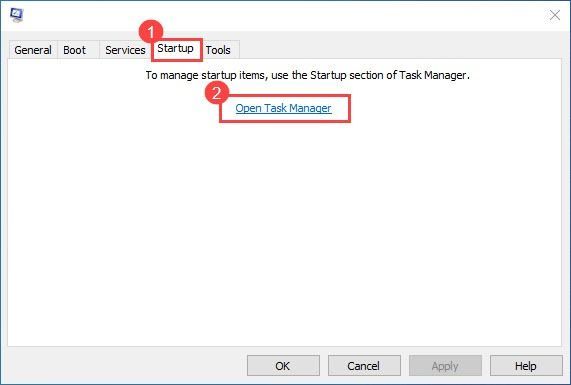
3) Selecteer elk opstartitem en klik op Uitschakelen .
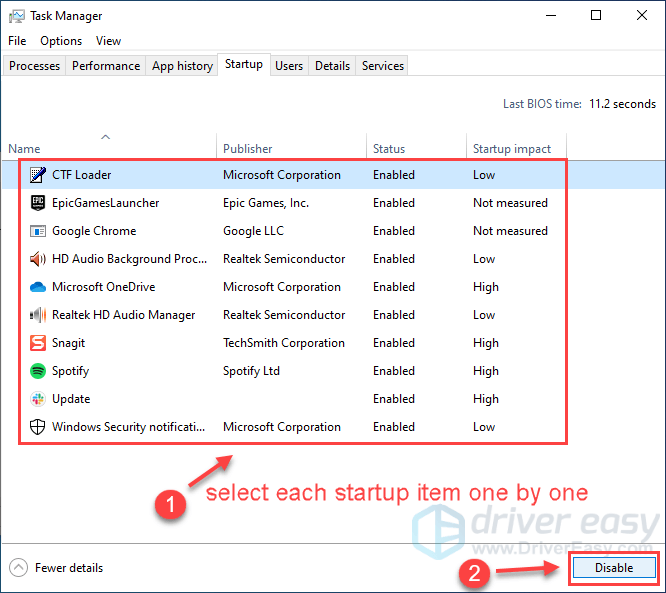
4) Start je pc opnieuw op en start je Battlefield V opnieuw om het probleem te testen.
Als je Battlefield V nu kunt spelen zonder te crashen, gefeliciteerd! Om de problematische toepassingen of services te achterhalen, kunt u ze een voor een weer inschakelen in Systeemconfiguratie.
Als geen van de bovenstaande oplossingen werkt, is het probleem mogelijk uw verouderde BIOS. Veel Battlefield V-spelers hebben het crashprobleem eindelijk opgelost door het BIOS bij te werken.
Stuur ons gerust een opmerking als u nog vragen of suggesties heeft.

![[OPGELOST] Zoom crasht op Windows 10 - 2022 Tips](https://letmeknow.ch/img/knowledge/92/zoom-crashing-windows-10-2022-tips.jpg)



![[Opgelost] Roest blijft crashen (2022)](https://letmeknow.ch/img/knowledge/00/rust-keeps-crashing.png)